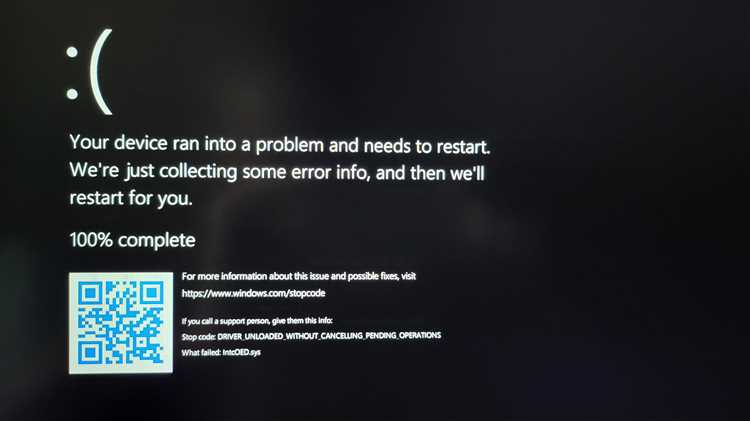
Ошибка «What Failed: IntcOED.sys» является одной из распространенных проблем, с которой пользователи Windows 11 могут столкнуться. Эта ошибка сообщает о неисправности файла IntcOED.sys, который отвечает за работу драйверов графического процессора Intel.
Когда происходит ошибка «What Failed: IntcOED.sys», у вас могут возникать различные проблемы, такие как синий экран смерти (BSOD), случайные перезагрузки или зависания системы. Это может быть вызвано несовместимостью драйвера с операционной системой или неправильной установкой обновлений Windows.
В данной статье мы рассмотрим несколько методов, которые помогут вам исправить ошибку «What Failed: IntcOED.sys» в Windows 11 и вернуть нормальную работу вашей системы.
Переустановка драйвера графического процессора
Один из самых эффективных способов исправления ошибки «What Failed: IntcOED.sys» — это переустановка драйверов графического процессора Intel. Для этого выполните следующие шаги:
- Откройте «Диспетчер устройств», нажав сочетание клавиш Win + X и выбрав соответствующий пункт меню.
- Раскройте раздел «Адаптеры дисплея» и найдите ваш графический процессор Intel.
- Щелкните правой кнопкой мыши на устройстве и выберите пункт «Удалить устройство».
- В появившемся окне подтвердите удаление драйвера.
- После удаления драйвера перезагрузите компьютер.
- После перезагрузки Windows автоматически установит стандартный драйвер для вашего графического процессора Intel. Если этого не произошло, выполните поиск обновленных драйверов на официальном сайте Intel и установите их вручную.
Переустановка драйвера графического процессора может решить проблему «What Failed: IntcOED.sys» и вернуть стабильную работу вашей системы Windows 11.
Примечание: перед установкой любых драйверов рекомендуется создать точку восстановления системы, чтобы иметь возможность откатить изменения, если что-то пойдет не так.
- Как устранить ошибку «What Failed: IntcOED.sys» в Windows 11
- Возможные причины появления ошибки
- Неправильно установленное программное обеспечение
- Несовместимость драйверов с Windows 11
- Наличие вредоносных программ на компьютере
- Способы исправления ошибки
- Обновление или переустановка драйверов
- Проверка на наличие вредоносных программ и их удаление
Как устранить ошибку «What Failed: IntcOED.sys» в Windows 11
Возникновение ошибки «What Failed: IntcOED.sys» может быть причиной проблем с драйверами Intel в операционной системе Windows 11. Эта ошибка обычно возникает в результате несовместимости или повреждения драйвера IntcOED.sys.
Для устранения этой ошибки и восстановления нормальной работы Windows 11, рекомендуется выполнить следующие шаги:
| Шаг 1: | Перезапустите компьютер и проверьте, появляется ли ошибка «What Failed: IntcOED.sys» снова. Иногда это может быть временной проблемой и перезагрузка поможет ее устранить. |
| Шаг 2: | Обновите драйверы Intel на вашем компьютере. Для этого можно воспользоваться встроенным менеджером обновлений Windows, найти и установить обновления для драйверов Intel. Это поможет исправить проблемы совместимости и повреждений драйвера IntcOED.sys. |
| Шаг 3: | Если обновление драйверов не помогло, попробуйте удалить текущий драйвер Intel и затем установить последнюю версию с официального веб-сайта Intel. Для этого найдите драйвер Intel, соответствующий вашей операционной системе и модели компьютера, загрузите его и следуйте инструкциям по установке. |
| Шаг 4: | Если после обновления или переустановки драйверов ошибка «What Failed: IntcOED.sys» по-прежнему повторяется, рекомендуется связаться с технической поддержкой Intel или поставщиком вашего компьютера для получения дальнейшей помощи. Они смогут предложить более специализированные решения или обнаружить проблему на аппаратном уровне. |
| Важно: | Прежде чем проводить обновления или переустанавливать драйверы, рекомендуется создать точку восстановления или резервную копию системы. Это поможет вернуть систему к рабочему состоянию в случае проблем или нежелательных последствий. |
Следуя этим шагам, вы сможете устранить ошибку «What Failed: IntcOED.sys» и вернуть нормальную работу операционной системы Windows 11.
Возможные причины появления ошибки
1. Несовместимость драйвера IntcOED.sys с Windows 11.
Одной из вероятных причин появления ошибки “What Failed: IntcOED.sys” может быть несовместимость драйвера IntcOED.sys с операционной системой Windows 11. Возможно, драйвер был разработан для более ранней версии Windows и не может корректно функционировать на Windows 11.
2. Ошибки в работе драйвера IntcOED.sys.
Другой возможной причиной ошибки может быть наличие ошибок в работе самого драйвера IntcOED.sys. Ошибки в программном коде драйвера могут приводить к его некорректной работе, что может вызывать появление ошибки “What Failed: IntcOED.sys” при запуске операционной системы.
3. Неправильная установка драйвера IntcOED.sys.
Еще одной возможной причиной ошибки может быть неправильная установка драйвера IntcOED.sys. В случае, если драйвер был неправильно установлен или его файлы были повреждены, возможно появление ошибки при загрузке Windows 11.
4. Проблемы с оборудованием.
Некорректная работа оборудования, связанного с драйвером IntcOED.sys, также может быть причиной ошибки. Дефектное или несовместимое оборудование может вызывать сбои и ошибки при работе операционной системы.
5. Вирусы и вредоносное ПО.
Наличие вирусов и вредоносного программного обеспечения на компьютере может привести к различным ошибкам, включая ошибку “What Failed: IntcOED.sys”. Зловредные программы могут повреждать файлы системы, включая драйверы, что приводит к сбоям и ошибкам при запуске операционной системы.
6. Неполадки в системе.
Наличие неполадок в операционной системе Windows 11 может быть еще одной возможной причиной появления ошибки. Неверная настройка системы, ошибки в системных файлах или другие проблемы могут вызвать ошибку “What Failed: IntcOED.sys” при загрузке системы.
Проверьте все эти возможные причины и осуществите ряд действий для устранения ошибки “What Failed: IntcOED.sys” в Windows 11.
Неправильно установленное программное обеспечение
Неправильно установленное программное обеспечение может быть одной из возможных причин ошибки «What Failed: IntcOED.sys» в Windows 11. Если программное обеспечение было установлено неправильно или были проблемы совместимости, это может привести к конфликтам и ошибкам в системе.
Если вы столкнулись с ошибкой «What Failed: IntcOED.sys», попробуйте следующие шаги по исправлению:
1. Переустановите программное обеспечение:
Попытайтесь переустановить программу, которая вызывает ошибку. Убедитесь, что вы используете последнюю версию программы и правильно следуете инструкциям по установке.
2. Удалите программное обеспечение:
Если переустановка не помогла, попробуйте полностью удалить программу и все связанные с ней файлы и компоненты. Используйте инструменты удаления программ, такие как «Добавление или удаление программ» в панели управления или специальные утилиты для удаления программ.
3. Обновите драйверы:
Проверьте, обновлены ли все драйверы на вашем компьютере. Устаревшие или несовместимые драйверы могут вызывать ошибки и проблемы с работой системы. Посетите веб-сайт производителя вашего компьютера или периферийного устройства, чтобы найти последние версии драйверов и установить их.
4. Проведите проверку целостности системных файлов:
Windows имеет инструмент под названием «Проверка файлов системы», который позволяет проверить целостность системных файлов и восстановить поврежденные файлы. Запустите командную строку от имени администратора и выполните команду «sfc /scannow» для запуска проверки файлов системы.
5. Установите все доступные обновления для Windows:
Убедитесь, что у вас установлены все доступные обновления для Windows. Они часто содержат исправления ошибок и улучшения производительности. Откройте меню «Настройки» -> «Обновление и безопасность» и выполните проверку наличия обновлений.
Если вы все еще сталкиваетесь с ошибкой «What Failed: IntcOED.sys», возможно, в вашей системе есть другие проблемы. Рекомендуется обратиться к специалистам или проверить компьютер на наличие вредоносного программного обеспечения.
Несовместимость драйверов с Windows 11
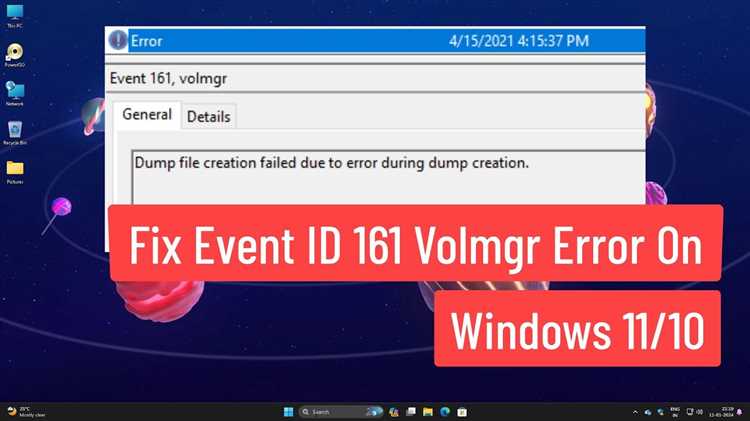
Windows 11 представляет собой обновленную версию операционной системы, которая может требовать обновленных или специально адаптированных драйверов для правильной работы. Если установленные драйверы не соответствуют требованиям или не являются совместимыми с Windows 11, это может привести к ошибкам и сбоям, включая появление сообщения «What Failed: IntcOED.sys».
Чтобы исправить данную ошибку, необходимо выполнить следующие действия:
- Проверить совместимость установленных драйверов с Windows 11. Для этого можно посетить официальные веб-сайты производителей компьютера или компонентов и загрузить последние версии драйверов, совместимых с Windows 11.
- Обновить драйверы с помощью программных инструментов, таких как «Диспетчер устройств» в Windows 11 или специальные программы для обновления драйверов.
- В случае невозможности обновления или отсутствия совместимых драйверов обратиться в службу поддержки производителя компьютера или компонентов для получения дальнейшей помощи.
Поиск и устранение несовместимости драйверов с Windows 11 может помочь избежать дальнейших ошибок и сбоев в работе операционной системы. Регулярное обновление драйверов и следование рекомендациям производителей компонентов позволит держать вашу систему в рабочем состоянии и обеспечит более стабильную работу Windows 11.
Наличие вредоносных программ на компьютере
Симптомы наличия вредоносных программ могут включать следующее:
- Замедление работы компьютера;
- Появление непривычных ошибок или сбоев;
- Открытие неизвестных веб-страниц или рекламных окон;
- Недоступность антивирусных программ или невозможность их обновления;
- Изменение стартовой страницы браузера или поисковой системы;
- Отправка спам-сообщений.
Для обнаружения и удаления вредоносных программ рекомендуется выполнить следующие действия:
- Обновить антивирусное программное обеспечение до последней версии и выполнить полную проверку системы;
- Если обновление антивирусного ПО невозможно, скачайте и установите бесплатные антивирусные программы с официальных сайтов;
- Закрыть все ненужные программы и процессы в диспетчере задач;
- Обновить все установленные программы и операционную систему;
- Удалить недоверенные программы и расширения браузера;
- Очистить временные файлы и кэш браузера;
- Установить файрволл для защиты компьютера от внешних атак;
- Изменить пароли и логины для всех учетных записей;
- После выполнения всех действий провести повторную проверку системы на наличие вредоносных программ.
Обеспечение безопасности компьютера – дело ответственное и требует постоянного внимания со стороны пользователя. Соблюдение этих рекомендаций поможет защитить важные данные и обеспечить стабильную работу операционной системы.
Способы исправления ошибки
Существует несколько методов, которые могут помочь исправить ошибку «What Failed: IntcOED.sys» в Windows 11:
1. Перезагрузка компьютера: Прежде чем пытаться решить проблему более сложными способами, попробуйте перезагрузить компьютер. Иногда это может помочь устранить временные ошибки.
2. Обновление драйверов: Ошибки, связанные с драйверами, часто могут вызывать проблемы. Попробуйте обновить драйверы для вашего устройства. Вы можете сделать это с помощью меню «Устройства и оборудование» в настройках Windows 11 или же посетив официальный сайт производителя вашего устройства и загрузив последние драйверы.
3. Проверка системных файлов: Windows 11 предоставляет инструмент командной строки для проверки целостности системных файлов. Откройте командную строку как администратор и выполните команду «sfc /scannow». Она проверит и восстановит поврежденные файлы, которые могут вызывать ошибку.
4. Обновление операционной системы: Проверьте наличие обновлений для Windows 11 и установите их, если они доступны. Это может помочь исправить ошибку, так как обновления включают в себя исправления ошибок и улучшения производительности.
5. Проверка на наличие вредоносного ПО: Вредоносное программное обеспечение может вызывать различные ошибки в системе. Проведите проверку на наличие вредоносного ПО с помощью антивирусной программы. Если обнаружены угрозы, удалите их и повторите проверку.
Если ни один из этих способов не помог в исправлении ошибки, стоит обратиться к профессионалам или службе поддержки Windows для получения дополнительной помощи.
Обновление или переустановка драйверов
Драйверы – это программное обеспечение, которое связывает устройства с операционной системой. Если драйвер устарел, поврежден, или несовместим с операционной системой, это может вызывать различные проблемы, включая ошибку «What Failed: IntcOED.sys».
Вот несколько шагов, которые помогут вам обновить или переустановить драйверы в Windows 11:
- Откройте меню «Параметры» (клавиша Windows + I) и выберите «Обновление и безопасность».
- В левой панели выберите «Windows Update».
- Нажмите на кнопку «Проверить наличие обновлений» и дождитесь завершения проверки.
- Если обновления драйверов доступны, установите их, следуя инструкциям на экране.
Если обновление драйверов не решает проблему, вы можете попробовать переустановить драйверы. Для этого выполните следующие шаги:
- Откройте меню «Параметры» (клавиша Windows + I) и выберите «Устройства».
- В левой панели выберите категорию устройства, драйверы которого вы хотите переустановить.
- Найдите устройство в списке и щелкните правой кнопкой мыши на нем.
- Выберите «Удалить устройство» и подтвердите действие.
- После удаления устройства, перезагрузите компьютер.
- После перезагрузки, Windows должна автоматически установить нужные драйверы для устройства.
Если автоматическая установка драйверов не работает, вы можете попытаться загрузить последние драйверы с сайта производителя устройства. Однако, будьте осторожны и загружайте драйверы только с официальных и проверенных источников.
Обновление или переустановка драйверов может помочь исправить ошибку «What Failed: IntcOED.sys» в Windows 11. Если проблема не решается после обновления драйверов, возможно, ошибка вызвана другими факторами, и вам следует обратиться за помощью к специалистам или обратиться в службу поддержки Microsoft.
Проверка на наличие вредоносных программ и их удаление
1. Обновление антивирусного программного обеспечения
Первым шагом в борьбе с вредоносными программами является обновление антивирусного программного обеспечения на вашем компьютере. Убедитесь, что ваш антивирусный программный продукт находится в актуальном состоянии и имеет последние обновления, чтобы обнаруживать и удалять новые угрозы.
2. Полное сканирование системы
Выполните полное сканирование вашей системы с помощью антивирусного программного обеспечения, чтобы обнаружить и удалить вредоносные программы. Убедитесь, что сканирование включает проверку всех файлов и папок на вашем компьютере. После завершения сканирования просмотрите отчет о сканировании и удалите обнаруженные угрозы.
3. Использование антишпионского программного обеспечения
Помимо антивирусного программного обеспечения, рекомендуется также установить и использовать антишпионское программное обеспечение. Антишпионское программное обеспечение обнаруживает и удаляет шпионские программы, рекламное ПО и другие потенциально нежелательные приложения. Запустите полное сканирование системы с помощью антишпионского программного обеспечения и удалите обнаруженные угрозы.
4. Удаление подозрительных программ
Если вы подозреваете, что определенная программа может быть вредоносной, удалите ее с вашего компьютера. Откройте «Панель управления», выберите «Программы и компоненты» (или «Установка и удаление программ») и найдите подозрительную программу. Щелкните правой кнопкой мыши по программе и выберите «Удалить» или «Деинсталлировать». Проследите, чтобы удаление программы было успешным.
5. Очистка временных файлов и реестра
Используйте встроенные средства операционной системы для очистки временных файлов и реестра. Откройте «Панель управления» и выберите «Система и безопасность» или «Система и обслуживание», затем выберите «Очистка диска» или аналогичный пункт меню. Выберите диск, на котором установлена операционная система, и нажмите «Очистить файлы системы». Затем проведите очистку реестра, используя программу «Редактор реестра» или другие утилиты очистки реестра.
6. Резервное копирование данных
Перед проведением дополнительных действий по удалению вредоносных программ рекомендуется создать резервные копии важных данных. Это может помочь восстановить потерянную информацию в случае непредвиденных проблем или ошибок. Создайте резервные копии на внешнем или сетевом накопителе, а также в облачном хранилище.
Обратите внимание, что указанные шаги помогут вам провести основную проверку на наличие вредоносных программ и удалить их. Однако, в некоторых случаях, может потребоваться обращение к профессионалам, таким как специалисты по информационной безопасности или служба технической поддержки.

