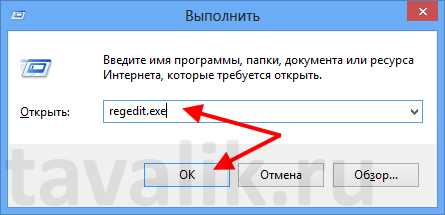
Представьте себе ситуацию: вы работаете за компьютером, выполняете свою работу и внезапно ваш удаленный сеанс отключается. Это может быть очень раздражающая проблема, особенно если вы теряете несохраненную информацию или не можете продолжить свою работу. Не паникуйте! В этой статье мы расскажем вам о причинах возникновения ошибки «удаленный сеанс был отключен» и предоставим вам руководство и советы по ее исправлению.
Первым делом необходимо выяснить, почему происходит отключение удаленного сеанса. Одной из наиболее распространенных причин является проблема с интернет-соединением. Если ваше соединение не стабильно или медленно, это может привести к отключению сеанса. Проверьте ваше подключение к интернету и убедитесь, что оно работает нормально.
Если проблема не в соединении, возможно, причина кроется в настройках удаленного рабочего стола. Убедитесь, что ваш компьютер и удаленный компьютер настроены правильно и соответствуют требованиям для удаленного подключения. Обратитесь к документации или посетите сайт производителя для получения информации по настройке удаленного рабочего стола.
Кроме того, возможно, вам понадобится обновить программное обеспечение, которое вы используете для удаленного подключения. Проверьте наличие обновлений и установите их, если они доступны. Это может помочь исправить проблемы с отключением удаленного сеанса и улучшить стабильность работы.
Важно помнить, что ошибка «удаленный сеанс был отключен» может возникать по разным причинам, и предложенные здесь руководство и советы не могут гарантировать ее исправление. Если проблема продолжает возникать, рекомендуется обратиться за помощью к специалисту или службе поддержки.
Исправление ошибки: удаленный сеанс был отключен
Ошибка «удаленный сеанс был отключен» часто возникает при использовании удаленного управления компьютером. Эта ошибка может возникнуть по разным причинам, включая проблемы сети, конфликты программного обеспечения или настройки удаленного доступа.
Вот несколько рекомендаций, которые могут помочь исправить эту ошибку:
- Проверьте подключение к интернету: Убедитесь, что ваш компьютер имеет стабильное подключение к интернету. Попробуйте перезагрузить маршрутизатор или модем, чтобы исправить возможные сетевые проблемы.
- Проверьте настройки брандмауэра: Возможно, ваш брандмауэр блокирует удаленный доступ к компьютеру. Убедитесь, что разрешены соответствующие порты и протоколы удаленного управления.
- Проверьте удаленные настройки: Если вы пытаетесь подключиться к удаленному компьютеру, убедитесь, что удаленный доступ включен и настроен правильно. Проверьте, что правильно настроены учетные данные удаленного пользователя и разрешены соответствующие разрешения.
- Обновите удаленное программное обеспечение: Проверьте наличие обновлений для программного обеспечения, которое вы используете для удаленного управления. Попробуйте установить последние версии ПО или обновления, чтобы исправить известные ошибки.
- Перезагрузите удаленный компьютер: Попробуйте перезагрузить удаленный компьютер, чтобы исправить возможные проблемы программного обеспечения или сетевые проблемы.
Если вы все еще сталкиваетесь с ошибкой «удаленный сеанс был отключен», рекомендуется обратиться к специалистам технической поддержки для получения дополнительной помощи. Они смогут проанализировать вашу конкретную ситуацию и предложить наиболее подходящие решения.
Надеемся, что эти рекомендации помогут вам исправить ошибку «удаленный сеанс был отключен» и вернуть вам удаленный доступ к компьютеру.
Руководство по устранению проблемы
Ошибка «удаленный сеанс был отключен» может возникать по разным причинам, но существуют несколько шагов, которые можно предпринять для ее устранения.
1. Проверьте подключение к интернету:
Убедитесь, что у вас есть стабильное подключение к интернету. Проверьте, что вы можете загружать веб-страницы и обмениваться данными без проблем.
2. Перезагрузите удаленную машину:
Попробуйте перезагрузить удаленную машину. Иногда простая перезагрузка помогает восстановить соединение.
3. Проверьте настройки удаленного рабочего стола:
Убедитесь, что вы используете правильные настройки для удаленного рабочего стола. Проверьте IP-адрес и порт, которые вы используете для подключения. Установите соответствующие настройки безопасности, если это необходимо.
4. Проверьте настройки брандмауэра:
Убедитесь, что настройки брандмауэра не блокируют удаленное подключение. Разрешите доступ для удаленного рабочего стола, если он заблокирован. Также убедитесь, что порт, который вы используете для подключения, открыт.
5. Проверьте настройки антивирусного программного обеспечения:
Некоторое антивирусное программное обеспечение может блокировать удаленное подключение. Проверьте настройки антивирусного программного обеспечения и убедитесь, что удаленный рабочий стол разрешен.
6. Обратитесь к системному администратору:
Если все вышеперечисленные шаги не помогли, обратитесь к системному администратору. Он сможет помочь вам решить проблему и восстановить удаленное подключение.
Следуя этому руководству, вы сможете устранить ошибку «удаленный сеанс был отключен» и вернуть удаленное подключение в работу.
Проверка соединения
Прежде чем приступить к исправлению ошибки «удаленный сеанс был отключен», важно проверить соединение с удаленным сервером. Это поможет исключить возможные проблемы, связанные с неполадками в сети.
Проверить соединение можно несколькими способами:
- Пинг — отправка ICMP-запроса на удаленный сервер. Если получен ответ, значит соединение установлено и работает. Для проверки соединения с помощью пинга используйте команду в командной строке: ping [адрес_сервера].
- Трассировка маршрута — позволяет проследить путь следования данных от вашего компьютера до удаленного сервера. Используйте команду в командной строке: tracert [адрес_сервера]. Трассировка маршрута покажет, на каком узле происходит разрыв связи, если таковой имеется.
- Проверка сетевых устройств — убедитесь, что все необходимые сетевые устройства, такие как маршрутизаторы или коммутаторы, функционируют нормально. Проверьте их индикаторы связи и возможные ошибки в журнале событий.
Если вы обнаружили проблему соединения, отсоедините и затем вновь подключите кабель Ethernet или Wi-Fi. Также возможно, что вам потребуется связаться с сетевым администратором или провайдером интернет-услуг для получения дополнительной помощи.
Обновление удаленного доступа
Чтобы избежать ошибок с удаленным доступом и обеспечить более стабильное подключение, рекомендуется регулярно обновлять программное обеспечение, используемое для работы удаленного доступа.
1. Установите последнюю версию программы удаленного доступа. Разработчики постоянно работают над улучшением своего ПО и исправлением ошибок, поэтому обновления могут включать важные улучшения в области безопасности и стабильности удаленного доступа.
2. Проверьте настройки безопасности. Убедитесь, что настройки безопасности программы удаленного доступа соответствуют вашим требованиям и рекомендациям производителя. Часто различные настройки могут влиять на возможность подключения и безопасность удаленного сеанса.
3. Проведите проверку на вирусы и вредоносное ПО. Регулярно сканируйте компьютер на наличие вирусов и вредоносных программ. Некоторые вредоносные программы могут негативно влиять на стабильность удаленного доступа и вызывать ошибки в работе.
4. Обновите операционную систему. Это также важно для обеспечения безопасности и стабильности удаленного доступа. Разработчики операционных систем регулярно выпускают обновления, которые исправляют проблемы, в том числе связанные с удаленным доступом.
Следуя этим рекомендациям, вы сможете снизить риск возникновения ошибок с удаленным доступом и обеспечить более гладкую работу при удаленной работе.
Проверка наличия активных сеансов
Чтобы исправить ошибку «удаленный сеанс был отключен», первым делом необходимо проверить наличие активных сеансов на вашем компьютере или сервере.
В Windows можно проверить активные сеансы с помощью инструмента «Управление заданиями». Для этого нажмите комбинацию клавиш Ctrl+Shift+Esc или Ctrl+Alt+Delete, затем выберите «Управление заданиями». В открывшемся окне перейдите на вкладку «Пользователи» или «Подробности» и проверьте список активных сеансов.
В Linux или macOS можно воспользоваться командой who или w в терминале. Эти команды покажут список текущих пользователей и их сеансов.
Если вы обнаружите активный сеанс, который вам неизвестен или вы считаете его подозрительным, вы можете завершить его. Для этого в Windows можно использовать инструмент «Управление заданиями», а в Linux или macOS — команду kill или killall с указанием ID или имени сеанса.
Если после завершения всех активных сеансов проблема с удаленным отключением не исчезает, возможно, проблема не связана с активными сеансами. В этом случае рекомендуется обратиться к специалисту или проконсультироваться с производителем программного обеспечения или операционной системы.
Советы для предотвращения ошибки

Чтобы избежать ошибки «удаленный сеанс был отключен», рекомендуется следовать следующим советам:
- Убедитесь, что ваше устройство и сетевое подключение работают без проблем.
- Периодически обновляйте программное обеспечение и драйверы.
- Используйте надежное и стабильное подключение к интернету.
- Ограничьте количество активных пользователей и приложений на сервере.
- Избегайте одновременного запуска ресурсоемких задач.
- Проверяйте журналы событий на наличие ошибок связанных с удаленным сеансом.
- Используйте программное обеспечение для удаленного подключения с хорошей репутацией.
- Проверьте настройки безопасности и брандмауэра.
- Проверьте информацию о характеристиках и требованиях вашей операционной системы и удаленного сервера.
Учет этих советов поможет вам избежать возникновения ошибки «удаленный сеанс был отключен» и предотвратить потерю данных и времени.
Поддерживайте активное соединение
Чтобы избежать этой ошибки, рекомендуется поддерживать активное соединение с удаленным сервером. Для этого можно использовать несколько методов:
1. Активно взаимодействуйте с удаленным рабочим столом. Если вы работаете удаленно и оставляете сеанс бездействующим, он может быть автоматически отключен в соответствии с настройками сервера. Чтобы избежать это, периодически выполняйте какие-то действия в удаленной сессии, например, перемещайте указатель мыши или нажимайте клавиши.
2. Настройте параметры энергосбережения на вашем компьютере таким образом, чтобы он не прерывал подключение к удаленному серверу при бездействии. Это можно сделать, например, отключив режим автоматического перехода компьютера в спящий режим или отключив режим блокировки экрана после периода бездействия.
3. Убедитесь, что ваше соединение с интернетом стабильно. Слабый сигнал Wi-Fi или проблемы с сетевыми настройками могут привести к разрывам в соединении, что может привести к отключению удаленного сеанса. Постарайтесь решить проблемы с сетью, например, изменив местоположение маршрутизатора или установив более надежное соединение, например, по кабелю Ethernet.
4. Если вы работаете через виртуальную частную сеть (VPN), убедитесь, что ваш VPN-клиент правильно настроен и установлен на вашем компьютере. Некорректные настройки VPN могут привести к прерыванию соединения и отключению удаленного сеанса.
Следуя этим рекомендациям, вы сможете поддерживать активное соединение и избежать ошибки «удаленный сеанс был отключен».+
Устанавливайте правильные настройки удаленного доступа
Перед тем, как начать использовать удаленный доступ, вам необходимо установить правильные настройки. В противном случае, вы можете столкнуться с такими проблемами, как отключение удаленного сеанса, нерабочий экран удаленного компьютера или медленное соединение.
Правильные настройки удаленного доступа включают в себя следующие шаги:
- Установите надежный и защищенный пароль для удаленного доступа. Это поможет предотвратить несанкционированный доступ к вашим данным и устройствам.
- Настройте брандмауэр, чтобы разрешить удаленные подключения. Проверьте, что порт для удаленного доступа открыт и не блокируется брандмауэром.
- Настройте удаленное управление в системных настройках компьютера. Убедитесь, что удаленное управление включено и настроено для разрешения удаленных подключений.
- Если вы используете удаленный доступ через интернет, проверьте настройки маршрутизатора. Убедитесь, что удаленный доступ разрешен и проброс портов настроен правильно.
- Используйте надежное программное обеспечение для удаленного доступа. Подберите программу, которая предлагает шифрование данных и другие меры безопасности.
Следуя этим простым рекомендациям, вы сможете установить правильные настройки удаленного доступа и избежать множества проблем, связанных с удаленным управлением вашими устройствами.

