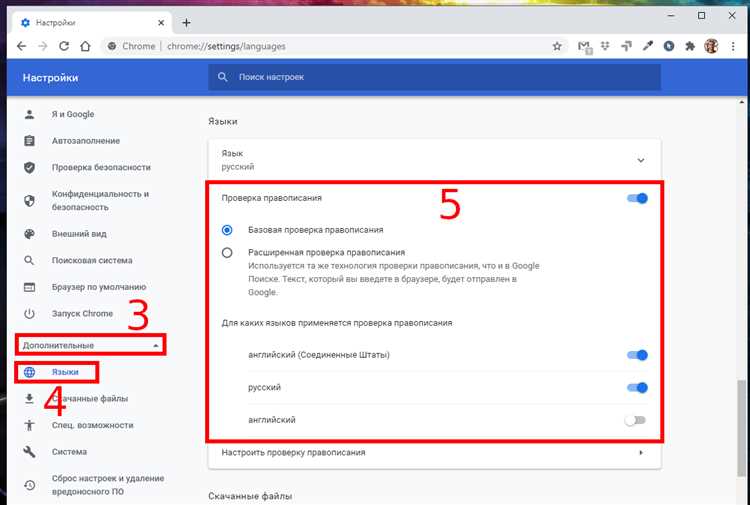
Орфография и грамматика играют важную роль в нашей повседневной жизни, особенно в интернете, где мы постоянно общаемся с другими людьми через социальные сети, электронную почту и мессенджеры. Правильное написание и грамотное строение предложений помогают нам передать свои мысли и идеи более точно и понятно. Однако, что делать, если встречаешь проблему, когда функция проверки орфографии в твоем любимом браузере не работает? В этой статье мы рассмотрим одну такую ошибку в Google Chrome и предложим решение для ее исправления.
Ошибки в орфографии и грамматике могут быть неловкими и даже стыдными, особенно когда они происходят на самых неподходящих моментах, например, когда вы отправляете профессиональное письмо или комментарий к важному документу. Именно поэтому функция проверки орфографии является одной из наиболее востребованных функций веб-браузеров, таких как Google Chrome. Она помогает нам исправить опечатки и грамматические ошибки до того, как мы отправим текст, делая наше общение более профессиональным и эффективным.
Однако, некоторые пользователи Google Chrome сталкиваются с проблемой, когда проверка орфографии не работает в их браузере. Если вы постоянно видите подчеркивание под словами, но не получаете предложений для исправления, то вы, вероятно, столкнулись с этой ошибкой. Нет нужды беспокоиться, потому что в этой статье мы расскажем вам, как исправить эту проблему и вернуть функцию проверки орфографии в ваш браузер.
Причины и решения
Существует несколько причин, почему проверка орфографии может не работать в браузере Chrome. Одной из них может быть отключение функции проверки орфографии в настройках браузера. Чтобы включить её, нужно выполнить следующие действия:
| 1. | Откройте браузер Chrome. |
| 2. | Нажмите на иконку с тремя точками в верхнем правом углу окна. |
| 3. | Выберите пункт «Настройки» в выпадающем меню. |
| 4. | Прокрутите страницу вниз и нажмите на ссылку «Дополнительные настройки». |
| 5. | В разделе «Язык» убедитесь, что опция «Проверять орфографию во время набора» включена. |
| 6. | При необходимости, включите её, сделав соответствующий выбор. |
Если данное решение не помогает, то возможно проблема связана с расширениями браузера. Некоторые расширения могут блокировать функцию проверки орфографии. В этом случае стоит попробовать временно отключить все расширения и проверить, заработает ли проверка орфографии. Если проверка орфографии начнет работать после отключения расширений, то следует поочередно включать расширения и проверять, какое из них блокирует функцию.
Также, причиной неработоспособности проверки орфографии может быть неактуальная версия браузера Chrome. Убедитесь, что у вас установлена последняя версия браузера. Если нет, обновите браузер и проверьте, заработает ли функция проверки орфографии после этого.
Не включена проверка орфографии в настройках Chrome
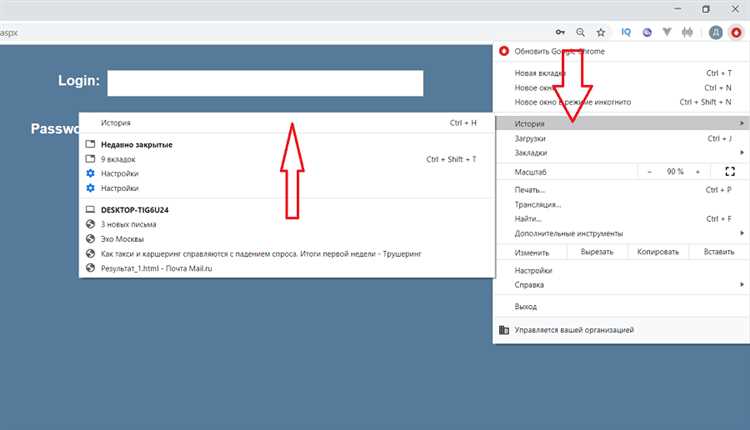
Причина такой проблемы может быть в том, что вы не включили проверку орфографии в настройках Chrome. Чтобы исправить это, следуйте инструкциям:
- Откройте браузер Google Chrome и кликните на значок меню в правом верхнем углу.
- В выпадающем меню выберите «Настройки».
- Пролистайте страницу вниз и кликните на ссылку «Показать дополнительные настройки».
- В разделе «Язык и ввод» найдите и кликните на кнопку «Настройки проверки орфографии».
- В открывшемся окне убедитесь, что включена опция «Включить проверку орфографии при вводе текста».
После того, как вы включите проверку орфографии в настройках Chrome, она будет работать автоматически при вводе текста на различных веб-страницах.
Обратите внимание, что проверка орфографии может не работать на определенных веб-сайтах, которые отключили эту функцию или используют свою собственную проверку.
Теперь вы знаете, как включить проверку орфографии в настройках Chrome и обеспечить более точное и безошибочное письмо в браузере.
Проблемы с словарями
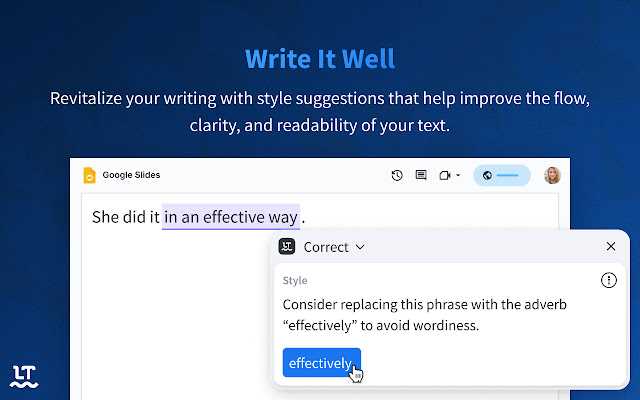
Одна из возможных причин, по которой проверка орфографии может не работать в браузере Google Chrome, связана с проблемами словарей.
Словари – это наборы слов, используемые для проверки орфографии. Когда вы вводите текст, браузер проверяет его по словарю, чтобы определить, правильно ли орфографически написаны слова. Если словарь содержит ошибочные данные или отсутствует нужное слово, проверка орфографии может не сработать должным образом.
Возможны несколько причин проблем с словарями:
- Поврежденный словарь: если словарный файл поврежден или испорчен, проверка орфографии может не работать. В таких случаях, рекомендуется переустановить браузер, чтобы восстановить словари.
- Устаревшие словари: браузеры периодически обновляют словари с новыми словами и исправлениями. Если у вас устаревшие словари, проверка орфографии может не обнаруживать некоторые ошибки или не распознавать новые слова. В этом случае, обновление браузера до последней версии может решить проблему.
- Отсутствие нужного словаря: проверка орфографии может быть неактивна для некоторых языков или диалектов из-за отсутствия подходящего словаря. Если вы работаете с нестандартным языком или диалектом, возможно, словарь для него не был разработан. В таком случае, нет простого способа исправить проблему, кроме как использовать сторонние инструменты проверки орфографии или работать с другим браузером, который поддерживает нужный словарь.
В целом, проблемы с словарями могут привести к неработоспособности проверки орфографии в Google Chrome. Если ваш браузер не выполняет проверку орфографии или допускает ошибочное исправление ошибок, стоит проверить состояние словарей и принять соответствующие меры.
Как включить проверку орфографии в Chrome?
Веб-браузер Chrome предлагает удобную функцию проверки орфографии, которая помогает исправлять опечатки и грамматические ошибки во время набора текста. Однако, по умолчанию, этот инструмент может быть отключен.
Чтобы включить проверку орфографии в Chrome, выполните следующие действия:
| Шаг 1: | Откройте браузер Chrome на своем компьютере и нажмите на значок с тремя точками в правом верхнем углу окна. |
| Шаг 2: | В раскрывающемся меню выберите «Настройки». |
| Шаг 3: | Прокрутите страницу вниз и нажмите на «Дополнительные настройки». |
| Шаг 4: | В разделе «Язык» найдите опцию «Проверку орфографии» и убедитесь, что она включена. |
После выполнения этих шагов проверка орфографии будет включена в браузере Chrome. Теперь вы сможете исправлять опечатки и грамматические ошибки прямо во время набора текста в окне браузера.
Если проверка орфографии не работает даже после включения, убедитесь, что у вас активирован механизм проверки орфографии для выбранного языка. Это можно сделать в разделе «Язык» настроек браузера Chrome. Если нужный язык отсутствует в списке языков, добавьте его, нажав на кнопку «Добавить язык».
Теперь у вас есть возможность использовать проверку орфографии в браузере Chrome и делать ваш текст более корректным и безошибочным.
Шаг 1: Открыть настройки Chrome
Перед тем, как исправить ошибку проверки орфографии в Chrome, нужно открыть настройки браузера:
- Кликните на иконку с тремя точками, расположенную в правом верхнем углу окна браузера.
- В открывшемся меню выберите пункт «Настройки».
- На странице настроек найдите и кликните на ссылку «Дополнительные настройки».
После выполнения этих шагов вы окажетесь в разделе настроек, где можно будет изменить параметры браузера, в том числе и настройки проверки орфографии. На следующем шаге мы расскажем, как это сделать.
Шаг 2: Выбрать язык и включить проверку орфографии
Шаг 2: Чтобы настроить проверку орфографии в браузере Chrome и исправить ошибку, нужно выбрать соответствующий язык и включить данную функцию. В этом разделе мы расскажем вам, как это сделать.
Шаг 2.1: Откройте браузер Chrome на своем компьютере и нажмите на значок меню, расположенный в верхней правой части окна. Затем выберите пункт «Настройки».
Шаг 2.2: Когда вы находитесь на странице «Настройки», прокрутите вниз и нажмите на ссылку «Расширенные».
Шаг 2.3: Продолжите прокручивать вниз до раздела «Язык» и нажмите на кнопку «Язык проверки орфографии».
Шаг 2.4: В появившемся окне выберите нужный язык с помощью раскрывающегося списка и нажмите «Добавить».
Шаг 2.5: После добавления языка, убедитесь, что переключатель «Включить проверку орфографии» включен. Если он выключен, переключите его в положение «Вкл» с помощью сдвижного переключателя.
Поздравляю! Теперь вы успешно выбрали язык и включили проверку орфографии в браузере Chrome. Этот шаг поможет вам избежать ошибок и улучшить качество вашего письма и написания текста в Интернете.
Как исправить проблемы с словарями?
Если вы столкнулись с проблемой неработающей проверки орфографии в Chrome, необходимо проверить настройки словарей. Вот несколько шагов, которые могут помочь вам решить эту проблему.
Шаг 1: Проверьте язык ввода
Убедитесь, что выбран правильный язык ввода в настройках Chrome. Для этого откройте «Настройки» в браузере, затем перейдите в раздел «Расширенные настройки» и найдите раздел «Язык». Убедитесь, что выбранный язык соответствует вашему предпочтению.
Шаг 2: Управление словарями
Chrome предлагает возможность добавления и удаления словарей. Для этого перейдите в раздел «Язык» в настройках Chrome и найдите раздел «Словари». Вы можете добавить новые словари или удалить ненужные. Проверьте, есть ли у вас необходимый словарь и активируйте его, если он отключен.
Шаг 3: Обновите Chrome
Иногда проблемы с проверкой орфографии могут быть вызваны устаревшей версией браузера. Убедитесь, что у вас установлена последняя версия Chrome. Для этого откройте «Настройки», затем перейдите в раздел «О программе» и нажмите на кнопку «Обновить» (если доступна).
Шаг 4: Перезагрузите браузер
Иногда принудительная перезагрузка браузера может помочь в решении проблемы. Закройте все вкладки в Chrome и перезапустите браузер.
Если все вышеперечисленные шаги не решают проблему, возможно, стоит обратиться за помощью к специалистам или попробовать другую программу для проверки орфографии.
Использование правильных словарей в браузере Chrome может значительно улучшить качество проверки орфографии. Надеемся, эти советы помогут вам исправить проблемы и наслаждаться правильным написанием ваших сообщений и текстов в браузере Chrome.
Шаг 1: Проверить доступность словарей
Перед тем, как начать исправление ошибок проверки орфографии в браузере Chrome, вам необходимо убедиться, что словари доступны и активированы.
| Шаг | Действие | Описание |
|---|---|---|
| 1. | Откройте настройки Chrome. | Щелкните по кнопке меню (три точки в верхнем правом углу окна браузера) и выберите «Настройки». |
| 2. | Перейдите на страницу настроек языка и ввода. | В боковой панели настроек выберите «Расширенные» и далее «Язык и ввод». |
| 3. | Проверьте наличие словарей. | Убедитесь, что в списке языков присутствует требуемый вам словарь, например, «Русский». Если словарь отсутствует, то необходимо его добавить. |
| 4. | Активируйте словарь. | Если словарь присутствует в списке, убедитесь, что он активирован. Для этого нажмите на переключатель рядом с ним. |
| 5. | Перезапустите браузер. | Чтобы изменения вступили в силу, перезапустите браузер Chrome. |
После выполнения всех этих шагов проверка орфографии должна начать работать в браузере Chrome. Если проблема не решена, переходите к следующему шагу.

