
Если вы столкнулись с ошибкой обновления Windows 0x8024a112 и не знаете, как ее исправить, не беспокойтесь — в этой статье мы расскажем вам о возможных причинах ошибки и предоставим решения, которые помогут вам восстановить работоспособность вашей операционной системы.
Ошибка 0x8024a112 может возникать по разным причинам, например, из-за проблем с подключением к серверу обновлений Windows или поврежденных системных файлов. В любом случае, она может привести к неполадкам в работе компьютера, нестабильности системы или даже потере данных. Поэтому рекомендуется принять меры по исправлению ошибки как можно скорее.
Вот несколько практических решений, которые помогут вам решить проблему:
1. Проверьте подключение к интернету:
Первым делом убедитесь, что ваш компьютер имеет стабильное подключение к интернету. Откройте любой веб-браузер и попробуйте загрузить несколько веб-страниц. Если вы не можете подключиться к интернету, проверьте настройки сети и установите соединение снова. Если после повторной установки соединения проблема сохраняется, возможно, проблема с подключением лежит на стороне вашего интернет-провайдера. Обратитесь в службу поддержки провайдера для устранения этой проблемы.
2. Проверьте наличие обновлений:
Ошибка 0x8024a112 может возникать из-за проблем с обновлениями Windows. Проверьте, доступны ли какие-либо новые обновления для вашей операционной системы. Откройте меню «Параметры» и перейдите в раздел «Обновление и безопасность». Там вы должны найти опцию «Проверить наличие обновлений». Нажмите на эту опцию и дождитесь завершения процесса проверки. Если обновления доступны, установите их на свой компьютер и перезагрузите систему. Это может помочь исправить ошибку 0x8024a112.
3. Выполните системную проверку:
Поврежденные системные файлы могут также стать причиной ошибки обновления Windows 0x8024a112. Для их восстановления вам нужно выполнить системную проверку. Откройте командную строку с правами администратора и введите команду «sfc /scannow». Дождитесь выполнения сканирования системных файлов и восстановления всех возможных повреждений. После завершения процесса перезагрузите компьютер и проверьте, устранена ли ошибка.
4. Обратитесь за помощью к специалисту:
Если ни одно из вышеперечисленных решений не помогло вам исправить ошибку 0x8024a112, рекомендуется обратиться за помощью к специалисту. Программные проблемы могут быть сложными для исправления без специальных знаний и инструментов. Специалист сможет проанализировать проблему более глубоко и предложить наиболее эффективное решение.
Надеемся, что предоставленные в этой статье решения помогут вам избавиться от ошибки обновления Windows 0x8024a112 и восстановить нормальную работу вашего компьютера. Пожалуйста, следуйте нашим рекомендациям, чтобы избежать потери данных или серьезных неполадок в системе.
Исправление ошибки обновления Windows 0x8024a112
Ошибка обновления Windows 0x8024a112 может возникнуть, когда операционная система не может выполнить требуемое обновление. Эта ошибка может быть вызвана различными причинами, включая проблемы с подключением к Интернету, конфликты программного обеспечения или повреждение системных файлов.
Чтобы исправить ошибку обновления Windows 0x8024a112, можно попробовать следующие решения:
- Проверьте соединение с Интернетом. Убедитесь, что у вас есть стабильное подключение к Интернету и что нет проблем с интернет-провайдером.
- Проверьте обновления Windows. Зайдите в «Настройки» -> «Обновление и безопасность» -> «Проверить наличие обновлений» и дождитесь завершения процесса проверки. Если обновления доступны, установите их.
- Отключите антивирусное программное обеспечение. Временно отключите любое установленное антивирусное программное обеспечение и повторите попытку обновления Windows.
- Очистите папку загрузки обновлений. Откройте командную строку от имени администратора и выполните следующие команды:
- net stop wuauserv
- net stop cryptSvc
- net stop bits
- net stop msiserver
- Переименуйте папку Catroot2. Откройте командную строку от имени администратора и выполните следующие команды:
- net stop wuauserv
- net stop cryptSvc
- net stop bits
- net stop msiserver
Затем в появившемся окне выполните команду:
ren C:\Windows\System32\catroot2 Catroot2.old - Воспользуйтесь инструментом обновления Windows. Зайдите на сайт Microsoft и скачайте инструмент обновления Windows. Запустите его и следуйте указаниям на экране для исправления ошибки обновления Windows 0x8024a112.
Если ни одно из вышеуказанных решений не помогло, рекомендуется обратиться за помощью к специалистам технической поддержки Microsoft или обратиться за помощью в сообществах пользователей Windows.
Запомните, что регулярное обновление операционной системы Windows является важной частью обеспечения безопасности и устранения ошибок. Поэтому, если вы столкнулись с ошибкой обновления Windows 0x8024a112, рекомендуется решить эту проблему как можно скорее.
Решение проблемы: полное руководство
Ошибка обновления Windows 0x8024a112 может возникать по разным причинам, но не позволяет правильно обновить операционную систему Windows. Если вы столкнулись с этой проблемой, следуйте инструкциям ниже, чтобы решить проблему:
- В первую очередь убедитесь, что у вас стабильное интернет-соединение. Проверьте, что соединение работает и нет сбоев в сети.
- Убедитесь, что у вас достаточно свободного пространства на диске C. Откройте проводник и проверьте, сколько места осталось на системном диске.
- Запустите встроенный диагностический инструмент для обнаружения и устранения проблем с обновлением. Чтобы это сделать, нажмите клавиши Win + X и выберите «Командная строка (администратор)». Введите следующую команду и нажмите Enter:
- После завершения сканирования и устранения проблем, перезагрузите компьютер и проверьте, изменилась ли ситуация с ошибкой обновления.
- Если предыдущие шаги не помогли, попробуйте вручную сбросить компоненты Windows Update. Откройте командную строку (администратор) и выполните следующие команды поочередно:
net stop wuauservnet stop cryptSvcnet stop bitsnet stop msiserverRen C:\Windows\SoftwareDistribution SoftwareDistribution.oldRen C:\Windows\System32\catroot2 catroot2.oldnet start wuauservnet start cryptSvcnet start bitsnet start msiserver- Перезагрузите компьютер и проверьте, изменилась ли ситуация с ошибкой обновления. Если проблема остается, перейдите к следующему шагу.
- Воспользуйтесь инструментом «Устранение неполадок Windows Update». Чтобы открыть его, нажмите клавиши Win + I, выберите «Обновление и безопасность», затем перейдите на вкладку «Отладка» и запустите «Устранение неполадок Windows Update».
- Дождитесь завершения процесса устранения неполадок и перезагрузите компьютер.
- Если после всех предыдущих шагов проблема не была решена, попробуйте выполнить чистую загрузку системы Windows, чтобы убедиться, что проблема не вызвана конфликтом с другими программами или службами. Для выполнения чистой загрузки следуйте инструкциям Microsoft: https://support.microsoft.com/ru-ru/kb/929135
- Если ни одно из вышеперечисленных решений не помогло, обратитесь в службу поддержки Microsoft для получения дополнительной помощи. Обратите внимание, что они могут запросить дополнительную информацию, чтобы помочь вам решить проблему.
sfc /scannow
Надеемся, что эти инструкции помогут вам решить проблему с ошибкой обновления Windows 0x8024a112 и успешно обновить операционную систему.
Проверка соединения с интернетом
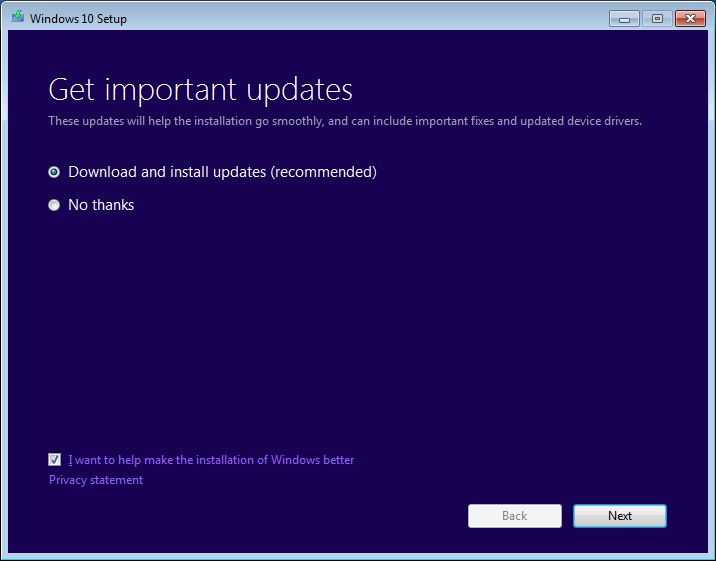
Прежде чем переходить к решению ошибки обновления Windows 0x8024a112, необходимо убедиться, что ваше устройство имеет стабильное подключение к интернету. Ниже приведены несколько шагов, которые помогут вам проверить соединение:
1. Проверьте, что ваш маршрутизатор или модем работают должным образом. Убедитесь, что все лампочки на устройстве горят и указывают на активное соединение.
2. Перезагрузите маршрутизатор и модем, чтобы обновить сетевые настройки. Отключите их от электропитания на несколько секунд, а затем включите обратно.
3. Проверьте, что другие устройства в вашей локальной сети имеют доступ к интернету. Если проблема с подключением возникает только на одном устройстве, то вероятнее всего проблема кроется в этом конкретном устройстве.
4. Подключите ваше устройство напрямую к модему с помощью кабеля Ethernet. Если после подключения у вас возникают проблемы с подключением, то возможно проблема в вашем модеме или интернет-провайдере.
5. Запустите Windows Network Diagnostic Tool, чтобы автоматически выявить и исправить проблемы с подключением. Чтобы это сделать, перейдите в «Панель управления» -> «Сеть и Интернет» -> «Центр управления сетями и общим доступом» -> «Диагностика сети».
После проверки соединения с интернетом, если проблема все еще остается, можно приступить к решению ошибки обновления Windows 0x8024a112.
Проверка наличия свободного дискового пространства
Периодическая проверка наличия свободного дискового пространства может помочь предотвратить ошибку обновления Windows 0x8024a112. Если на компьютере не хватает свободного пространства, то обновление может не устанавливаться или завершаться неудачно.
Чтобы проверить наличие свободного пространства на диске, выполните следующие шаги:
Шаг 1: Нажмите на кнопку «Пуск» и выберите «Проводник».
Шаг 2: В проводнике найдите раздел «Этот компьютер» или «Мой компьютер» и щелкните на нем правой кнопкой мыши.
Шаг 3: В контекстном меню выберите «Свойства».
Шаг 4: В открывшемся окне «Свойства» выберите вкладку «Общее». Здесь вы увидите информацию о доступном и занятом месте на диске.
Убедитесь, что на диске достаточно свободного пространства для установки обновлений. Если свободного места недостаточно, вам нужно освободить диск, удалив ненужные файлы или переместив их на другой носитель.
После освобождения дискового пространства перезапустите компьютер и повторите попытку установить обновления Windows. Если ошибка 0x8024a112 все еще возникает, попробуйте другие методы исправления, описанные в нашем руководстве.
Обратите внимание, что доступное дисковое пространство может варьироваться в зависимости от размера жесткого диска и установленных программ.
Проверка настройки службы обновлений Windows
Одной из причин ошибки обновления Windows 0x8024a112 может быть неправильная настройка службы обновлений. Чтобы убедиться, что настройки службы обновлений Windows установлены правильно, выполните следующие действия:
- Откройте меню «Пуск» и введите «службы» в поле поиска.
- Нажмите Enter, чтобы открыть окно «Службы».
- Прокрутите список служб вниз и найдите службу «Центр обновления Windows».
- Щелкните правой кнопкой мыши на названии службы, а затем выберите «Свойства».
- Убедитесь, что служба запущена и ее тип запуска установлен на «Автоматически». Если служба не запущена, нажмите кнопку «Запустить».
- Перейдите на вкладку «Восстановление».
- Убедитесь, что в поле «Первая неудачная попытка» выбрано значение «Перезапуск службы».
- Установите значения в полях «Вторая неудачная попытка» и «Последующие неудачные попытки» на «Принять по умолчанию».
- Нажмите кнопку «ОК», чтобы сохранить изменения.
После выполнения этих действий проверьте, исправилась ли ошибка обновления Windows 0x8024a112. Если ошибка по-прежнему возникает, перезапустите компьютер и попробуйте выполнить обновление еще раз.

