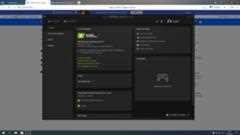
Проблемы с программным обеспечением всегда могут вызывать головную боль у пользователей. Одной из таких проблем может быть ситуация, когда NVIDIA Share не отвечает. Это может быть связано с нарушениями в работе программы или неполадками в системе.
NVIDIA Share — это удобное приложение, разработанное компанией NVIDIA, которое позволяет пользователям записывать видео с экрана, делать снимки экрана и стримить игры в режиме реального времени. Однако, в случае, когда оно не отвечает, пользователь лишается возможности пользоваться этими функциями.
Если у вас возникла проблема с неработающим NVIDIA Share, вам необходимо прежде всего проверить наличие последней версии драйверов NVIDIA на вашем компьютере. Устаревшие или поврежденные драйверы могут привести к конфликтам и несовместимости с программой.
Кроме того, стоит обратить внимание на наличие вредоносного ПО на компьютере, так как оно тоже может стать причиной невозможности работы NVIDIA Share. Проведите антивирусную проверку и удалите любое обнаруженное вредоносное ПО с вашего устройства.
Исправление ошибки: компонент NVIDIA Share не отвечает
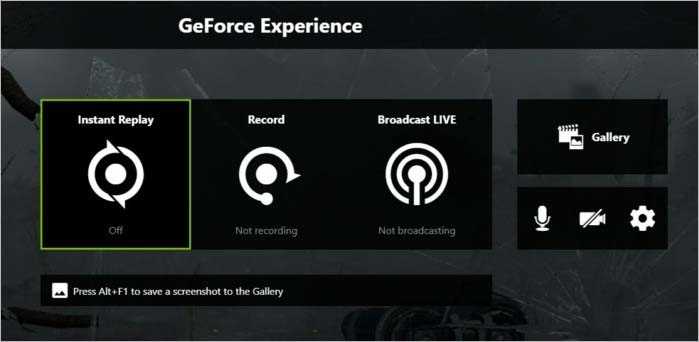
Если компонент NVIDIA Share не отвечает, это может приводить к неудобствам при записи видео, трансляции или захвата снимков экрана с помощью соответствующего программного обеспечения.
Вот несколько проблем, которые могут вызвать эту ошибку:
1. Устаревший драйвер видеокарты: убедитесь, что у вас установлена последняя версия драйвера видеокарты NVIDIA. Вы можете проверить обновления на официальном сайте NVIDIA и загрузить их, если они доступны.
2. Конфликт с другими программами: некоторые программы, особенно антивирусные и системные утилиты, могут вмешиваться в работу NVIDIA Share. Попробуйте отключить или временно удалить такие программы и проверьте, исправится ли проблема.
3. Неправильные настройки: проверьте настройки NVIDIA Share и убедитесь, что они корректные. Убедитесь, что выбрана правильная директория для сохранения видео или снимков экрана, и что не установлены несовместимые параметры.
4. Переустановка NVIDIA Share: если все остальные методы не помогли, попробуйте удалить и повторно установить NVIDIA Share. Перезагрузите компьютер после удаления, а затем загрузите новую копию программы с сайта NVIDIA и установите ее заново.
Если после всех этих шагов проблема все еще не решена, рекомендуется обратиться в службу поддержки NVIDIA для получения дополнительной помощи.
Что такое компонент NVIDIA Share?
Основные функции NVIDIA Share включают в себя:
- Запись видео: пользователи могут записывать свою игровую сессию в высоком качестве и сохранять видеофайлы на своем компьютере для последующего просмотра или редактирования.
- Стриминг игр: с помощью функции стриминга пользователи могут транслировать свою игровую сессию в реальном времени на платформы стриминга, такие как Twitch или YouTube, и делиться игровым процессом с широкой аудиторией.
- Захват скриншотов: пользователи могут снимать скриншоты во время игры, чтобы запечатлеть важные моменты игрового процесса или делиться достижениями с друзьями.
Для использования компонента NVIDIA Share необходимо наличие совместимой видеокарты NVIDIA GeForce, установленных драйверов и аккаунта NVIDIA GeForce Experience. Пользователи могут настроить параметры записи и стриминга, выбрать желаемое качество видео и звука, а также настроить клавиатурные ярлыки для удобного управления функциями NVIDIA Share.
Описание и функции компонента

Один из главных функций компонента NVIDIA Share — это возможность реализации записи видеороликов с активного окна, выбранной области экрана или всего экранного пространства. Благодаря этому, любой пользователь может создавать интересные обучающие материалы, обзоры программ и игр, демонстрировать свои достижения в играх, а также стримить свою игровую сессию на популярные платформы для привлечения аудитории.
Компонент также позволяет проводить запись системного аудио, микрофона или обоих источников звука одновременно, что позволяет создавать более полноценные видеоролики с комментариями или сопровождением звуковых эффектов. Более того, NVIDIA Share поддерживает технологию NVIDIA ShadowPlay, которая автоматически записывает и сохранидает последние минуты игровой сессии, что позволяет вам сохранить самые удивительные и эпические моменты без необходимости нажатия на кнопку записи.
Дополнительной функцией компонента является стриминг игры. Благодаря этому, вы можете транслировать свою игровую сессию на платформы Twitch или YouTube и поделиться своими впечатлениями с тысячами зрителей. Кроме того, NVIDIA Share предоставляет возможность управления и настройки стрима, включая выбор качества видео и аудио, использование видеочата и других инструментов, которые помогут вам взаимодействовать с аудиторией.
Использование компонента NVIDIA Share очень простое и интуитивно понятное. Достаточно нажать комбинацию клавиш Alt + Z, чтобы открыть панель управления и получить доступ ко всем основным функциям. Кроме того, компонент оснащен удобным интерфейсом, где каждая функция имеет соответствующие и понятные иконки и подписи, что упрощает и ускоряет работу с программой.
Почему компонент может не отвечать?
Есть несколько причин, по которым компонент NVIDIA Share может не отвечать:
1. Неправильно установленное или устаревшее программное обеспечение: убедитесь, что у вас установлена последняя версия компонента NVIDIA Share и обновите ее, если это не так.
2. Конфликты с другими программами: некоторые программы могут конфликтовать с работой компонента NVIDIA Share. Попробуйте закрыть все ненужные программы и проверьте, отвечает ли компонент после этого.
3. Недостаток ресурсов системы: некоторые приложения могут потреблять большое количество ресурсов системы, что может привести к неработоспособности компонента. Попробуйте закрыть все ненужные приложения и проверьте, решается ли проблема.
4. Ошибки в драйвере графической карты: некоторые ошибки в драйвере графической карты могут привести к неработоспособности компонента NVIDIA Share. Убедитесь, что у вас установлен последний драйвер графической карты и обновите его, если это не так.
5. Проблемы с подключением к интернету: если ваш компонент NVIDIA Share требует подключения к интернету для работы, убедитесь, что у вас есть стабильное подключение и проверьте его скорость.
Если ваши проблемы с компонентом NVIDIA Share не решаются после этих действий, рекомендуется обратиться в службу поддержки NVIDIA для получения дополнительной помощи.
Как исправить ошибку?
Если у вас возникает проблема с NVIDIA Share и программа не отвечает, есть несколько вариантов решения этой проблемы.
Во-первых, попробуйте перезапустить компьютер. Иногда это может помочь в случае, если возникла временная ошибка. После перезапуска попробуйте снова открыть NVIDIA Share и проверьте, работает ли она корректно.
Если перезагрузка не помогла, попробуйте обновить драйверы вашей видеокарты. Для этого перейдите на официальный сайт NVIDIA и загрузите последнюю версию драйверов для вашей видеокарты. Установите их на компьютер и перезапустите систему. Это может помочь исправить возможные проблемы совместимости или устранить ошибки, связанные с драйверами.
Если обновление драйверов не помогло, попробуйте отключить антивирусное программное обеспечение или любые другие программы, которые могут блокировать работу NVIDIA Share. Иногда эти программы могут ошибочно считать NVIDIA Share за вредоносное программное обеспечение и блокировать его функционирование. Временно отключите антивирус и проверьте, работает ли NVIDIA Share после этого.
В случае, если ни один из вышеперечисленных методов не помогает, возможно, стоит обратиться в поддержку NVIDIA. Они могут предоставить дополнительную помощь и рекомендации по решению проблемы.
Проверить обновления драйверов
Если у вас возникла проблема с программой NVIDIA Share, то одним из решений может быть проверка наличия обновлений для установленных драйверов на вашем компьютере.
Драйверы являются неотъемлемой частью работы графической карты и определяют, как она будет взаимодействовать с операционной системой и другими программами. Устаревшие драйверы могут привести к некорректной работе программы NVIDIA Share. Поэтому важно проверять и обновлять драйверы регулярно.
Для проверки наличия обновлений драйверов можно воспользоваться утилитой GeForce Experience, которая поставляется вместе с драйверами NVIDIA. Она автоматически проверяет наличие новых версий драйверов и предлагает установить их.
Чтобы воспользоваться GeForce Experience, откройте программу и в разделе «Драйверы» проверьте наличие обновлений. Если обновления доступны, следуйте инструкциям на экране, чтобы установить их.
Если после установки новых драйверов проблема с NVIDIA Share все еще не решена, то вам может потребоваться обратиться в службу поддержки NVIDIA для получения дополнительной помощи.
Отключить и снова включить компонент
Если у вас возникла проблема с NVIDIA Share и он не отвечает, попробуйте выполнить следующие шаги для временного отключения и повторного включения компонента:
- Щелкните правой кнопкой мыши на значке NVIDIA Share в системном трее (область уведомлений).
- Выберите пункт меню «Отключить».
- Подождите несколько секунд, чтобы убедиться, что компонент полностью выключен.
- Щелкните правой кнопкой мыши на значке NVIDIA Share в системном трее снова.
- Выберите пункт меню «Включить».
После выполнения этих шагов NVIDIA Share должен начать работать нормально. Если проблема сохраняется, необходимо обратиться к дополнительным ресурсам поддержки NVIDIA или получить помощь от профессиональных специалистов.
Переустановить компонент NVIDIA Share
Если у вас возникли проблемы с работой NVIDIA Share и программа не отвечает, то одним из решений может быть переустановка данного компонента.
Перезагрузите компьютер и убедитесь, что никакие процессы NVIDIA Share не выполняются. Затем следуйте инструкциям ниже:
- Откройте меню «Пуск» и перейдите в раздел «Параметры».
- В открывшемся окне выберите раздел «Система».
- Перейдите в подраздел «Приложения и функции».
- Пролистайте список установленных приложений и найдите «NVIDIA Share».
- Щелкните правой кнопкой мыши на «NVIDIA Share» и выберите опцию «Удалить».
- Подтвердите удаление и дождитесь завершения процесса.
- Зайдите на официальный сайт NVIDIA и загрузите последнюю версию NVIDIA Share.
- Установите загруженный файл и следуйте инструкциям на экране.
- После завершения установки перезагрузите компьютер.
После переустановки компонента NVIDIA Share проверьте, насколько успешно были устранены проблемы, и оцените работу программы.
Если проблемы с NVIDIA Share сохраняются, рекомендуется обратиться в службу поддержки NVIDIA для получения дальнейшей помощи.

