
Один из самых распространенных сценариев, когда пользователь сталкивается с проблемой «Не удалось остановить службу обновления Windows». Появление этой ошибки может быть вызвано различными причинами, такими как системные сбои, неполадки в файловой системе или конфликтующие программы. Хотя эта проблема может казаться серьезной, существуют несколько простых решений, которые помогут вам восстановить нормальную работу вашей операционной системы.
Прежде чем приступить к исправлению ошибки, вам следует выполнить несколько предварительных шагов:
- Перезагрузите компьютер. Иногда простая перезагрузка может помочь устранить временные сбои системы и восстановить работу службы обновления Windows.
- Проверьте подключение к Интернету. Убедитесь, что ваш компьютер подключен к сети и качество связи хорошее. Неустойчивое подключение может привести к сбоям при выполнении обновлений и вызвать ошибку.
- Запустите проверку системных файлов. Неполадки в системных файлах могут препятствовать нормальной работе службы обновления Windows. Чтобы исправить эти проблемы, выполните команду «sfc /scannow» в командной строке.
Если после выполнения предварительных шагов проблема не исчезла, попробуйте следующие решения:
- Остановите службы Windows Update и Background Intelligent Transfer Service (BITS), а затем снова запустите их. Для этого введите команды «net stop wuauserv» и «net stop bits» в командной строке. После остановки служб выполните команды «net start wuauserv» и «net start bits», чтобы запустить их заново.
- Измените статус службы Windows Update. Войдите в службу Windows Update в окне «Сервисы» и установите статус службы в «Остановлено». Затем выполните перезагрузку компьютера и снова измените статус службы на «Автоматически». Это поможет перезапустить службу обновления и, возможно, исправит проблему.
- Удалите временные файлы обновления. Откройте папку «C:\Windows\SoftwareDistribution» и удалите все файлы и папки внутри нее. После этого перезапустите службу обновления Windows и проверьте, исчезла ли ошибка.
Если вы все еще сталкиваетесь с ошибкой «Не удалось остановить службу обновления Windows», возможно, стоит обратиться за помощью к специалистам технической поддержки Microsoft или изучить дополнительные решения, которые могут быть специфичны для вашей конкретной ситуации. Помните, что безопасность вашей операционной системы зависит от регулярных обновлений, поэтому важно решить эту проблему как можно скорее.
- Причины ошибки и основные проблемы
- Установленные программы мешают остановить службу обновления
- Неправильные настройки службы обновления Windows
- Проблемы с правами доступа к службе обновления Windows
- Решения проблемы
- Остановка программ, мешающих службе обновления
- Настройка службы обновления Windows
- Решение 1: Перезапуск службы обновления Windows
- Решение 2: Изменение настроек службы обновления Windows
Причины ошибки и основные проблемы
Ошибки при попытке остановить службу обновления Windows могут быть вызваны несколькими причинами. Ниже приведены основные проблемы, которые могут возникнуть:
- Недостаточные права доступа: Если у вас нет административных прав на компьютере, то вы не сможете остановить службу обновления Windows. Убедитесь, что у вас есть необходимые права доступа или обратитесь к администратору.
- Конфликт со сторонними программами: Некоторые программы могут вмешиваться в работу службы обновления Windows и предотвращать ее остановку. Проверьте, нет ли у вас установленных программ, которые могут вызывать такой конфликт, и временно отключите их, чтобы устранить ошибку.
- Проблемы с файлами службы: Ошибки могут быть вызваны поврежденными или отсутствующими файлами службы обновления Windows. В таком случае можно попробовать восстановить эти файлы или выполнить анализ целостности системных файлов.
- Проблемы с реестром: Некорректные записи в реестре Windows могут также вызывать ошибки при остановке службы обновления. Использование специальных инструментов для исправления реестра может помочь в данной ситуации.
- Ошибки в системе: Обновления Windows могут проявлять несовместимость с некоторыми аппаратными компонентами или другими программами на компьютере. В таком случае решение может заключаться в установке последних драйверов или обновлении программного обеспечения.
Если вы столкнулись с ошибкой при остановке службы обновления Windows, решение может быть найдено, исходя из причины проблемы. Попробуйте последовательно применить различные решения, описанные в этой статье, чтобы устранить ошибку и продолжить обновление вашей операционной системы.
Установленные программы мешают остановить службу обновления
Если вы обнаружили, что не можете остановить службу обновления Windows, вам следует проверить список установленных программ на наличие таких, которые могут вызывать эту проблему. Обычно программы антивирусного ПО, средства безопасности и другие приложения, связанные с обновлениями или мониторингом системы, могут стать причиной блокировки службы обновления.
В таких случаях рекомендуется временно отключить антивирусное ПО или другие программы, которые могут мешать остановить службу обновления. В некоторых случаях может потребоваться полное удаление таких программ, если они по-прежнему вызывают проблемы.
Если вы не знаете, какие программы могут вызывать блокировку службы обновления, вы можете воспользоваться инструментами управления службами для определения процессов, связанных с обновлениями. В меню «Управление панели» найдите «Службы», откройте его и найдите службу обновления Windows. Вы увидите список зависимых процессов, которые могут быть связаны с установленными программами.
Если после отключения или удаления программ все еще невозможно остановить службу обновления Windows, рекомендуется обратиться к специалисту технической поддержки Microsoft, который поможет вам справиться с этой проблемой и восстановить нормальное функционирование службы обновления.
Неправильные настройки службы обновления Windows
Ошибка «Не удалось остановить службу обновления Windows» может быть вызвана неправильными настройками службы Windows Update. Эта ошибка обычно возникает, когда пользователь пытается остановить или запустить службу обновления Windows вручную.
Чтобы исправить это, нужно проверить настройки службы обновления Windows и убедиться, что они настроены правильно. Вот шаги, которые можно выполнить, чтобы исправить эту ошибку:
- Нажмите комбинацию клавиш Win + R, чтобы открыть окно «Выполнить».
- Введите «services.msc» и нажмите Enter, чтобы открыть окно «Службы».
- Найдите службу «Обновление Windows» в списке служб.
- Щелкните правой кнопкой мыши на службе «Обновление Windows» и выберите «Свойства».
- Убедитесь, что тип запуска службы установлен на «Автоматически».
- Убедитесь, что статус службы «Обновление Windows» — «Запущено».
- Щелкните «ОК», чтобы сохранить изменения и закрыть окно «Свойства».
- Попробуйте остановить или запустить службу «Обновление Windows» снова и проверьте, исправилась ли ошибка.
После выполнения этих шагов ошибка «Не удалось остановить службу обновления Windows» должна быть исправлена. Если ошибка все еще возникает, рекомендуется обратиться в службу поддержки Windows или обратиться к профессиональному специалисту.
Проблемы с правами доступа к службе обновления Windows
При обновлении операционной системы Windows могут возникать проблемы с правами доступа к службе обновления. Эта ошибка может быть вызвана несколькими причинами, включая неправильные настройки пользователя, отсутствие административных прав или конфликты с другими программами на компьютере.
Если вы столкнулись с этой проблемой, следуйте указанным ниже простым решениям:
- Проверьте права пользователя: Убедитесь, что вы вошли в систему под учетной записью администратора. Если вы не являетесь администратором, обратитесь к администратору компьютера для получения прав доступа или попросите его выполнить обновление за вас.
- Запустите службы обновления вручную: Попробуйте запустить службы обновления Windows вручную. Для этого откройте «Панель управления» и найдите «Службы». В списке найдите службы «Обновление Windows» и «Центр обновления Windows». Попытайтесь их запустить и проверьте, какие ошибки возникают при этом.
- Отключите антивирусное программное обеспечение: Временно отключите антивирусное программное обеспечение, поскольку оно может блокировать доступ к службе обновления. Попробуйте выполнить обновление после отключения антивируса.
- Используйте инструменты Windows для исправления ошибок: Windows предлагает несколько инструментов для исправления проблемных служб и файлов системы. Попробуйте воспользоваться инструментом «Устранение неполадок обновлений Windows» или «Диагностика служб обновления Windows» для обнаружения и исправления проблем.
- Обновите Windows в безопасном режиме: Если все предыдущие методы не помогли, попробуйте выполнить обновление в безопасном режиме. Для этого перезагрузите компьютер и нажмите клавишу F8 или Shift+F8 перед загрузкой Windows. Выберите опцию «Безопасный режим» и выполните обновление.
Если ни одно из перечисленных решений не помогло, возможно, вам потребуется обратиться за помощью к специалисту или технической поддержке Windows.
Решения проблемы
- Перезапустите компьютер и попробуйте остановить службу обновления Windows снова.
- Проверьте, работает ли служба обновления Windows на вашем компьютере. Для этого выполните следующие шаги:
- Откройте Панель управления и выберите категорию «Администрирование».
- Нажмите на ссылку «Службы» и найдите в списке службу обновления Windows.
- Убедитесь, что статус службы — «Запущено». Если статус — «Остановлено», нажмите на кнопку «Запустить», чтобы запустить службу.
- Проверьте, нет ли на вашем компьютере программ или процессов, которые могут мешать остановке службы обновления Windows. Закройте все лишние программы и процессы и попробуйте остановить службу снова.
- Попробуйте остановить службу обновления Windows в безопасном режиме. Для этого выполните следующие шаги:
- Перезагрузите компьютер и нажмите клавишу F8 перед загрузкой операционной системы.
- Выберите в меню «Расширенные параметры загрузки» пункт «Безопасный режим».
- Зайдите в Панель управления и выберите категорию «Администрирование».
- Нажмите на ссылку «Службы» и найдите в списке службу обновления Windows.
- Попытайтесь остановить службу, нажав на кнопку «Остановить».
- Если доступные решения не помогли, попробуйте выполнить обновление Windows с помощью командной строки. Для этого выполните следующие шаги:
- Откройте командную строку с правами администратора.
- Введите команду «net stop wuauserv» (без кавычек) и нажмите Enter, чтобы остановить службу обновления Windows.
- Введите команду «net start wuauserv» (без кавычек) и нажмите Enter, чтобы запустить службу обновления Windows снова.
Остановка программ, мешающих службе обновления
Если вы столкнулись с ошибкой «Не удалось остановить службу обновления Windows», одной из причин может быть наличие других программ, которые мешают процессу обновления системы. В данном случае, необходимо остановить эти программы, чтобы можно было успешно завершить обновление.
Перед началом процесса остановки программ, у вас должны быть права администратора на компьютере. Проверьте, что у вас есть соответствующие разрешения, и продолжайте.
Следующие шаги помогут вам остановить программы, мешающие службе обновления:
- Закрыть все запущенные программы: Перед началом процесса остановки программ, закройте все запущенные на компьютере программы. Убедитесь, что не осталось ни одного открытого окна.
- Остановить антивирусное программное обеспечение: Временно отключите свое антивирусное программное обеспечение. Некоторые антивирусы, особенно те, которые поставляются с функцией защиты в реальном времени, могут предотвращать нормальное функционирование службы обновления Windows.
- Завершить задачи через Диспетчер задач: Возможно, некоторые программы продолжают работать в фоновом режиме и мешают службе обновления. Чтобы выяснить, какие программы активны, откройте Диспетчер задач. Найдите процессы, связанные с программами, которые могут приводить к конфликту, нажмите правой кнопкой мыши и выберите «Завершить задачу».
- Отключить программы-загрузчики: Если у вас есть программы, которые запускаются автоматически при включении компьютера, проверьте, нет ли среди них таких, которые мешают службе обновления. Вы можете временно отключить эти программы, чтобы проверить, поможет ли это решить проблему.
После выполнения всех указанных шагов, попробуйте вновь запустить службу обновления Windows и проверьте, удалось ли вам успешно ее остановить. Если проблема не решена, возможно, вам следует обратиться за помощью к специалисту или в службу поддержки Microsoft.
Запомните, что перед внесением любых изменений в систему, важно сделать резервную копию важных данных, чтобы в случае необходимости можно было восстановить систему.
Настройка службы обновления Windows
Решение 1: Перезапуск службы обновления Windows

- Нажмите сочетание клавиш Win + R, чтобы открыть окно «Выполнить».
- Введите команду services.msc и нажмите клавишу Enter.
- В окне «Службы» найдите службу с названием «Обновление Windows».
- Щелкните правой кнопкой мыши на службе и выберите пункт «Перезапустить».
Решение 2: Изменение настроек службы обновления Windows
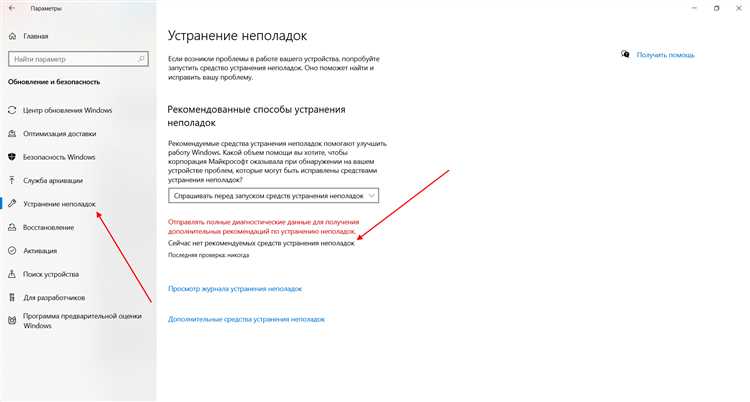
- Откройте окно «Службы» (как описано в предыдущем решении).
- Щелкните правой кнопкой мыши на службе «Обновление Windows» и выберите пункт «Свойства».
- На вкладке «Общие» установите параметр «Тип запуска» в значение «Автоматически».
- На вкладке «Восстановление» установите параметры «Перезапуск службы» в значение «Перезапуск компьютера» и «Первая неудачная попытка» в значение «Действие не предпринимать».
- Нажмите кнопку «ОК», чтобы сохранить изменения.
Если эти решения не помогли вам остановить службу обновления Windows, рекомендуется обратиться за помощью к специалисту или посетить официальный сайт поддержки Microsoft.

