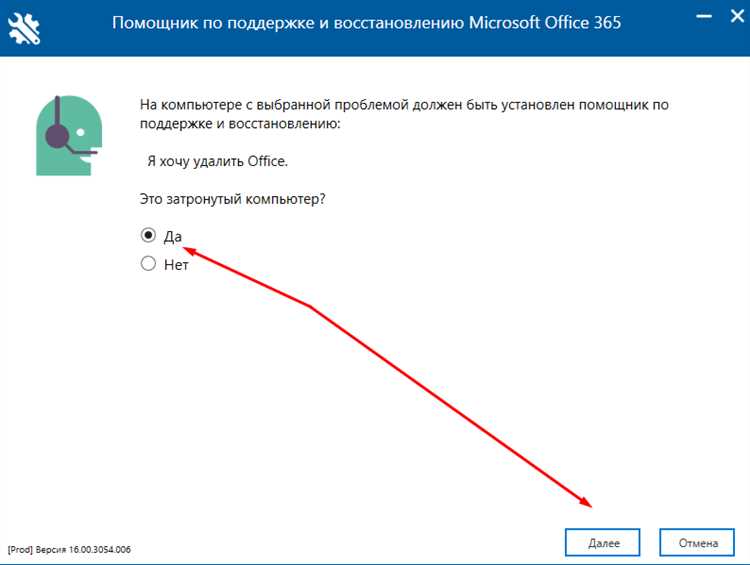
Microsoft Setup Bootstrapper является важной частью установочного процесса для различных программ и приложений, разработанных компанией Microsoft. Он отвечает за инициализацию и запуск необходимых компонентов, а также проверку системных требований перед установкой программного обеспечения.
Однако иногда пользователи сталкиваются с проблемами, когда Microsoft Setup Bootstrapper перестает работать и не позволяет установить необходимое программное обеспечение. Это может быть вызвано различными факторами, такими как конфликты с другими программами, нарушениями файловой системы или некорректными настройками операционной системы.
В данной статье мы предлагаем несколько советов и рекомендаций, которые помогут вам исправить проблемы с Microsoft Setup Bootstrapper и успешно завершить установку программного обеспечения. Пожалуйста, ознакомьтесь с ними внимательно и следуйте предложенным шагам для наилучших результатов.
Что делать, если Microsoft Setup Bootstrapper не работает
- Перезагрузите компьютер и попробуйте запустить установщик ещё раз. Иногда перезагрузка системы помогает сбросить временные настройки и исправить временные проблемы с запуском.
- Убедитесь, что у вас установлена последняя версия Windows. Некоторые проблемы могут возникать из-за устаревших компонентов операционной системы. Проверьте наличие обновлений и установите их, если таковые имеются.
- Проверьте наличие антивирусного программного обеспечения, которое может блокировать работу Microsoft Setup Bootstrapper. Попробуйте временно отключить антивирусное ПО и повторите попытку установки.
- Если проблема продолжается, попробуйте выполнить сброс настроек Microsoft Setup Bootstrapper. Для этого откройте «Панель управления» > «Программы» > «Программы и компоненты» и найдите «Microsoft Setup Bootstrapper» в списке установленных программ. Нажмите правой кнопкой мыши и выберите «Изменить» или «Удалить». Следуйте инструкциям на экране для завершения процесса и затем повторите попытку установки приложения.
- Если ни одно из вышеперечисленных действий не помогло, обратитесь за поддержкой к специалисту технической поддержки Microsoft или разработчику программного обеспечения, которое вы пытаетесь установить.
Надеемся, что указанные рекомендации помогут вам решить проблему с неработающим Microsoft Setup Bootstrapper и успешно установить нужное вам программное обеспечение.
Причины и симптомы
Возникающая проблема с Microsoft Setup Bootstrapper может быть вызвана несколькими причинами, включая:
1. Поврежденные системные файлы или реестр.
2. Вирусные атаки и злонамеренное программное обеспечение.
3. Конфликты между установленными программами или драйверами.
4. Ошибки при установке или обновлении операционной системы.
5. Недостаток ресурсов компьютера, таких как память или процессор.
Симптомы, которые могут указывать на неисправность Microsoft Setup Bootstrapper, включают следующие:
1. Сбои и зависания при установке или обновлении программного обеспечения.
2. Внезапные перезагрузки или выключения компьютера во время установки или обновления.
3. Появление сообщений об ошибках или предупреждениях, связанных с Bootstrapper.
4. Отсутствие возможности запуска или удаления программы, связанной с Microsoft Setup Bootstrapper.
5. Замедление работы компьютера или необычное поведение операционной системы.
Если вы столкнулись с указанными симптомами, рекомендуется приступить к исправлению проблемы с Microsoft Setup Bootstrapper, чтобы обеспечить стабильную и безопасную работу компьютера.
Разные версии Windows
Одной из самых распространенных версий является Windows 10, которая предлагает широкий спектр функций и считается одной из наиболее стабильных и безопасных версий ОС Windows.
Некоторые пользователи до сих пор используют Windows 7, которая была очень популярна после выпуска, но Microsoft прекратила ее поддержку и рекомендует переход на новые версии ОС.
Windows 8 и 8.1 были введены с новым интерфейсом, который некоторым пользователям показался непривычным, но версии были обновлены и исправлены для более удобного использования.
Существуют также специализированные версии Windows, такие как Windows Server, предназначенные для рабочих станций и серверов. Эти версии предоставляют дополнительные функции и возможности для развертывания сетей и управления данными.
Выбор версии Windows в основном зависит от ваших потребностей и предпочтений. Важно помнить, что независимо от выбранной версии, регулярные обновления и установка безопасных программ помогут обеспечить стабильную и безопасную работу вашей системы.
Ошибка запуска программы
Ошибка запуска программы может возникнуть по разным причинам. Важно понимать, что эта проблема может быть связана как с программой самой, так и с компьютерным оборудованием.
Первым шагом для исправления ошибки запуска программы следует перезагрузить компьютер. Это может помочь в случае, если проблема вызвана временными сбоями в работе операционной системы или других программах.
Если перезагрузка не помогает, можно попытаться запустить программу с правами администратора. Откройте контекстное меню программы, выберите «Запустить от имени администратора» и следуйте инструкциям на экране.
Еще одним вариантом решения проблемы может быть проверка наличия обновлений для используемой программы. Перейдите на официальный сайт разработчика и убедитесь, что у вас установлена последняя версия программы.
Если все предыдущие методы не помогли, может быть полезно проверить системные требования программы. Убедитесь, что ваш компьютер соответствует минимальным требованиям, указанным на сайте разработчика.
Также стоит обратить внимание на наличие антивирусного программного обеспечения на компьютере. Оно может блокировать запуск некоторых программ или требовать уведомления о запуске. Если у вас есть антивирусное ПО, проверьте его настройки и убедитесь, что программа, с которой возникает проблема, не находится в списке заблокированных.
В случае, если все вышеперечисленные шаги не помогли, возможно, причина ошибки запуска программы заключается в поврежденном файле установки или исполняемом файле программы. Попробуйте переустановить программу, следуя инструкциям разработчика, или свяжитесь с технической поддержкой для получения дополнительной информации и помощи.
Запуск программы — это важный этап работы с компьютером, и появление ошибки может быть неприятным сюрпризом. Однако, соблюдая приведенные выше советы, вы сможете успешно решить проблему и продолжить использование программы без помех.
Советы по устранению проблемы
Если вы столкнулись с проблемой, когда Microsoft Setup Bootstrapper перестал работать, вот несколько советов, которые могут помочь вам устранить эту проблему:
| 1. | Перезагрузите компьютер и попробуйте запустить установку заново. Иногда простое перезапуск может решить проблему. |
| 2. | Убедитесь, что у вас достаточно свободного места на жестком диске. Если дисковое пространство исчерпано, установка может не запускаться. |
| 3. | Проверьте наличие обновлений операционной системы. Иногда проблемы с Microsoft Setup Bootstrapper могут быть связаны с устаревшими компонентами операционной системы. |
| 4. | Попробуйте выполнить установку от имени администратора. Некоторые компоненты могут требовать повышенных привилегий, чтобы корректно установиться. |
| 5. | Отключите временно антивирусное ПО или брандмауэр. Иногда эти программы могут блокировать установку и вызывать проблемы с Microsoft Setup Bootstrapper. |
| 6. | Проверьте целостность установочных файлов. Иногда файлы могут быть повреждены или скачаны неполностью, что может вызывать проблемы при запуске. |
| 7. | Обратитесь за помощью в поддержку Microsoft. Если все вышеперечисленные советы не помогли, возможно, проблема связана с более серьезными причинами и требует профессиональной помощи. |
Надеемся, что эти советы помогут вам решить проблему со сбоем Microsoft Setup Bootstrapper и успешно завершить установку необходимого вам программного обеспечения.
Проверка наличия обновлений
Чтобы решить проблему с неработающим Microsoft Setup Bootstrapper, необходимо проверить наличие доступных обновлений для вашей операционной системы. Обновления часто включают исправления ошибок и улучшения, которые могут помочь восстановить функциональность Bootstrapper.
Вы можете проверить наличие обновлений следующими способами:
- Откройте «Параметры» в меню «Пуск» и выберите «Обновление и безопасность».
- В разделе «Обновление Windows» нажмите на кнопку «Проверить наличие обновлений».
- Дождитесь завершения поиска обновлений и установите все доступные обновления.
Если обновления уже установлены, но проблема с Bootstrapper все еще не решена, попробуйте перезагрузить компьютер и повторить проверку наличия обновлений.
Если после установки всех доступных обновлений проблема не устраняется, рекомендуется обратиться в службу поддержки Microsoft для получения дополнительной помощи и рекомендаций.
Проверка наличия вредоносного ПО
Прежде чем продолжить процесс исправления проблемы с Microsoft Setup Bootstrapper, важно убедиться в отсутствии вредоносного программного обеспечения на вашем компьютере. Вредоносное ПО может быть одной из причин возникновения проблем с работой Bootstrapper.
Для проверки наличия вредоносного ПО рекомендуется использовать надежное антивирусное программное обеспечение. Убедитесь, что у вас установлена последняя версия антивирусного программного обеспечения и выполните полное сканирование системы.
Если антивирусное программное обеспечение обнаружит и удалит вредоносное ПО, рекомендуется выполнить перезагрузку компьютера перед продолжением работы с Microsoft Setup Bootstrapper.
Если антивирусное программное обеспечение не обнаруживает вредоносное ПО, это не исключает возможность наличия скрытого или недетектированного вредоносного ПО. В таком случае следует обратиться к специалистам по информационной безопасности для проведения дополнительного анализа и проверки компьютера на наличие угроз.
| Примечание: | Если у вас нет антивирусного программного обеспечения, рекомендуется немедленно установить одно из надежных антивирусных решений, чтобы обезопасить свою систему от вредоносного ПО и других угроз. |
Дополнительные рекомендации
- Проверьте наличие обновлений для операционной системы Windows. Установка последних коррекций может помочь исправить проблемы с Microsoft Setup Bootstrapper.
- Временно отключите антивирусное программное обеспечение и любые другие приложения, которые могут мешать работе установщика. Запустите процесс установки еще раз и проверьте, возникает ли ошибка.
- Убедитесь, что ваш компьютер соответствует минимальным системным требованиям для установки программного обеспечения. Неправильная конфигурация оборудования или несовместимое ПО могут вызывать сбои в работе установщика.
- Используйте инструменты проверки целостности файлов, такие как System File Checker, чтобы найти и восстановить поврежденные системные файлы.
- Если проблема с Microsoft Setup Bootstrapper не устраняется, попробуйте запустить установку с помощью альтернативного метода, например, с помощью командной строки или использования сторонних инсталляторов.
- Если у вас все еще возникают проблемы с установкой программного обеспечения, обратитесь за поддержкой к разработчикам или провайдеру услуги. Они могут предоставить более конкретные рекомендации и инструкции для решения проблемы.
Переустановка Microsoft Setup Bootstrapper

Если вы столкнулись с проблемами с работой Microsoft Setup Bootstrapper, переустановка программы может помочь решить проблему. Вот шаги, которые вы можете выполнить, чтобы переустановить Microsoft Setup Bootstrapper:
| Шаг 1: | Перейдите в панель управления вашей операционной системы. |
| Шаг 2: | В разделе «Программы» выберите «Удалить программу» или «Программы и компоненты». |
| Шаг 3: | Найдите Microsoft Setup Bootstrapper в списке установленных программ. |
| Шаг 4: | Нажмите правой кнопкой мыши на Microsoft Setup Bootstrapper и выберите «Удалить». |
| Шаг 5: | Следуйте инструкциям на экране, чтобы завершить процесс удаления Microsoft Setup Bootstrapper. |
| Шаг 6: | После удаления перейдите на официальный сайт Microsoft и загрузите последнюю версию Microsoft Setup Bootstrapper. |
| Шаг 7: | Запустите загруженный файл и следуйте инструкциям на экране, чтобы установить Microsoft Setup Bootstrapper. |
После успешной установки вы должны быть в состоянии использовать Microsoft Setup Bootstrapper без каких-либо проблем. Если после переустановки проблема сохраняется, рекомендуется обратиться в службу поддержки Microsoft для получения дополнительной помощи.

