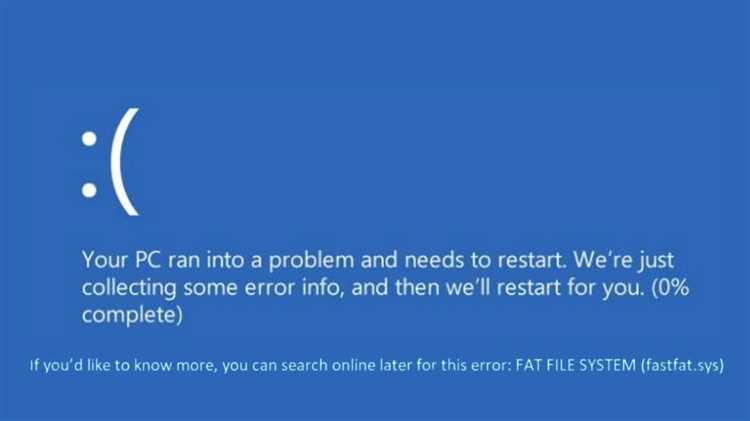
Одной из самых распространенных ошибок, с которыми сталкиваются пользователи Windows 10, является ошибка FAT FILE SYSTEM ‘fastfat.sys’. Эта ошибка, возникающая вследствие повреждения или испорченности файловой системы FAT, может привести к сбоям в работе операционной системы и серьезным нарушениям работы компьютера.
Ошибка FAT FILE SYSTEM ‘fastfat.sys’ может возникнуть по разным причинам, включая неисправности в жестком диске, отсутствие актуальных драйверов или проблемы с обновлениями операционной системы. В некоторых случаях, ошибка может быть вызвана действиями самого пользователя, такими как отключение питания, когда система пытается записать данные на диск.
Исправление ошибки FAT FILE SYSTEM ‘fastfat.sys’ не является тривиальной задачей, но существуют несколько методов, которые помогут восстановить нормальную работу системы. В данной статье мы рассмотрим эффективные способы исправления ошибки FAT FILE SYSTEM ‘fastfat.sys’ и предоставим пошаговую инструкцию по их применению.
Важно отметить, что перед началом любых действий по исправлению ошибки FAT FILE SYSTEM ‘fastfat.sys’, необходимо создать резервную копию всех важных данных на компьютере. Это позволит вам избежать потери информации в случае неудачных манипуляций при восстановлении системы.
- Причины появления ошибки FAT FILE SYSTEM ‘fastfat.sys’ в Windows 10
- Неправильные настройки файловой системы FAT
- Вирусная атака на файл fastfat.sys
- Методы исправления ошибки FAT FILE SYSTEM ‘fastfat.sys’ в Windows 10
- Перезагрузка компьютера в безопасном режиме
- Обновление драйвера файловой системы FAT
- Предотвращение ошибки FAT FILE SYSTEM ‘fastfat.sys’ в Windows 10
- Установка антивирусного программного обеспечения и регулярное сканирование системы
- Регулярное обновление операционной системы Windows 10
Причины появления ошибки FAT FILE SYSTEM ‘fastfat.sys’ в Windows 10
Ошибка FAT FILE SYSTEM ‘fastfat.sys’ в Windows 10 может возникнуть по ряду причин, которые могут быть связаны с жестким диском, файловой системой или драйверами системы. Вот некоторые из возможных причин:
| 1. | Повреждение файловой системы FAT. |
| 2. | Неправильное использование или несовместимость устройств, подключенных к компьютеру (например, внешний жесткий диск, флешка или карта памяти). |
| 3. | Конфликт драйверов системы. |
| 4. | Неисправность или повреждение жесткого диска или других устройств хранения информации. |
| 5. | Ошибка в драйвере файловой системы FAT — ‘fastfat.sys’. |
| 6. | Вирусное или вредоносное программное обеспечение. |
Если система обнаруживает ошибку FAT FILE SYSTEM ‘fastfat.sys’, это может привести к сбою операционной системы и потере данных. Чтобы исправить эту ошибку, важно определить и устранить ее источник. Возможно, вам потребуется использовать специальные инструменты или обратиться к специалисту для помощи.
Неправильные настройки файловой системы FAT

Неправильные настройки файловой системы FAT могут появляться по разным причинам. Например, это может быть вызвано ошибками при установке или обновлении операционной системы, сбоем в работе жесткого диска или другими проблемами, связанными с файловой системой.
Одной из самых распространенных ошибок файловой системы FAT является ошибка «FAT FILE SYSTEM ‘fastfat.sys’». Эта ошибка может возникать при запуске операционной системы Windows 10 и может привести к работе компьютера с замедленной скоростью или даже к полной его неработоспособности.
Для исправления ошибки «FAT FILE SYSTEM ‘fastfat.sys’» и других ошибок, связанных с неправильными настройками файловой системы FAT, можно предпринять несколько действий. Во-первых, можно попытаться восстановить файловую систему с помощью встроенных средств операционной системы. Например, можно воспользоваться инструментом проверки и восстановления файловой системы chkdsk.
Для запуска chkdsk нужно открыть командную строку с правами администратора и выполнить следующую команду:
chkdsk C: /f
Где C: — это буква диска, на котором находится файловая система FAT. Команда chkdsk поможет обнаружить и исправить ошибки, связанные с файловой системой.
В случае, если chkdsk не помогла исправить ошибку «FAT FILE SYSTEM ‘fastfat.sys’» или другие проблемы с файловой системой FAT, можно попробовать обратиться к специалистам. Для этого можно обратиться в техническую поддержку операционной системы или обратиться к профессиональным сервисным центрам.
Вирусная атака на файл fastfat.sys
Вирусы могут заражать файл fastfat.sys различными способами. Одним из распространенных методов является использование вредоносных программ и троянских коней, которые могут проникать в систему через сомнительные веб-сайты, электронную почту, загрузки файлов и другие источники. Когда вирусная программа заражает файл fastfat.sys, это может привести к сбоям и ошибкам в работе вашего компьютера.
В числе возможных последствий вирусной атаки на файл fastfat.sys могут быть:
- Потеря данных: вирусная атака может привести к повреждению файлов или даже удалению данных с вашего жесткого диска.
- Сбои системы: зараженный файл fastfat.sys может вызывать сбои в работе операционной системы Windows, приводя к перезагрузкам и потере продуктивности.
- Уязвимость системы: вирус может использовать компрометированный файл fastfat.sys для получения несанкционированного доступа к вашей системе и личной информации.
- Замедление работы: зараженный файл fastfat.sys может замедлить работу вашего компьютера, увеличив время выполнения операций и вызывая задержки.
Чтобы защитить свой компьютер от вирусных атак на файл fastfat.sys, рекомендуется принять следующие меры:
- Установить надежное антивирусное программное обеспечение и регулярно обновлять его.
- Избегать посещения сомнительных веб-сайтов и не открывать подозрительные ссылки в электронной почте или мессенджерах.
- Не загружать файлы с непроверенных источников.
- Обновлять операционную систему и программное обеспечение, чтобы предотвратить использование известных уязвимостей в системе.
- Регулярно создавать резервные копии данных, чтобы в случае атаки можно было восстановить важную информацию.
Если вы обнаружите признаки вирусной атаки на файл fastfat.sys, рекомендуется немедленно выполнить сканирование системы антивирусным программным обеспечением и принять меры по удалению вредоносных программ. Также может потребоваться восстановление или замена зараженного файла fastfat.sys.
Адекватная защита вашего компьютера от вирусной атаки на файл fastfat.sys – это важный шаг для обеспечения безопасности и стабильности работы вашей системы Windows.
Методы исправления ошибки FAT FILE SYSTEM ‘fastfat.sys’ в Windows 10
Ошибка FAT FILE SYSTEM ‘fastfat.sys’ может возникнуть в операционной системе Windows 10 и привести к неполадкам в работе компьютера. Эта ошибка связана с файловой системой FAT и драйвером fastfat.sys, который отвечает за работу с этой файловой системой. В данной статье представлены методы исправления ошибки FAT FILE SYSTEM ‘fastfat.sys’ в Windows 10.
Перед применением этих методов рекомендуется выполнить резервное копирование всех данных на компьютере, так как некорректное исправление этой ошибки может привести к потере данных.
- Перезагрузите компьютер
Попробуйте решить проблему простым перезагрузкой компьютера. Иногда после перезагрузки ошибка FAT FILE SYSTEM ‘fastfat.sys’ может исчезнуть. Если это не помогло, приступайте к следующему шагу. - Проверьте наличие обновлений
Убедитесь, что ваша операционная система Windows 10 и все драйверы установлены в актуальных версиях. Для этого откройте меню Пуск, выберите «Настройки», затем «Обновление и безопасность» и нажмите кнопку «Проверить наличие обновлений». Если обнаружены доступные обновления, установите их и перезагрузите компьютер. - Проверка диска на наличие ошибок
Откройте командную строку от имени администратора. Для этого в меню Пуск введите «cmd», нажмите правой кнопкой мыши на «Командная строка» и выберите «Запуск от имени администратора». В командной строке введите командуchkdsk C: /f(где «C» — буква диска, на котором установлена операционная система) и нажмите клавишу Enter. Команда проверит диск на наличие ошибок и попытается исправить их. - Обновление драйверов
Несовместимость драйверов с операционной системой Windows 10 может быть причиной ошибки FAT FILE SYSTEM ‘fastfat.sys’. В таком случае рекомендуется обновить все драйверы на компьютере. Для этого можно воспользоваться программой для автоматического обновления драйверов или загрузить и установить последние версии драйверов с официальных веб-сайтов производителей устройств. - Отключение сторонних программ
Некоторые сторонние программы и утилиты могут вызывать конфликты с драйвером fastfat.sys, что может приводить к ошибке FAT FILE SYSTEM ‘fastfat.sys’. Попробуйте временно отключить все сторонние программы и проверьте, исчезнет ли ошибка. - Переустановка операционной системы
Если все вышеперечисленные методы не помогли решить проблему, можно попробовать переустановить операционную систему Windows 10. Перед переустановкой рекомендуется создать резервные копии данных и сохранить важные файлы.
Если ни один из этих методов не помог решить проблему, рекомендуется обратиться за помощью к специалисту или в службу поддержки Microsoft.
Перезагрузка компьютера в безопасном режиме
Чтобы перезагрузить компьютер в безопасном режиме, выполните следующие действия:
| Шаг | Описание |
|---|---|
| 1 | Нажмите на кнопку «Пуск» в левом нижнем углу экрана или нажмите клавишу с логотипом Windows на клавиатуре. |
| 2 | Выберите пункт «Параметры» или «Настройки». |
| 3 | В открывшемся окне выберите пункт «Обновление и безопасность». |
| 4 | На экране «Обновление и безопасность» выберите вкладку «Восстановление». |
| 5 | В разделе «Дополнительные параметры запуска» нажмите на кнопку «Перезагрузить сейчас». |
| 6 | После перезагрузки компьютера появится список опций. Выберите пункт «Безопасный режим» или «Safe Mode». |
| 7 | Дождитесь полной загрузки системы в безопасном режиме. |
Когда компьютер загружается в безопасном режиме, вы сможете исправить ошибку FAT FILE SYSTEM ‘fastfat.sys’ или другие проблемы на вашем устройстве. Если после перезагрузки ошибки больше не появляются, то скорее всего проблема была вызвана сторонним программным обеспечением или драйверами.
Важно отметить, что перезагрузка в безопасном режиме ограничивает функциональность системы, поэтому следует восстанавливать нормальную загрузку компьютера после устранения проблем.
Обновление драйвера файловой системы FAT
Чтобы обновить драйвер файловой системы FAT в Windows 10, можно воспользоваться следующими шагами:
- Откройте диспетчер устройств, нажав комбинацию клавиш Win + X и выбрав «Диспетчер устройств» из списка.
- Разверните раздел «Дисковые устройства» и найдите устройство с названием «Файловая система FAT».
- Щелкните правой кнопкой мыши на устройстве и выберите «Обновить драйвер».
- Выберите пункт «Автоматический поиск обновленного программного обеспечения драйвера».
- Дождитесь завершения процесса обновления драйвера.
- Перезагрузите компьютер, чтобы изменения вступили в силу.
После выполнения этих шагов драйвер файловой системы FAT будет обновлен до актуальной версии. Если ошибка все еще возникает, можно попробовать также переустановить драйвер. Для этого нужно удалить текущий драйвер и выполнить вышеуказанные шаги для его обновления.
Помимо обновления драйвера файловой системы FAT, также стоит проверить и исправить ошибки на жестком диске с помощью встроенной утилиты проверки диска. Это может помочь в исправлении проблем, которые могут привести к ошибке FAT FILE SYSTEM ‘fastfat.sys’.
Если проблема не устранена после всех этих мер, возможно, есть другие причины ее возникновения. В таком случае рекомендуется обратиться к специалисту для дальнейшего анализа и решения проблемы.
Предотвращение ошибки FAT FILE SYSTEM ‘fastfat.sys’ в Windows 10
Ошибка FAT FILE SYSTEM ‘fastfat.sys’ может возникнуть в Windows 10 из-за различных причин, включая поврежденные системные файлы, проблемы с драйверами или ошибки в файловой системе. В этой статье мы рассмотрим несколько советов, которые помогут предотвратить данную ошибку.
1. Обновите драйверы
Один из частых источников ошибок в Windows 10 — устаревшие или несовместимые драйверы. Чтобы предотвратить ошибку FAT FILE SYSTEM ‘fastfat.sys’, важно регулярно обновлять драйверы вашего компьютера. Вы можете сделать это вручную, перейдя на веб-сайт производителя вашего устройства и загрузив последние версии драйверов. Также вы можете использовать специальные программы для автоматического обновления драйверов.
2. Проверьте наличие вредоносного ПО
Вирусы и другое вредоносное ПО могут вызвать ошибку FAT FILE SYSTEM ‘fastfat.sys’. Чтобы предотвратить возникновение ошибки, регулярно проверяйте компьютер на наличие вредоносного ПО с помощью антивирусных программ. Убедитесь, что ваш антивирусный софт всегда обновлен и проводите полные проверки системы.
3. Проведите сканирование диска
Поврежденные секторы на жестком диске могут вызывать ошибку FAT FILE SYSTEM ‘fastfat.sys’. Вы можете провести сканирование диска и исправить ошибки с помощью встроенной утилиты проверки диска. Откройте командную строку, введите команду chkdsk /f и нажмите Enter. Утилита проверки диска найдет и исправит ошибки на вашем диске.
4. Установите последние обновления Windows
Компания Microsoft регулярно выпускает обновления для Windows 10, которые содержат исправления ошибок и улучшения системы. Установка последних обновлений может помочь предотвратить ошибку FAT FILE SYSTEM ‘fastfat.sys’. Чтобы проверить наличие обновлений, откройте раздел Настройки, выберите Обновление и Безопасность, а затем проверьте наличие обновлений.
5. Резервное копирование данных
В случае ошибки FAT FILE SYSTEM ‘fastfat.sys’ могут возникнуть проблемы с доступом к важным данным на вашем компьютере. Чтобы предотвратить потерю данных, регулярно делайте резервное копирование файлов на внешний жесткий диск или в облачное хранилище. Таким образом, вы сможете восстановить данные в случае необходимости.
Следование вышеперечисленным советам поможет вам предотвратить возникновение ошибки FAT FILE SYSTEM ‘fastfat.sys’ в Windows 10 и сохранить стабильность работы вашего компьютера.
Установка антивирусного программного обеспечения и регулярное сканирование системы
Для защиты вашей операционной системы от вредоносных программ и вирусов необходимо установить надежное антивирусное программное обеспечение и регулярно проводить сканирование системы.
Шаг 1: Выбор антивирусного программного обеспечения
Выбор антивирусного программного обеспечения может быть сложным, учитывая множество предложений на рынке. Однако, необходимо выбрать проверенные и надежные программы от известных разработчиков.
Некоторые популярные антивирусные программы:
- Avast: Бесплатная версия этого антивируса предоставляет базовую защиту от вирусов и вредоносных программ.
- Bitdefender: Этот антивирус показывает высокую эффективность в выявлении и удалении вирусов.
- Kaspersky: Компания Kaspersky известна своим надежным антивирусным программным обеспечением с богатым функционалом.
Шаг 2: Загрузка и установка выбранного антивирусного программного обеспечения
После того, как вы выбрали подходящее антивирусное программное обеспечение, перейдите на официальный сайт разработчика и загрузите установочный файл программы.
1. Запустите установочный файл антивируса.
2. Следуйте инструкциям на экране, чтобы завершить процесс установки.
Шаг 3: Обновление вирусных баз и проведение первичного сканирования
Чтобы обеспечить максимальную защиту, необходимо обновить вирусные базы вашего антивируса. Запустите программу антивируса и выполните первичное сканирование вашей системы, чтобы выявить возможные угрозы.
1. Откройте программу антивируса на вашем компьютере.
2. Обновите вирусные базы программы.
3. Запустите полное сканирование системы.
4. Дождитесь завершения сканирования и просмотрите отчет о найденных угрозах.
Шаг 4: Регулярное сканирование системы
После проведения первичного сканирования необходимо установить регулярное сканирование системы. Выполняйте регулярные проверки вашей системы на вирусы и вредоносные программы для обеспечения непрерывной защиты вашего компьютера.
1. Откройте программу антивируса.
2. Выберите опцию «Регулярное сканирование» или «Запланированные задания».
3. Установите время и дату для сканирования и выберите тип сканирования (полное сканирование или сканирование определенных областей).
4. Нажмите кнопку «Сохранить» или «ОК», чтобы установить задание регулярного сканирования.
Следуйте этим шагам, чтобы установить антивирусное программное обеспечение и регулярно сканировать систему, чтобы обнаружить и устранить потенциальные угрозы.
Регулярное обновление операционной системы Windows 10
Операционная система Windows 10 автоматически проверяет наличие новых обновлений и предлагает их установить. Однако, вы также можете самостоятельно проверять наличие новых обновлений и установить их вручную. Для этого нужно выполнить следующие действия:
| Шаг | Действие |
|---|---|
| Шаг 1 | Откройте «Настройки» путем нажатия на кнопку «Пуск» и выбора пункта «Настройки». |
| Шаг 2 | В открывшемся окне «Настройки» выберите раздел «Обновление и безопасность». |
| Шаг 3 | В разделе «Обновление и безопасность» нажмите на кнопку «Проверить наличие обновлений». |
| Шаг 4 | Windows 10 начнет проверку наличия новых обновлений и предложит установить их. |
Во время установки обновлений может потребоваться перезагрузка компьютера. Поэтому важно сохранить все работу и файлы перед началом процесса обновления.
Регулярное обновление операционной системы Windows 10 помогает вам быть в курсе последних изменений, улучшает безопасность и стабильность компьютера, а также обеспечивает работу новых функций и возможностей. Не забывайте проверять и устанавливать обновления, чтобы ваш компьютер всегда работал на максимальной производительности.

