
Windows Store является незаменимым инструментом для загрузки и установки приложений на компьютеры и устройства, работающие на операционной системе Windows. Однако, некоторым пользователй могут возникнуть проблемы при попытке установить приложение из Windows Store с сообщением «Can’t Install Apps». В этом случае, вам может потребоваться произвести ряд действий для исправления данной ошибки.
Одно из самых распространенных решений — проверить наличие обновлений для Windows Store. Для этой цели вам нужно зайти в Microsoft Store и нажать на значок вашего профиля в верхнем правом углу. Затем выберите «Загрузки и обновления» и нажмите кнопку «Проверить обновления». Если обновления доступны, просто следуйте инструкциям на экране, чтобы установить их. Обновление Windows Store может исправить ошибку «Can’t Install Apps».
Если обновления не помогли, следующим шагом может быть очистка кэша Windows Store. Для этого вам нужно нажать на значок меню Пуск и ввести «wsreset». Затем щелкните правой кнопкой мыши по результату поиска «wsreset» и выберите «Запустить от имени администратора». Появится черное окно командной строки, которое автоматически очистит кэш Windows Store. После выполнения этого действия попробуйте установить приложение из Windows Store еще раз.
Если же ничего из вышеперечисленных методов не привело к решению проблемы, вы можете попробовать отключить антивирусное ПО временно, так как оно иногда может препятствовать установке приложений из Windows Store. Если после отключения антивируса проблема исчезает, то необходимо обратиться к разработчикам антивируса в поисках решения или заменить его на другое программное обеспечение.
Проблемы при установке приложений
Установка приложений из Windows Store может иногда столкнуться с различными проблемами. Некоторые часто встречающиеся проблемы включают следующее:
1. Ошибка соединения:
Ошибка соединения может возникнуть из-за неправильных настроек интернет-соединения или проблем с сервером Windows Store. Рекомендуется проверить настройки соединения и попытаться повторить установку приложения позже.
2. Недостаточно свободного места:
Установка приложений может потребовать определенного объема свободного места на диске. Если на компьютере отсутствует достаточное количество свободного места, установка может не быть завершена. Рекомендуется освободить дополнительное место на диске и повторить попытку установки.
3. Проблемы аккаунта Microsoft:
Если у вас возникают проблемы с аккаунтом Microsoft, это также может привести к проблемам при установке приложений из Windows Store. Убедитесь, что вы вошли в свой аккаунт Microsoft и проверьте наличие обновлений для Windows и приложений.
4. Блокировка антивирусным программным обеспечением:
Некоторые антивирусные программы могут блокировать установку приложений из Windows Store из-за своих настроек безопасности. Рекомендуется проверить настройки антивирусного программного обеспечения и временно отключить его при установке приложений.
Если у вас возникли проблемы с установкой приложений из Windows Store, рекомендуется проверить вышеперечисленные проблемы и применить соответствующие решения. Если проблема не устраняется, можно также попробовать обратиться в поддержку Microsoft для получения помощи.
Ошибка при подключении к магазину Windows Store
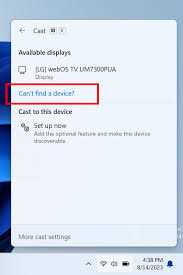
Ошибка при подключении к магазину Windows Store может стать причиной невозможности установки приложений и привести к неудобству для пользователей. При возникновении данной ошибки следует принять несколько шагов для ее устранения.
Проверьте подключение к интернету
Прежде чем рассматривать другие причины, стоит убедиться в наличии стабильного подключения к интернету. Проверьте, что у вас есть доступ к другим веб-сайтам и сервисам, чтобы исключить проблемы с сетевым соединением.
Перезагрузите компьютер
Иногда некоторые временные сбои могут возникнуть из-за ошибок в операционной системе. Перезагрузка компьютера может помочь устранить такие сбои и восстановить подключение к магазину Windows Store.
Проверьте обновления системы
Ошибка при подключении к магазину Windows Store может быть следствием несовместимости версии операционной системы. Убедитесь, что ваша система обновлена до последней версии и установлены все доступные патчи и обновления.
Отключите антивирусное программное обеспечение
Некоторые антивирусные программы могут блокировать доступ к магазину Windows Store из-за неправильной конфигурации или ложных срабатываний. Временное отключение антивирусного программного обеспечения может помочь восстановить подключение и устранить ошибку.
Если указанные выше шаги не привели к решению проблемы, возможно, вам потребуется обратиться в службу поддержки Microsoft для получения дальнейшей помощи.
Недостаточно свободного пространства на диске
Для решения этой проблемы следует освободить место на диске, чтобы Windows Store имел достаточно свободного пространства для установки приложений. Вот несколько способов, которые могут помочь вам выполнить это:
1. Удаление ненужных файлов и программ
Перейдите в Панель управления и выберите «Удаление программ». Удалите все ненужные приложения и программы, которые занимают большой объем дискового пространства. Также вы можете вручную удалить ненужные файлы и папки.
2. Очистка диска
Windows предоставляет инструмент под названием «Очистка диска», который помогает удалить временные файлы, кэш и другие системные данные, которые накапливаются на вашем компьютере. Чтобы воспользоваться этой функцией, щелкните правой кнопкой мыши на диск, который заполнен, и выберите «Свойства». Затем перейдите на вкладку «Общие» и нажмите «Очистка диска».
3. Перемещение файлов на другой диск
Если у вас есть другой диск с большим объемом свободного пространства, вы можете переместить некоторые файлы или папки на этот диск. Это поможет освободить место на заполненном диске.
После выполнения этих действий попробуйте установить приложения из Windows Store снова. Убедитесь, что на диске достаточно свободного места для установки приложений. Если проблема все еще не решена, тогда, возможно, причина кроется в других факторах, таких как проблемы с подключением к интернету или ошибки в самом магазине приложений, и вам следует обратиться к специалисту для получения дополнительной помощи.
Проблемы с учетной записью Microsoft
При попытке установить приложение из Windows Store может возникнуть проблема связанная с учетной записью Microsoft. Ошибки могут быть различными, но часто пользователи сталкиваются с проблемами входа в учетную запись или синхронизации данных.
Чтобы решить проблему, сначала убедитесь, что вы используете правильную учетную запись Microsoft, которая была связана с вашим устройством. Учетная запись должна быть активной и иметь все необходимые разрешения.
Если вы забыли пароль для учетной записи Microsoft, вам понадобится сбросить его. Чтобы сделать это, перейдите на сайт Microsoft и следуйте инструкциям для сброса пароля. После этого попробуйте войти в учетную запись с новым паролем и повторите попытку установки приложения из Windows Store.
Если у вас возникли проблемы с синхронизацией данных между устройствами, убедитесь, что у вас включена опция синхронизации в настройках учетной записи Microsoft. Проверьте также, что все ваши устройства подключены к Интернету и имеют доступ к сервисам Microsoft.
В некоторых случаях, проблемы с учетной записью Microsoft могут быть вызваны временными неполадками на серверах Microsoft. В этом случае, попробуйте подождать некоторое время и повторите попытку позже.
Если ни одно из вышеперечисленных решений не помогло, обратитесь в службу поддержки Microsoft для получения дополнительной помощи и рекомендаций по решению проблемы с учетной записью.
Решения
- Проверьте подключение к интернету. Убедитесь, что вы подключены к сети и интернет работает исправно.
- Попробуйте перезагрузить компьютер. Иногда простое перезапуск устраняет временные проблемы.
- Проверьте наличие обновлений для Windows. Откройте «Настройки», выберите «Обновление и безопасность» и нажмите «Проверить наличие обновлений». Установите все доступные обновления.
- Проверьте наличие обновлений для Windows Store. Откройте Windows Store, нажмите на иконку «…» в правом верхнем углу, выберите «Загрузки и обновления» и нажмите «Проверить наличие обновлений». Установите все доступные обновления.
- Очистите кэш Windows Store. Откройте «Настройки», выберите «Приложения», найдите Windows Store в списке приложений, нажмите на него и выберите «Дополнительные параметры». В разделе «Очистить кэш» нажмите «Очистить кэш».
- Измените регион и язык в Windows Store. Откройте Windows Store, нажмите на иконку «…» в правом верхнем углу, выберите «Настройки» и найдите раздел «Регион и язык». Убедитесь, что выбран правильный регион и язык.
- Восстановите Windows Store. Откройте командную строку от имени администратора и выполните следующую команду:
WSReset.exe. Затем перезагрузите компьютер и проверьте, работает ли Windows Store. - Обратитесь в службу поддержки Microsoft. Если вы уже попробовали все вышеперечисленные решения и проблема все еще не решена, свяжитесь с службой поддержки Microsoft для получения дополнительной помощи.
Проверьте соединение с интернетом
Перед тем как устанавливать или обновлять приложения из Windows Store, важно убедиться в стабильности вашего подключения к интернету. Проверьте, что вы подключены к сети Wi-Fi или проводной сети и избегайте использования общественных сетей, которые могут иметь ограничения или низкую скорость.
Если вы обнаружили проблемы со своим интернет-соединением, попробуйте перезагрузить маршрутизатор или модем и повторно подключиться к сети. Также, проверьте параметры вашего соединения и убедитесь, что у вас достаточно скорости для загрузки и установки приложений.
В некоторых случаях, проблемы с подключением к интернету могут быть вызваны антивирусными программами или брандмауэрами, которые блокируют доступ приложениям к сети. Проверьте настройки вашего антивируса или брандмауэра и убедитесь, что Windows Store и ваши приложения имеют разрешение доступа к сети.
Если вы все еще не можете установить приложения из Windows Store, попробуйте сбросить сетевые настройки вашей операционной системы. Для этого можно воспользоваться командной строкой и выполнить следующие команды:
ipconfig /release
ipconfig /renew
ipconfig /flushdns
После выполнения этих команд перезагрузите компьютер и попробуйте установить приложения из Windows Store снова.
Если все остальные варианты не помогли, возможно, вам придется обратиться к вашему интернет-провайдеру для получения дополнительной помощи по настройке соединения.
Освободите место на диске
Недостаток свободного места на диске может быть одной из причин проблем с установкой приложений из магазина Windows. Если на вашем компьютере осталось мало места на диске, необходимо освободить его, чтобы решить проблему.
Существует несколько способов освободить диск:
1. Удаление ненужных файлов и папок: проанализируйте содержимое вашего диска и удалите все ненужные файлы и папки. Это могут быть временные файлы, загрузки, файлы установки и прочие, уже неиспользуемые данные.
2. Очистка диска: в операционной системе Windows есть встроенный инструмент для очистки диска. Чтобы воспользоваться им, откройте проводник, щелкните правой кнопкой мыши по диску, выберите «Свойства», перейдите на вкладку «Общие» и нажмите кнопку «Очистить». Отметьте все категории файлов, которые необходимо удалить, и нажмите «ОК».
3. Перенос данных на другой диск: если у вас установлено несколько дисковых устройств, вы можете переместить некоторые данные на другой диск, чтобы освободить место на основном диске. Например, можно переместить большие файлы или папки, такие как фотографии, видео или игры, на другой диск.
4. Использование внешних накопителей: если у вас нет возможности освободить место на основном диске, вы можете использовать внешние накопители, такие как флеш-накопители или внешние жесткие диски, для хранения некоторых данных. Таким образом, основной диск будет свободен для установки новых приложений.
После освобождения места на диске попробуйте установить приложение из магазина Windows снова. В большинстве случаев проблема должна быть решена.
Обратите внимание, что освобождение места на диске необходимо поддерживать регулярно, чтобы избежать проблем с установкой и работой программ.
Проверьте наличие обновлений Windows
Одной из причин проблемы «Can’t Install Apps» в Windows Store может быть отсутствие необходимых обновлений операционной системы. Для исправления этой ошибки рекомендуется выполнить следующие шаги:
- Откройте меню «Пуск» и выберите «Настройки».
- Перейдите в раздел «Обновление и безопасность».
- Во вкладке «Windows Update» нажмите на кнопку «Проверить наличие обновлений».
- Дождитесь завершения проверки и установите все доступные обновления.
Обновления могут решить проблемы совместимости и устранить ошибки, которые могут препятствовать установке приложений из Windows Store. После установки обновлений рекомендуется перезагрузить компьютер и повторить попытку установки приложения.

