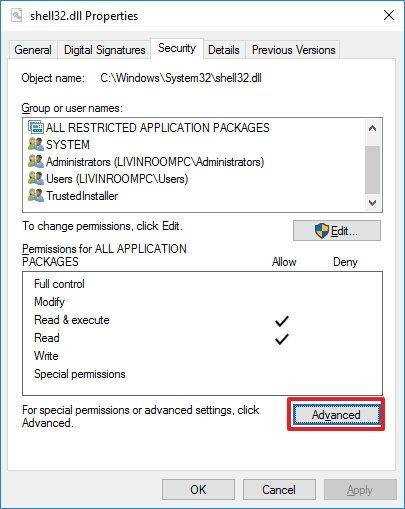
Ошибка 0x80071771 – одна из распространенных проблем, с которой сталкиваются пользователи операционной системы Windows. Эта ошибка может возникнуть при попытке копирования, перемещения, удаления или изменения файлов и папок. Если вы сталкиваетесь с этой ошибкой, не волнуйтесь! В этой статье мы расскажем вам о нескольких методах, которые помогут вам исправить проблему.
Первым методом решения ошибки 0x80071771 является проверка целостности системных файлов. Для этого вам потребуется запустить инструмент «Проверка на наличие поврежденных системных файлов». Для этого откройте командную строку как администратор и выполните команду «sfc /scannow». Дождитесь завершения сканирования и восстановления поврежденных файлов, если таковые будут найдены.
Еще одним методом является проверка жесткого диска на ошибки. Для этого вам потребуется запустить инструмент «Проверка диска». Нажмите кнопку «Пуск», выберите «Компьютер», щелкните правой кнопкой мыши на жестком диске, который вы хотите проверить, выберите «Свойства», перейдите на вкладку «Сервис», нажмите кнопку «Проверить» и следуйте инструкциям на экране. Если будут найдены ошибки, инструмент автоматически попытается их исправить.
Также возможно, что ошибка 0x80071771 может быть вызвана проблемами с правами доступа. Проверьте, есть ли у вас полные права на папку или файл, с которым возникает ошибка. Для этого щелкните правой кнопкой мыши на папке или файле, выберите «Свойства», перейдите на вкладку «Безопасность» и убедитесь, что ваша учетная запись имеет полный доступ.
Надеемся, что один из этих методов поможет вам исправить ошибку 0x80071771 в Windows. Если проблема все еще не решена, возможно, стоит обратиться к специалисту или посетить официальный сайт поддержки Microsoft, чтобы получить дополнительную помощь.
Исправление: ошибка 0x80071771 в Windows
Ошибка 0x80071771 в операционной системе Windows может возникнуть при попытке доступа к зашифрованному файлу или папке. Эта ошибка обычно указывает на проблемы с правами доступа или с несовместимостью шифрования.
Чтобы исправить ошибку 0x80071771, можно попробовать следующие методы:
1. Проверьте права доступа
Убедитесь, что у вас есть достаточные права доступа для открытия или редактирования файла или папки. Если вы не являетесь владельцем файлов, обратитесь к администратору системы или владельцу для получения прав.
2. Проверьте шифрование
Если файл или папка зашифрованы, убедитесь, что у вас есть соответствующий сертификат или ключ для расшифровки. Если у вас нет сертификата или ключа, обратитесь к владельцу или создателю файлов или папок.
3. Отключите шифрование
Используя административные права, вы можете отключить шифрование для файла или папки. Чтобы это сделать, щелкните правой кнопкой мыши на файле или папке, выберите «Свойства», затем перейдите на вкладку «Общие» и щелкните на кнопке «Дополнительно». Далее снимите флажок с опции «Шифровать содержимое для защиты данных».
4. Попробуйте другой пользовательский аккаунт
Если ошибка 0x80071771 продолжает возникать, попробуйте войти в другой пользовательский аккаунт и проверьте, возникает ли та же проблема. Если ошибка не повторяется в другом аккаунте, проблема может быть связана с вашим текущим профилем пользователя.
5. Обратитесь в службу поддержки Microsoft
Если все предыдущие методы не сработали, лучше обратиться в службу поддержки Microsoft для получения дополнительной помощи. Они смогут предоставить индивидуальное решение и рекомендации, основанные на вашей конкретной ситуации.
Надеемся, что эти методы помогут вам исправить ошибку 0x80071771 в операционной системе Windows и восстановить доступ к вашим файлам и папкам.
Методы решения проблемы
1. Проверьте права доступа к файлам и папкам:
Убедитесь, что у вас есть права доступа к файлам и папкам, с которыми вы работаете. Убедитесь, что вы являетесь владельцем этих файлов и папок или имеете права на их полный доступ. Для этого можно использовать функцию «Свойства» и вкладку «Безопасность». Если вам не хватает прав доступа, попросите администратора системы или владельца файла предоставить вам необходимые разрешения.
2. Переименуйте файл или папку:
Иногда ошибка 0x80071771 может возникать из-за неправильного имени файла или папки. Попробуйте переименовать файл или папку и проверить, решит ли это проблему. Для переименования файла или папки щелкните правой кнопкой мыши на нем и выберите «Переименовать». Введите новое имя и нажмите «Enter».
3. Проверьте наличие вирусов:
Вирусы и вредоносное ПО могут вызывать различные ошибки на компьютере, включая ошибку 0x80071771. Убедитесь, что у вас установлен антивирусный программный пакет и выполните полный сканирование вашей системы на наличие вирусов и вредоносного ПО. Если вирусы обнаружены, удалите их и перезапустите компьютер.
4. Попробуйте использовать другой диск или устройство хранения данных:
Иногда ошибка 0x80071771 может возникать из-за проблем с диском или устройством хранения данных. Попробуйте использовать другой диск или устройство и проверьте, решается ли проблема. Если ошибка исчезает, значит, проблема была связана с диском или устройством хранения данных, и возможно, вам потребуется заменить его.
5. Проверьте целостность системных файлов:
Некоторые ошибки, включая ошибку 0x80071771, могут возникать из-за повреждения системных файлов. Используйте команду «sfc /scannow» в командной строке Windows, чтобы проверить целостность системных файлов и восстановить поврежденные файлы, если это необходимо.
Исправление ошибки 0x80071771 может оказаться сложной задачей, и результаты могут быть разными в зависимости от причины возникновения проблемы. Если приведенные выше методы не помогли, рекомендуется обратиться за дополнительной помощью к специалистам технической поддержки или форумам сообщества пользователей Windows.
Проверьте доступное пространство на жестком диске
Ошибка 0x80071771 может возникать из-за недостатка свободного пространства на вашем жестком диске. Проверьте, достаточно ли у вас свободного места для выполнения операций.
Для проверки доступного пространства на жестком диске, выполните следующие шаги:
- Откройте проводник Windows, щелкнув на пиктограмме папки на панели задач или нажав клавишу Win + E.
- Найдите жесткий диск, на котором установлена операционная система (обычно это диск C:).
- Щелкните правой кнопкой мыши на этом диске и выберите «Свойства» из контекстного меню.
- В открывшемся окне «Свойства» вы увидите общий объем диска и доступное свободное пространство. Убедитесь, что доступное пространство достаточно для выполнения операций.
Если свободного пространства недостаточно, попробуйте освободить ненужные файлы или переместить их на другой диск с большим объемом свободного места. Вы также можете использовать специальные программы для очистки диска или установки квот на использование дискового пространства.
После освобождения свободного пространства на жестком диске попробуйте повторно выполнить операцию, которая вызывает ошибку 0x80071771. В большинстве случаев проблема будет устранена.
Примечание: Если проблема не устраняется после проверки доступного пространства на жестком диске, проблема может быть связана с другими причинами, и вам может потребоваться выполнить дополнительные действия для ее решения.
Отключите антивирусное программное обеспечение
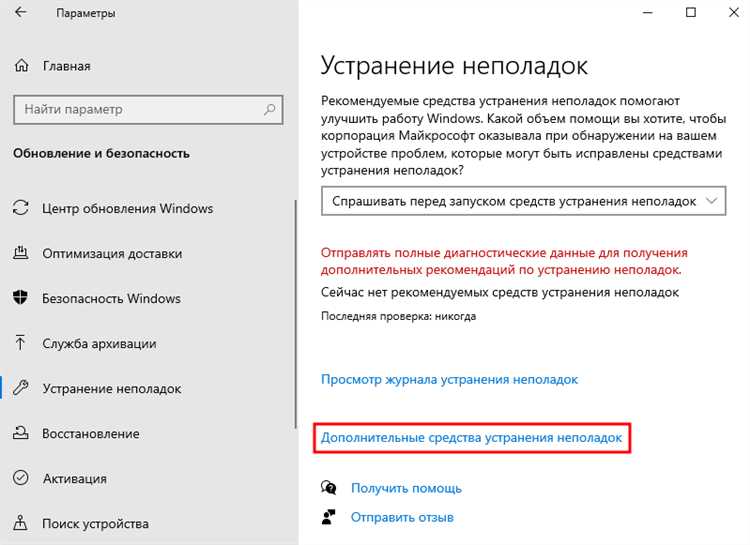
Для отключения антивирусного программного обеспечения следуйте инструкциям по его использованию. Обычно требуется запустить программу, найти соответствующую опцию или раздел, который позволяет временно отключить защиту или выключить антивирус полностью. В некоторых случаях может потребоваться ввод пароля администратора или подтверждение действия.
Важно помнить, что отключение антивирусного программного обеспечения увеличивает риск заражения компьютера вредоносными программами, поэтому это должно быть временной мерой, а не постоянным решением проблемы. После завершения операции, для которой было отключено антивирусное ПО, рекомендуется включить защиту снова.
Если после отключения антивирусного программного обеспечения ошибка 0x80071771 исчезает, то проблема скорее всего связана с его действиями. В этом случае может потребоваться обратиться в службу технической поддержки антивирусной программы для получения дополнительной информации или помощи в решении данной проблемы.
Примечание: Не забудьте включить антивирусное программное обеспечение после завершения операции, для которой оно было отключено, чтобы обеспечить защиту вашего компьютера.
Используйте команду chkdsk
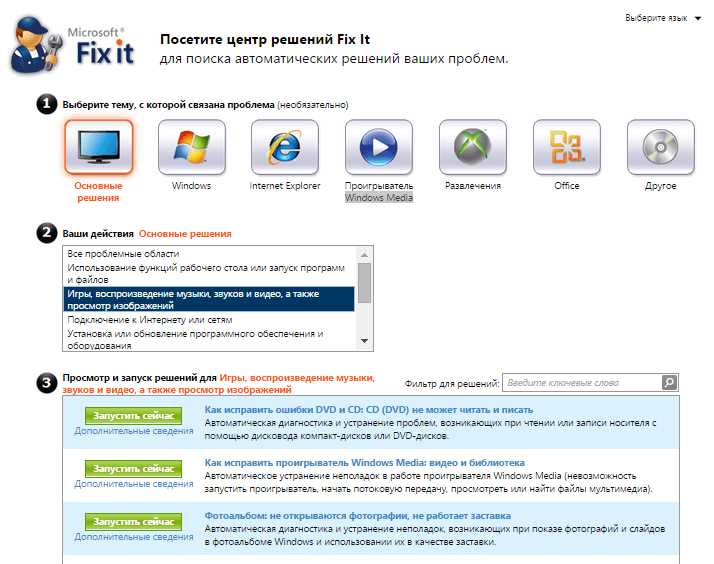
Иногда ошибка 0x80071771 может быть связана с поврежденными файлами на вашем компьютере. Для исправления этой проблемы вы можете воспользоваться утилитой chkdsk, которая предназначена для проверки и исправления ошибок на диске.
Чтобы использовать команду chkdsk, вам нужно открыть командную строку с правами администратора. Для этого нажмите правой кнопкой мыши на кнопке «Пуск» и выберите «Командная строка (администратор)».
Когда командная строка откроется, введите следующую команду:
chkdsk C: /f
Здесь «C» — это буква диска, на котором вы обнаружили ошибку. Если у вас ошибки на другом диске, замените «C» на соответствующую букву.
Параметр «/f» указывает chkdsk исправлять обнаруженные ошибки на диске. Процесс может занять некоторое время, поэтому будьте терпеливы.
После того, как chkdsk завершит работу, перезагрузите компьютер и проверьте, исправилась ли ошибка 0x80071771. Если ошибка по-прежнему остается, попробуйте другие методы из этой статьи.

