
Проблемы с настройками дисплея на вашем устройстве могут быть довольно раздражающими и мешать нормальной работе. К счастью, существуют несколько способов решения этой проблемы. Независимо от того, является ли это проблемой с жидкокристаллическим дисплеем (LCD) на вашем компьютере, ноутбуке или мобильном устройстве, или проблемой с настройками яркости или разрешения, здесь представлены некоторые универсальные рекомендации, которые помогут вам исправить ситуацию.
Во-первых, попробуйте перезагрузить ваше устройство. Иногда, простое перезапускание может очистить временные файлы и устранить какие-либо временные сбои в системе. Проверьте, были ли у вас какие-либо обновления программного обеспечения или драйверов, которые могли вызвать проблему. Если да, то обновите их и снова попробуйте сохранить настройки дисплея.
Если перезагрузка не помогла, попробуйте проверить подключения кабелей. Убедитесь, что все кабели, подключенные к вашему устройству, надежно закреплены. В случае ноутбука проверьте, что кабель питания надежно подключен. Кроме того, проверьте наличие каких-либо повреждений на кабеле, которые могут вызвать проблему.
Если вы все еще испытываете проблемы с сохранением настроек дисплея, попробуйте сбросить настройки. Для этого откройте панель управления или настройки дисплея и найдите опцию сброса. Обратите внимание, что при сбросе настроек вы потеряете все предварительно настроенные параметры дисплея, такие как яркость или контрастность, поэтому убедитесь, что вы их записали или запомнили заранее.
- Проблемы при сохранении настроек дисплея и их решения
- Несоответствие разрешения экрана
- Проверка разрешения экрана
- Изменение разрешения экрана
- Неправильные настройки драйвера видеокарты
- Обновление драйвера видеокарты
- Переустановка драйвера видеокарты
- Проверка совместимости драйвера видеокарты
- Ошибки в файле конфигурации
Проблемы при сохранении настроек дисплея и их решения
Сохранение настроек дисплея может вызывать ряд проблем, которые затрудняют использование устройства. В этом разделе мы рассмотрим наиболее распространенные проблемы и предложим соответствующие решения.
1. Ошибка при сохранении настроек.
При попытке сохранить настройки дисплея пользователь может столкнуться с ошибкой, которая препятствует сохранению изменений. Это может быть вызвано различными причинами, такими как ограничения операционной системы или повреждение файлов.
Решение: для начала, убедитесь, что ваше устройство имеет достаточно свободного места для сохранения настроек. Попробуйте также перезагрузить устройство и повторить попытку сохранения. Если проблема сохраняется, попробуйте сбросить настройки дисплея до заводских значений или обратитесь к производителю устройства за дополнительной поддержкой.
2. Некорректное отображение сохраненных настроек.
Иногда сохраненные настройки дисплея могут быть некорректно отображены после перезагрузки устройства или изменения других параметров. Это может привести к неправильной цветопередаче, размытости изображения или другим проблемам с отображением.
Решение: попробуйте проверить настройки дисплея и убедитесь, что они соответствуют вашим предпочтениям. Если настройки все еще выглядят некорректно, попробуйте сбросить настройки до заводских значений и настроить их заново. Если проблема сохраняется, возможно, вам потребуется обновить драйверы графической карты или обратиться за помощью к производителю устройства.
3. Отсутствие опций для сохранения настроек.
В некоторых случаях пользователи могут обнаружить, что у них отсутствуют опции для сохранения настроек дисплея. Это может быть вызвано ограничениями операционной системы или неправильной конфигурацией устройства.
Решение: проверьте настройки вашего устройства и убедитесь, что все параметры дисплея настроены правильно. Если опции сохранения по-прежнему отсутствуют, попробуйте обновить операционную систему до последней версии или обратиться к производителю устройства за дополнительной поддержкой.
Несоответствие разрешения экрана
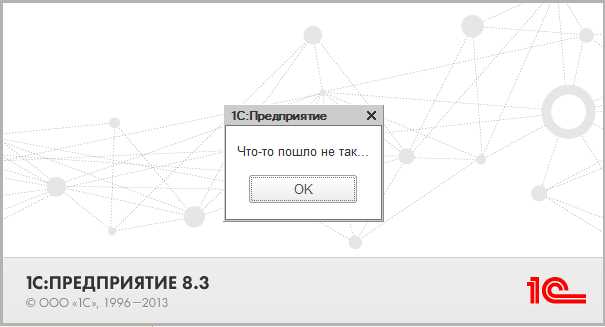
Несоответствие разрешения экрана может быть одной из основных причин проблем с сохранением настроек дисплея. Когда разрешение экрана не соответствует ожидаемому, ваши настройки могут не сохраняться или применяться неправильно.
Причины несоответствия разрешения экрана:
- Используется неподдерживаемое разрешение экрана. Некоторые настройки могут быть доступны только при определенных разрешениях экрана. Убедитесь, что ваш монитор поддерживает выбранное разрешение.
- Настройки разрешения экрана были изменены неправильно. Если вы недавно изменили разрешение экрана, убедитесь, что выбранное разрешение соответствует характеристикам вашего монитора.
- Драйверы графической карты устарели или несовместимы. Проверьте, что у вас установлена последняя версия драйвера для вашей графической карты. Если необходимо, обновите или переустановите драйверы.
Чтобы решить проблемы с несоответствием разрешения экрана, вам могут понадобиться следующие действия:
- Проверьте настройки разрешения экрана. Откройте настройки дисплея и убедитесь, что выбранное разрешение соответствует требуемым характеристикам вашего монитора.
- Обновите драйверы графической карты. Проверьте, что у вас установлена последняя версия драйвера для вашей графической карты. Обновление драйверов может помочь исправить проблемы с несоответствием разрешения экрана.
- Проверьте наличие обновлений операционной системы. Некоторые обновления операционной системы могут включать исправления проблем с несоответствием разрешения экрана. Убедитесь, что у вас установлена последняя версия операционной системы.
Если проблема с несоответствием разрешения экрана не решена после выполнения указанных действий, рекомендуется обратиться к производителю монитора или графической карты для получения дополнительной поддержки и решения проблемы.
Проверка разрешения экрана
Если у вас возникли проблемы с сохранением настроек дисплея, важно проверить разрешение экрана вашего устройства. Разрешение экрана определяет количество пикселей, отображаемых на экране, и может быть причиной проблем с сохранением настроек.
Чтобы проверить разрешение экрана, откройте настройки дисплея вашего устройства. Обычно это можно сделать, щелкнув правой кнопкой мыши на свободной области рабочего стола и выбрав пункт «Настройки дисплея». В открывшемся окне вы увидите информацию о разрешении экрана.
Вам следует убедиться, что разрешение экрана соответствует рекомендуемым параметрам для вашего устройства. Если разрешение экрана не оптимальное, это может вызывать проблемы с сохранением настроек или искажать отображение на экране.
Для изменения разрешения экрана вам может потребоваться указать другую модель монитора или обновить драйвера устройства. Обратитесь к документации вашего устройства или поставщику оборудования для получения дополнительной информации о процедуре изменения разрешения экрана.
Обратите внимание, что изменение разрешения экрана может повлиять на качество отображаемой графики и занимаемое им пространство на экране. Перед изменением разрешения экрана рекомендуется сохранить текущие настройки, чтобы в случае возникновения проблем можно было их восстановить.
Если после проверки и изменения разрешения экрана у вас все еще возникают проблемы с сохранением настроек дисплея, рекомендуется обратиться к технической поддержке производителя устройства или квалифицированному специалисту для получения дальнейшей помощи.
Изменение разрешения экрана
Изменение разрешения экрана может быть полезным решением, если вы столкнулись с проблемами, такими как нерезкое изображение, неправильные пропорции или искажение цветов. В таких случаях изменение разрешения может помочь устранить эти проблемы и обеспечить более комфортное использование компьютера.
Для изменения разрешения экрана можно использовать настройки дисплея операционной системы. Ниже приведена инструкция по изменению разрешения экрана в Windows 10:
| 1. | Нажмите правой кнопкой мыши на рабочем столе и выберите «Параметры дисплея». |
| 2. | В открывшемся окне выберите вкладку «Дисплей» и прокрутите вниз до раздела «Разрешение экрана». |
| 3. | Выберите желаемое разрешение из выпадающего списка и нажмите «Применить». |
| 4. | Подтвердите изменение разрешения и дождитесь его применения. |
После применения изменений разрешения экрана может потребоваться перезагрузка компьютера для вступления всех изменений в силу.
Если после изменения разрешения экрана у вас по-прежнему возникают проблемы с отображением, попробуйте выбрать другое разрешение или вернуться к предыдущему. В случае неправильных пропорций или других аномалий, экспериментируйте с различными вариантами разрешения, чтобы найти оптимальный результат.
Важно помнить, что некоторые мониторы имеют ограничения по разрешению, поэтому не все значения будут доступны для выбора в настройках дисплея. Если вы не можете достичь желаемого разрешения, проверьте технические характеристики вашего монитора и убедитесь, что выбранное разрешение поддерживается.
Изменение разрешения экрана может быть полезным решением для устранения проблем с отображением на вашем компьютере. Подберите оптимальное разрешение, которое обеспечит наилучшее качество изображения и комфортное использование вашего дисплея.
Неправильные настройки драйвера видеокарты
Если настройки драйвера видеокарты заданы неправильно или устарели, могут возникнуть проблемы с отображением изображения на экране. Такие проблемы могут включать в себя искаженные цвета, размытость изображения, мерцание или неравномерное обновление экрана.
Чтобы исправить проблемы с настройками драйвера видеокарты, вам может потребоваться обновить или переустановить драйвер. Обычно драйверы видеокарты можно загрузить с веб-сайта производителя видеокарты или использовать утилиту для автоматического обновления драйверов.
Важно помнить, что перед обновлением драйвера видеокарты рекомендуется создать точку восстановления системы или резервную копию, чтобы можно было вернуться к предыдущему состоянию, если что-то пойдет не так.
Также может потребоваться провести дополнительную настройку параметров видеокарты для достижения оптимального отображения на экране. Это может включать в себя изменение разрешения экрана, частоты обновления или цветовой гаммы. Рекомендуется ознакомиться с руководством пользователя или сайтом производителя видеокарты для получения дополнительной информации о настройках и рекомендациях по оптимизации.
Важно помнить, что если проблемы с настройками дисплея сохраняются даже после обновления или переустановки драйвера видеокарты, может потребоваться обратиться за помощью к специалистам или технической поддержке.
Обновление драйвера видеокарты
Проблема с невозможностью сохранить настройки дисплея может быть связана с устаревшим или неподходящим драйвером для видеокарты компьютера. В таком случае, рекомендуется обновить драйвер видеокарты до последней версии.
Для обновления драйвера видеокарты можно воспользоваться несколькими способами:
1. Автоматическое обновление
Многие операционные системы, включая Windows, предлагают автоматическое обновление драйверов устройств. В данном случае, вам нужно проверить настройки системы и установить автоматическое обновление драйверов.
2. Сайт производителя видеокарты
Вы также можете посетить официальный сайт производителя вашей видеокарты и найти раздел поддержки или загрузок драйверов. В этом разделе вы сможете найти последнюю версию драйвера для вашей видеокарты. Следуйте инструкциям на сайте, чтобы скачать и установить обновленный драйвер.
3. Использование программного обеспечения сторонних разработчиков
Существуют также специальные программы, которые могут автоматически сканировать вашу систему и искать устаревшие драйверы. Они предлагают удобный способ обновить все необходимые драйверы, включая драйвер видеокарты.
После установки обновленного драйвера рекомендуется перезагрузить компьютер, чтобы изменения вступили в силу.
Если после обновления драйвера проблема с сохранением настроек дисплея все еще остается, может быть полезно обратиться к специалисту или технической поддержке для дальнейшего решения проблемы.
Переустановка драйвера видеокарты
Перед началом процедуры переустановки драйвера видеокарты необходимо убедиться, что у вас есть актуальная версия драйвера для вашей видеокарты. Обычно производитель видеокарты предоставляет официальный сайт, на котором вы можете скачать последнюю версию драйвера. Также стоит проверить, нет ли доступных обновлений через меню управления компьютером.
Переустановка драйвера видеокарты может быть выполнена следующим образом:
- Откройте меню «Пуск» и перейдите в раздел «Панель управления».
- В панели управления найдите раздел «Система и безопасность» и выберите «Управление устройствами».
- В окне «Устройства и принтеры» найдите раздел «Диспетчер устройств» и откройте его.
- В диспетчере устройств найдите раздел «Видеоадаптеры» и разверните его.
- Выберите видеокарту, которую необходимо переустановить, и щелкните правой кнопкой мыши.
- В открывшемся контекстном меню выберите пункт «Удалить устройство».
- После удаления драйвера, перезагрузите компьютер.
- После перезагрузки операционная система автоматически обнаружит отсутствующий драйвер и попытается установить его автоматически. Если автоматическая установка не произошла, вы можете выполнить ручную установку драйвера, скачав его с официального сайта производителя видеокарты.
- После установки нового драйвера, перезагрузите компьютер еще раз.
После выполнения всех вышеуказанных шагов, драйвер видеокарты должен быть переустановлен. Это может помочь в решении проблемы с сохранением настроек дисплея. Если проблемы все еще сохраняются, рекомендуется обратиться за помощью к производителю видеокарты или в специализированный сервисный центр.
Проверка совместимости драйвера видеокарты
При возникновении проблем с сохранением настроек дисплея важно проверить совместимость драйвера видеокарты с операционной системой. Устаревший или несовместимый драйвер может вызывать конфликты и приводить к отказу в сохранении настроек.
Для проверки совместимости драйвера видеокарты с ОС следует выполнить следующие действия:
- Определить версию и модель видеокарты: для этого можно воспользоваться интерфейсом управления системой или специальными утилитами, такими как DirectX Diagnostic Tool (dxdiag) или программа GPU-Z. Запомните название и производителя видеокарты.
- Посетить официальный сайт производителя видеокарты: на сайте производителя обычно доступны последние версии драйверов для разных операционных систем. Найдите соответствующую страницу или раздел поддержки, где можно скачать драйверы для вашей модели видеокарты.
- Выбрать подходящий драйвер: на странице загрузок выберите драйвер, соответствующий вашей модели видеокарты и операционной системе. Убедитесь, что выбрана последняя стабильная версия драйвера.
- Скачать и установить драйвер: скачайте файл драйвера с официального сайта и выполните инструкции по его установке. После установки перезагрузите компьютер для применения изменений.
- Проверить работу системы: после установки нового драйвера проверьте, сохраняются ли настройки дисплея без ошибок. Если проблема сохранения настроек дисплея все еще существует, попробуйте повторить процедуру с обновлением драйвера или обратиться за помощью к производителю видеокарты или компьютера.
Не забывайте регулярно обновлять драйвера видеокарты, чтобы иметь стабильную и совместимую работу с дисплеем.
Ошибки в файле конфигурации
Вот некоторые распространенные ошибки, которые могут возникнуть в файле конфигурации:
1. Синтаксическая ошибка: Эта ошибка возникает, когда файл конфигурации содержит неправильный синтаксис, например, неправильно расставлены скобки или кавычки. Это может привести к тому, что программа не сможет правильно интерпретировать содержимое файла.
2. Ошибка отсутствующего параметра: Эта ошибка возникает, когда в файле конфигурации отсутствует обязательный параметр или значение. Например, если программа ожидает наличие параметра «Разрешение экрана», а его нет, то это может вызвать проблемы при настройке дисплея.
3. Недопустимое значение параметра: Эта ошибка возникает, когда в файле конфигурации указано недопустимое значение для определенного параметра. Например, если программа ожидает значение «true» или «false», а в файле указано «yes» или «no», то это может привести к неправильной работе программы.
4. Конфликтующие параметры: Эта ошибка возникает, когда в файле конфигурации указаны параметры, которые противоречат друг другу. Например, если в файле указан параметр «Отображение изображений: включено» и одновременно параметр «Отображение изображений: выключено», то программа может быть запутана и работать некорректно.
Чтобы исправить ошибки в файле конфигурации, рекомендуется следовать следующим шагам:
1. Проверьте синтаксис файла конфигурации. Убедитесь, что все скобки и кавычки правильно расставлены.
2. Проверьте наличие всех обязательных параметров и их значений. Убедитесь, что все необходимые параметры присутствуют и имеют правильные значения.
3. Проверьте правильность значений параметров. Убедитесь, что все значения указаны в соответствии с требованиями программы.
4. Устраните конфликты между параметрами. Удалите или измените параметры, которые противоречат друг другу.
Если ошибки в файле конфигурации остаются после выполнения этих шагов, возможно, потребуется обратиться к разработчикам программного обеспечения или проконсультироваться с технической поддержкой.

