
Майнкрафт – это популярная игра, которая завоевала миллионы сердец игроков по всему миру. Однако, как и в любой программе, в Майнкрафте могут возникать проблемы. Одна из частых проблем, с которой сталкиваются игроки, – это вылет игры.
Вылеты Майнкрафта могут быть вызваны различными причинами, и решение проблемы может потребовать нескольких шагов. В этой статье мы рассмотрим несколько возможных решений, которые помогут вам исправить проблему с вылетами Майнкрафта и насладиться игрой без проблем.
Первым шагом при исправлении проблемы с вылетами Майнкрафта является обновление вашего клиента игры. Возможно, у вас установлена устаревшая версия игры, которая может быть несовместима с новыми обновлениями операционной системы или драйверами. Обновление клиента Майнкрафта поможет вам установить последнюю версию игры и исправить возможные ошибки, которые могут вызывать вылеты.
Кроме того, следует проверить обновления операционной системы и графических драйверов. Возможно, у вас устаревшие драйверы, которые могут вызывать конфликты и приводить к вылетам Майнкрафта. Обновление драйверов поможет вам исправить эти проблемы и повысить стабильность игры.
Проверьте системные требования
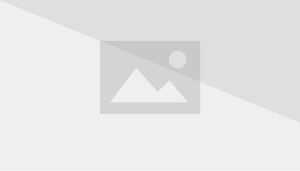
Перед тем, как начать искать причину вылетов игры Майнкрафт, стоит убедиться, что ваш компьютер соответствует системным требованиям игры. Несоответствие требованиям может привести к неполадкам и проблемам, в том числе к вылетам.
Вот основные системные требования для запуска Майнкрафт:
Минимальные требования:
- Операционная система: Windows 7/8/10, macOS, Linux
- Процессор: Intel Core i3-3210 / AMD A8-7600 APU или эквивалентный
- Оперативная память: 4 ГБ
- Видеокарта: Intel HD Graphics 4000 / AMD Radeon R5 или эквивалентная
- Место на диске: 4 ГБ
Рекомендуемые требования:
- Операционная система: Windows 10, macOS, Linux
- Процессор: Intel Core i5-4690 / AMD A10-7800 APU или эквивалентный
- Оперативная память: 8 ГБ
- Видеокарта: NVIDIA GeForce 700 Series / AMD Radeon Rx 200 Series или эквивалентная с поддержкой OpenGL 4.5
- Место на диске: 8 ГБ SSD
Если ваш компьютер соответствует или превышает указанные требования, то проблема с вылетами игры, скорее всего, не в этом. В таком случае, можно искать причину в других моментах, например, в настройках игры или обновлении драйверов.
Подходящий процессор
Для игры в Майнкрафт без вылетов и зависаний необходимо иметь подходящий процессор. Качество работы игры напрямую зависит от производительности центрального процессора вашего компьютера.
Минимальные требования:
Для игры в Майнкрафт без проблем необходим процессор с такими показателями:
- Частота процессора не менее 1.8 ГГц.
- Необходимо иметь как минимум двухъядерный процессор.
- Рекомендуется наличие четырехъядерного процессора для более плавного игрового процесса.
Архитектура процессора также важна. Лучше всего использовать процессоры с архитектурой x86-64.
При выборе компьютера или апгрейде своей системы, убедитесь, что ваш процессор удовлетворяет минимальным требованиям Майнкрафта. В противном случае, вы можете столкнуться с постоянными вылетами и проблемами при запуске игры.
Будьте внимательны при выборе или обновлении процессора, чтобы наслаждаться Майнкрафтом с удовольствием и без помех!
Необходимый объем оперативной памяти
Один из возможных причин вылетов игры Minecraft может быть недостаточное количество оперативной памяти на вашем компьютере. Minecraft требует определенного объема RAM для корректной работы.
Рекомендуемый минимальный объем оперативной памяти для запуска Minecraft составляет 4 ГБ. Однако, для более гладкого и стабильного игрового процесса, рекомендуется иметь 8 ГБ оперативной памяти или более.
Чтобы узнать, сколько оперативной памяти доступно на вашем компьютере, вы можете открыть Диспетчер задач (нажмите комбинацию клавиш Ctrl + Shift + Esc) и перейти на вкладку «Производительность». В разделе «Память» будет указано количество установленной оперативной памяти.
Если у вас недостаточно оперативной памяти для запуска Minecraft, вы можете попробовать увеличить объем выделенной памяти для игры. Для этого вам понадобится отредактировать параметры запуска Minecraft.
Для увеличения объема выделенной памяти вам понадобится открыть лаунчер Minecraft, выбрать нужный профиль, затем нажать на кнопку «Изменить профиль». В открывшемся окне найдите раздел «JVM-аргументы» и в строке, начинающейся с «-Xmx», установите нужное количество памяти.
После внесения изменений сохраните профиль и запустите игру. Теперь Minecraft будет иметь больше оперативной памяти и, возможно, проблема с вылетами будет устранена.
Достаточное свободное место на жестком диске
Если на вашем жестком диске недостаточно свободного места, игра может начинать зависать или вылетать. Чтобы решить эту проблему, вам нужно освободить дополнительное место на диске.
Для начала, удалите ненужные программы и файлы с вашего компьютера. Просмотрите свою папку загрузок, документы и другие папки, где могут храниться ненужные файлы. Удалите все файлы, которые вам уже не нужны или которые занимают много места.
Кроме того, вы можете выполнить дефрагментацию вашего жесткого диска. Дефрагментация поможет оптимизировать расположение файлов на диске, что позволит использовать пространство более эффективно. Чтобы выполнить дефрагментацию, откройте Пуск, найдите программу дефрагментации и запустите ее.
Также, попробуйте переместить папку с установленной игрой на другой жесткий диск, если у вас есть такая возможность. На другом диске может быть больше свободного места, что поможет устранить проблему с вылетами игры.
Обратите внимание: перед удалением программ или переносом папки с игрой на другой диск, убедитесь, что у вас нет важных данных, которые могут быть удалены. Сделайте резервную копию важных файлов, чтобы не потерять их случайно.
Если после выполнения всех этих шагов игра Minecraft продолжает вылетать, возможно, причина кроется в других проблемах. Рекомендуется обратиться к специалисту или задать вопрос на официальном форуме Minecraft для получения дальнейшей помощи.
Обновите Майнкрафт и драйверы
Если вы столкнулись со множеством вылетов в Майнкрафте, одним из решений может быть обновление игры и драйверов на вашем компьютере.
Начните с обновления самой игры. Проверьте, доступна ли новая версия Майнкрафта. Если да, скачайте и установите ее. Обратите внимание, что некоторые модификации и текстурные пакеты могут несовместимы с новыми версиями игры, поэтому внимательно проверьте их совместимость.
Также не забудьте обновить драйверы на вашем компьютере. Драйверы, связанные с графикой и звуком, играют важную роль в работе игры и могут быть причиной ее вылетов. Чтобы обновить драйверы, вам потребуется найти их официальные сайты и загрузить последние версии. Убедитесь, что выбранные вами драйверы соответствуют вашей операционной системе.
Если вы не уверены, какие именно драйверы нужно обновить, вы можете воспользоваться программами для автоматического обновления драйверов. Они могут сканировать ваш компьютер и предлагать обновления для различных устройств.
| Компонент | Сайт драйверов |
|---|---|
| Видеокарта | Официальный сайт производителя вашей видеокарты |
| Звуковая карта | Официальный сайт производителя вашей звуковой карты |
| Процессор | Сайт производителя вашего процессора |
| Материнская плата | Сайт производителя вашей материнской платы |
После обновления Майнкрафта и драйверов перезапустите компьютер и запустите игру. Проверьте, стал ли игровой процесс более стабильным и отсутствуют ли вылеты.
Если проблема с вылетами Майнкрафта все еще не решена, рекомендуется обратиться за помощью к специалисту или на официальный форум Майнкрафта. Они могут предложить дополнительные решения и советы для устранения проблемы.
Установка последней версии Майнкрафта
Чтобы исправить проблему с вылетами Майнкрафта, рекомендуется установить последнюю версию игры. Новые версии часто содержат исправления ошибок и улучшения производительности, которые могут помочь избежать проблем.
Для установки последней версии Майнкрафта сначала нужно запустить лаунчер игры. Если у вас еще не установлен лаунчер, вы можете загрузить его с официального сайта Майнкрафта.
После запуска лаунчера вам нужно войти в свою учетную запись Майнкрафта. Затем вы увидите список доступных версий игры. Обычно новая версия будет указана сверху списка.
Выберите последнюю версию Майнкрафта и нажмите кнопку «Play» или «Играть». Лаунчер начнет загрузку новой версии игры и автоматически обновит вашу установленную версию.
После успешной установки последней версии Майнкрафта попробуйте запустить игру снова. Возможно, проблема с вылетами будет устранена. Если проблема продолжает возникать, рекомендуется обратиться за помощью на форумы поддержки Майнкрафта или связаться с разработчиками игры.
Обновление видеодрайверов
Чтобы обновить видеодрайверы, вам потребуется знать производителя и модель вашей видеокарты. Вы можете найти эти сведения в меню «Устройства и драйверы» в настройках вашего компьютера. После того, как вы узнали производителя и модель, посетите сайт производителя и найдите раздел поддержки или загрузок.
На странице загрузок, найдите последнюю версию драйверов для вашей видеокарты и скачайте ее. Затем следуйте инструкциям по установке, предоставляемым производителем. Обычно установка включает скачивание установочного файла и запуск его на вашем компьютере. После завершения установки перезагрузите компьютер, чтобы изменения вступили в силу.
После обновления видеодрайверов может потребоваться проверить новую версию Minecraft на наличие проблем с вылетами. Если проблемы продолжаются, вы можете попробовать откатить драйверы до предыдущей версии или обратиться в службу поддержки производителя видеокарты для получения дополнительной помощи.
Обновление драйверов звуковой карты
Для обновления драйверов звуковой карты необходимо выполнить несколько шагов. Во-первых, нужно определить производителя и модель звуковой карты. Эту информацию можно найти в настройках компьютера или на официальном веб-сайте производителя. Затем следует загрузить последнюю версию драйверов с официального веб-сайта производителя. Обратите внимание, что не рекомендуется скачивать драйвера с непроверенных источников, чтобы избежать установки вредоносного ПО.
После загрузки драйверов следует установить их на компьютер. Установка может проводиться путем двойного щелчка на загруженном файле или с помощью специальной программы-установщика предоставленной производителем. В процессе установки следуйте инструкциям на экране и подтверждайте все необходимые действия.
После завершения установки рекомендуется перезагрузить компьютер, чтобы изменения вступили в силу. После перезагрузки проверьте работу игры Minecraft. Если проблема с вылетами осталась, то возможно, понадобится искать другие причины и решения.
Обратите внимание, что обновление драйверов звуковой карты может быть полезно не только для устранения проблем с вылетами игры Minecraft, но и для общего улучшения качества звука на вашем компьютере.
Важно: Перед обновлением драйверов рекомендуется создать точку восстановления системы или сделать резервную копию данных, чтобы в случае проблем можно было восстановить систему до предыдущего состояния.
Обновление драйверов звуковой карты может быть одним из эффективных способов решения проблемы с вылетами игры Minecraft. Помните, что эти шаги влияют на конфигурацию компьютера, поэтому рекомендуется следовать инструкциям производителя и быть внимательными при установке драйверов.
Удалите ненужные моды и текстурпаки
Чтобы удалить моды в Minecraft, откройте папку mods в папке с установленной игрой и удалите все файлы, связанные с ненужными модификациями. Если вы используете лаунчер, такой как Forge или Fabric, проверьте, есть ли в них встроенный менеджер модов, с помощью которого можно удалить или отключить моды.
Также стоит обратить внимание на текстурпаки. Они могут заметно повлиять на производительность игры и вызывать ее вылеты. Перейдите в папку resourcepacks и удалите ненужные текстурпаки, оставив только те, которые действительно хотите использовать.
Важно! Перед удалением модов и текстурпаков сделайте резервную копию своей игры, чтобы не потерять данные, а также убедитесь, что вы удалите только те модификации, которые действительно ненужны.
Удаление ненужных модов и текстурпаков может помочь исправить проблемы с вылетами Minecraft и повысить производительность игры.

