
Магазин Windows — это центральное место для загрузки и установки приложений на компьютеры и устройства под управлением операционных систем Windows. Однако иногда пользователи сталкиваются с проблемой, когда магазин Windows не загружает или открывает приложения.
Эта проблема может быть вызвана различными причинами, от проблем с интернет-соединением до поврежденных файлов системы. В этой статье мы рассмотрим несколько советов и рекомендаций, которые помогут исправить проблему с загрузкой приложений в магазине Windows.
Во-первых, убедитесь, что у вас есть стабильное интернет-соединение. Проверьте, работает ли ваш роутер или провайдер интернет-услуг. Если у вас есть доступ к другому устройству с интернетом, попробуйте открыть магазин Windows там. Если это работает, значит, проблема, скорее всего, связана с вашим компьютером или устройством.
Во-вторых, попробуйте очистить кеш магазина Windows. Введите «wsreset» в поле поиска на панели задач и выберите результат «Очистить кэш магазина Windows». После этого магазин Windows будет перезагружен, и, возможно, проблема будет решена.
Если эти рекомендации не помогли, попробуйте выполнить сканирование системных файлов на наличие повреждений. Для этого введите команду «sfc /scannow» в командной строке (нажмите Win + X, чтобы открыть контекстное меню и выберите «Командная строка (администратор)»). Дождитесь завершения сканирования и выполните все рекомендации по исправлению найденных ошибок.
- Раздел 1: Проверьте подключение к интернету
- Перезапустите роутер и модем
- Проверьте наличие интернет-соединения на других устройствах
- Раздел 2: Очистите кэш и временные файлы
- Очистите кэш магазина Windows
- Очистите временные файлы компьютера
- Раздел 3: Обновите приложение Магазин Windows
- Проверьте наличие обновлений для Windows
Раздел 1: Проверьте подключение к интернету
При возникновении проблем с загрузкой приложений из Магазина Windows важно сначала убедиться в правильности подключения к интернету. Для этого рекомендуется выполнить следующие шаги:
Шаг 1: Проверьте, что ваше устройство подключено к Wi-Fi или сети Интернет. Убедитесь, что сигнал Wi-Fi достаточно сильный и стабильный.
Шаг 2: Проверьте правильность настроек подключения к интернету. Для этого зайдите в раздел «Настройки» на вашем устройстве, найдите раздел «Сеть и Интернет» и убедитесь, что все настройки подключения верны и активны.
Шаг 3: Попробуйте открыть любой веб-сайт в вашем браузере. Если сайт открывается без проблем, значит ваше подключение к интернету работает исправно.
Шаг 4: Перезагрузите ваше устройство и попробуйте загрузить приложение из Магазина Windows снова.
Если после выполнения всех указанных шагов проблема с подключением к интернету не исчезла, рекомендуется связаться с вашим интернет-провайдером для получения дополнительной помощи.
Перезапустите роутер и модем
Перезапуск роутера и модема может помочь восстановить стабильное подключение к интернету и исправить временные сбои в работе сети. Во многих случаях это также помогает устранить проблемы с загрузкой приложений в Магазине Windows.
Для перезапуска роутера и модема следуйте этим простым шагам:
- Отключите питание роутера и модема, нажав на кнопку выключения или просто отсоединив их от источника электропитания.
- Подождите несколько минут и затем снова подключите роутер и модем к источнику электропитания.
- Дождитесь, пока роутер и модем полностью загрузятся, что может занять около 1-2 минут.
После перезапуска роутера и модема попробуйте снова открыть Магазин Windows и загрузить приложения. Возможно, теперь у вас получится успешно загрузить и установить нужные вам приложения без каких-либо проблем.
Если проблемы с загрузкой приложений в Магазине Windows все еще не устранены, можно попробовать и другие методы, описанные в этой статье, чтобы найти и исправить возможные причины проблемы.
Проверьте наличие интернет-соединения на других устройствах
Если вы столкнулись с проблемой загрузки приложений в Магазине Windows, первым делом стоит убедиться в наличии интернет-соединения на вашем устройстве. Но помимо этого, также важно проверить наличие интернет-соединения на других устройствах в вашей сети.
Могло произойти так, что проблема не связана с вашим устройством, а с самим интернет-соединением. Для этого вам нужно проверить доступ к интернету на других устройствах, например, на смартфоне или ноутбуке.
Если на других устройствах также есть проблемы с интернетом, то, вероятнее всего, дело в вашем интернет-провайдере или в самой сети. В таком случае рекомендуется связаться с провайдером и запросить поддержку по восстановлению интернет-соединения.
Однако, если интернет работает нормально на других устройствах, значит проблема скорее всего крылась в вашем устройстве. В этом случае рекомендуется выполнить ряд дополнительных шагов для диагностики и исправления возможных проблем.
| Проверьте наличие интернет-соединения на других устройствах: |
|---|
| 1. Проверьте наличие Wi-Fi соединения и убедитесь, что вы подключены к вашей домашней сети или другой доступной сети. |
| 2. Откройте любой веб-браузер на другом устройстве и попробуйте открыть любой сайт для проверки доступа в интернет. |
| 3. Если доступ в интернет есть, то проблема скорее всего связана с вашим устройством и может быть вызвана другими факторами. Рекомендуется обратиться к следующим рекомендациям и советам для исправления проблемы. |
Проверка интернет-соединения на других устройствах позволит вам более точно определить источник проблемы. Если проблема сохраняется только на вашем устройстве, вам стоит обратиться к другим советам и рекомендациям для исправления проблемы загрузки приложений в Магазине Windows.
Раздел 2: Очистите кэш и временные файлы
Кэш и временные файлы могут накапливаться со временем и занимать много места на вашем устройстве. Это может привести к проблемам с загрузкой приложений из Магазина Windows. Чтобы решить эту проблему, необходимо очистить кэш и временные файлы.
Для начала откройте «Параметры» вашего устройства и выберите вкладку «Система». Затем найдите раздел «Хранение» и выберите «Очистить кэш». Это позволит удалить все временные файлы, которые накопились на вашем устройстве.
Другой способ очистки кеша — использование командной строки. Чтобы сделать это, откройте командную строку с правами администратора и введите следующую команду: wsreset.exe. После выполнения этой команды произойдет очистка кеша Магазина Windows.
Также вы можете очистить временные файлы, вручную удалив их. Для этого нажмите Win + R, чтобы открыть «Выполнить», и введите %temp%. Это откроет папку с временными файлами. Выделите все файлы и папки в этом каталоге и удалите их.
| Шаг 1: | Откройте «Параметры» и выберите вкладку «Система». |
| Шаг 2: | Перейдите в раздел «Хранение» и выберите «Очистить кэш». |
| Шаг 3: | Откройте командную строку с правами администратора и введите wsreset.exe. |
| Шаг 4: | Вручную удалите все файлы и папки в папке с временными файлами. |
Очистите кэш магазина Windows
Если у вас возникли проблемы с загрузкой приложений из магазина Windows, одним из решений может быть очистка кэша магазина. Кэш хранит временные данные и файлы, которые могут иногда вызывать конфликты и препятствовать нормальной работе магазина.
Для очистки кэша магазина Windows вам потребуется выполнить несколько простых шагов:
- Откройте «Настройки» и выберите раздел «Приложения».
- На панели слева выберите «Приложения и функции».
- Прокрутите список приложений и найдите «Магазин Windows».
- Кликните на «Магазин Windows» и выберите «Дополнительные параметры».
- В разделе «Дополнительные параметры» найдите и кликните на ссылку «Очистить кэш».
- После этого подтвердите удаление файлов кэша.
После очистки кэша магазина Windows перезагрузите ваше устройство и попробуйте загрузить приложения из магазина снова. В большинстве случаев этот метод помогает решить проблемы с загрузкой и установкой приложений.
Если после очистки кэша проблема не была решена, вам могут понадобиться дополнительные шаги или проверка системы на наличие ошибок. В таком случае рекомендуется обратиться к специалисту или посетить официальный форум поддержки Windows.
Обратите внимание: Очистка кэша магазина Windows может занять некоторое время, особенно если у вас много временных файлов. Будьте терпеливы и дождитесь завершения процесса.
Очистите временные файлы компьютера
Временные файлы на компьютере могут занимать много места и замедлять его работу. Они могут также быть причиной проблем с загрузкой приложений из Магазина Windows. Чтобы избежать таких проблем, регулярно очищайте временные файлы.
Существует несколько способов очистки временных файлов на компьютере:
- Использование встроенной функции очистки диска: Она позволяет удалить временные файлы, файлы корзины, временные файлы Интернета и другие ненужные файлы, которые занимают пространство на вашем компьютере. Для выполнения этой операции откройте проводник, щелкните правой кнопкой мыши на системном диске (обычно это диск C:) и выберите «Свойства». Затем перейдите на вкладку «Общие» и нажмите на кнопку «Очистить диск». Следуйте инструкциям на экране, чтобы завершить процесс.
- Использование сторонних программ: Некоторые программы, такие как CCleaner, предлагают расширенные возможности по очистке временных файлов и оптимизации вашего компьютера. Установите такую программу и следуйте инструкциям для очистки временных файлов.
После очистки временных файлов перезагрузите компьютер и попробуйте снова загрузить приложение из Магазина Windows. В большинстве случаев, после очистки временных файлов, проблема исчезает и приложение загружается без проблем.
Раздел 3: Обновите приложение Магазин Windows
Если вы столкнулись с проблемой, когда приложения не загружаются в Магазине Windows, обновление самого приложения может помочь решить эту проблему. В этом разделе мы расскажем вам, как обновить приложение Магазин Windows.
- Откройте Магазин Windows на вашем устройстве.
- Нажмите на значок меню в верхнем левом углу экрана (обычно это три горизонтальные линии) и выберите «Загрузки и обновления».
- Нажмите на кнопку «Получить обновления» и дождитесь завершения процесса.
- После завершения обновления приложений, перезагрузите ваше устройство.
После перезагрузки устройства попробуйте снова загрузить приложения из Магазина Windows. Если они все равно не загружаются, попробуйте выполнить следующий раздел.
Проверьте наличие обновлений для Windows
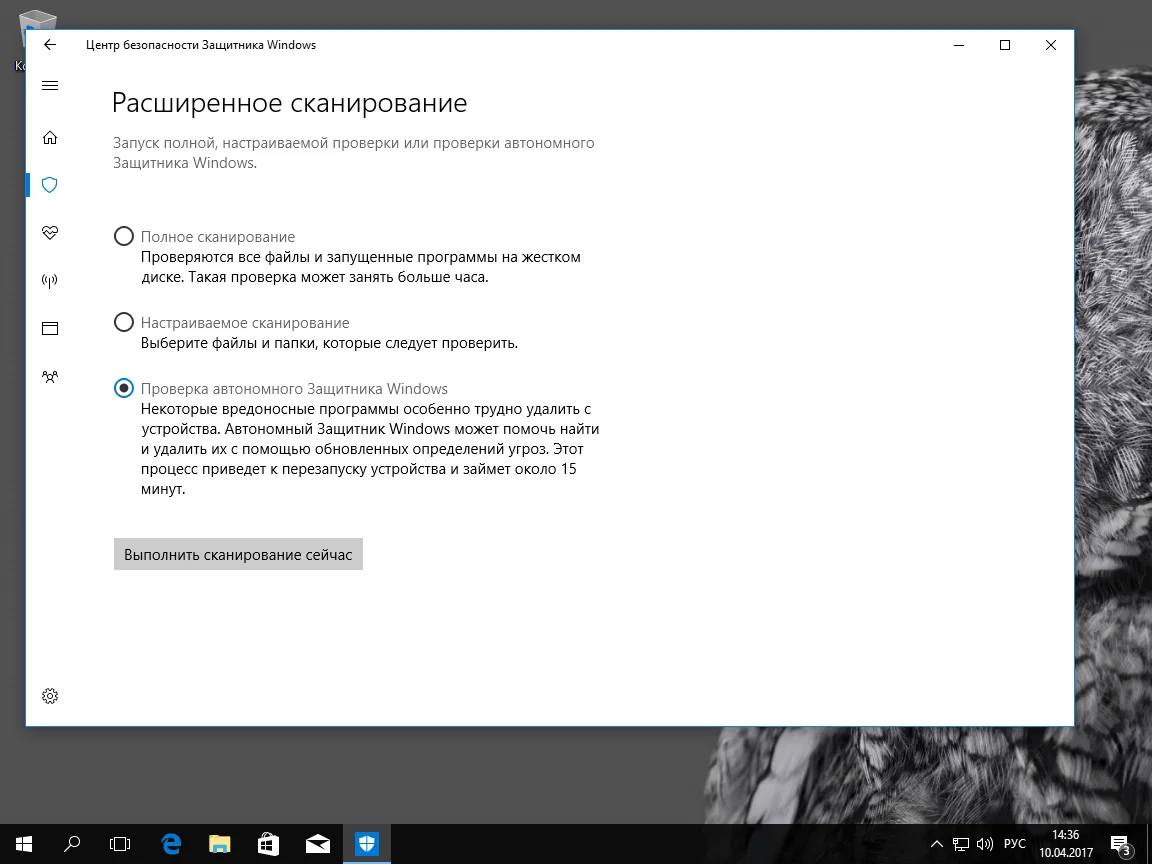
Если у вас возникают проблемы с загрузкой приложений из Магазина Windows, в первую очередь нужно проверить наличие обновлений для вашей операционной системы.
Для этого выполните следующие действия:
- Откройте «Параметры» (можно найти в меню «Пуск» или нажав комбинацию клавиш «Win» + «I»).
- Выберите раздел «Обновление и безопасность».
- Нажмите на «Проверить наличие обновлений».
Подождите, пока Windows выполнит поиск обновлений. Если обновления доступны, установите их, перезагрузите компьютер и попробуйте снова загрузить приложение из Магазина Windows.
Обновления для операционной системы могут содержать исправления, которые могут помочь решить проблемы с загрузкой приложений. Поэтому регулярная проверка наличия обновлений очень важна.
Если после установки обновлений проблема не устраняется, можно попробовать другие методы, описанные в нашей статье.

