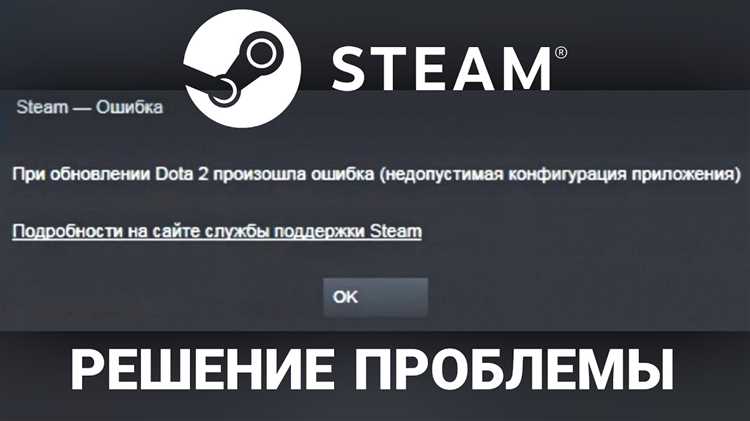
Знакома ли вам ситуация, когда вы пытаетесь запустить приложение Steam и сталкиваетесь с ошибкой «Конфигурация приложения Steam недоступна»? Эта проблема может вызвать серьезные неудобства и помешать вам насладиться игровым процессом. Однако, несмотря на ее изначально пугающий вид, есть несколько простых способов ее исправить. Прочтите эту статью, чтобы узнать о полезных советах по устранению ошибки в конфигурации приложения Steam.
Первый совет — перезапустить компьютер. Это кажется очевидным, но зачастую простое перезагрузка может решить проблемы с конфигурацией приложения Steam. Закройте все открытые программы и перезапустите компьютер. После перезагрузки попробуйте запустить Steam и проверьте, решился ли проблема. Если это не помогло, переходим к следующему совету.
Второй совет — проверьте подключение к интернету. Ошибки в конфигурации приложения Steam могут возникать из-за неправильного или нестабильного подключения к интернету. Убедитесь, что у вас есть стабильное подключение к интернету и что другие программы, требующие интернета, работают без проблем. Если все в порядке с вашим подключением, попробуйте выполнить следующий совет.
- Конфигурация приложения Steam недоступна — полезные советы
- 1. Перезагрузите компьютер
- 2. Удалите и установите Steam заново
- 3. Проверьте целостность файлов приложения
- Исправление ошибки: Конфигурация приложения Steam недоступна
- Проверка интернет-соединения
- Перезапуск приложения Steam
- Очистка кэша приложения Steam
- Проблемы с доступом к конфигурации приложения Steam
- Проверка наличия антивирусного программного обеспечения
- Установка последней версии приложения Steam
Конфигурация приложения Steam недоступна — полезные советы
Проблемы с доступом к конфигурации приложения Steam могут вызывать различные неприятности, такие как проблемы со входом в аккаунт, установкой и обновлением игр, а также прочие ошибки. В этой статье мы расскажем о нескольких полезных советах, которые помогут вам решить проблему.
1. Перезагрузите компьютер
Первым и наиболее простым способом решения проблемы с конфигурацией приложения Steam является перезагрузка компьютера. Это поможет восстановить все системные настройки и возможно устранить возникшие проблемы.
2. Удалите и установите Steam заново
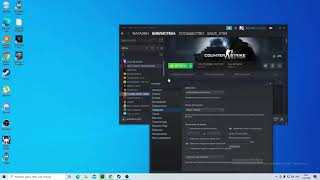
Если перезагрузка не помогла, попробуйте удалить и установить Steam заново. Для этого выполните следующие действия:
| 1. | Закройте приложение Steam и завершите его процессы, если они все еще выполняются в фоновом режиме. |
| 2. | Перейдите в раздел «Установка и удаление программ» на вашем компьютере и найдите Steam в списке установленных программ. |
| 3. | Щелкните правой кнопкой мыши по Steam и выберите «Удалить». |
| 4. | Скачайте последнюю версию Steam с официального сайта и установите ее. |
После переустановки Steam попробуйте запустить приложение и проверьте, решена ли проблема с доступом к конфигурации.
3. Проверьте целостность файлов приложения
Иногда проблемы с конфигурацией приложения Steam могут возникать из-за поврежденных файлов. Чтобы исправить это, вы можете проверить целостность файлов приложения Steam. Для этого выполните следующие действия:
| 1. | Запустите приложение Steam и войдите в свой аккаунт. |
| 2. | Выберите раздел «Библиотека» в верхней панели и найдите игру, вызывающую проблему. |
| 3. | Щелкните правой кнопкой мыши на игре и выберите «Свойства». |
| 4. | Перейдите на вкладку «Локальные файлы» и нажмите кнопку «Проверить целостность файлов игры». |
Steam автоматически проверит все файлы игры на наличие повреждений и исправит их при необходимости. После этого попробуйте запустить игру и проверьте, решена ли проблема с конфигурацией.
Если ни один из указанных выше способов не решил проблему с доступом к конфигурации приложения Steam, рекомендуется обратиться в службу поддержки Steam для получения дальнейшей помощи.
Исправление ошибки: Конфигурация приложения Steam недоступна
Ошибка «Конфигурация приложения Steam недоступна» может возникнуть по разным причинам и мешать вам пользоваться Steam. В этой статье мы расскажем, как исправить эту ошибку.
Вот несколько полезных советов:
| 1. | Проверьте подключение к интернету |
| 2. | Перезапустите компьютер и маршрутизатор |
| 3. | Отключите брандмауэр и антивирусное программное обеспечение |
| 4. | Очистите кэш Steam |
| 5. | Удалите и переустановите Steam |
| 6. | Обновите драйверы графической карты |
Если эти действия не помогли, обратитесь к службе поддержки Steam для получения дополнительной помощи. Не стесняйтесь описывать проблему подробно, предоставлять скриншоты и другую информацию, которая может помочь в решении проблемы.
Надеемся, что эти советы помогут вам исправить ошибку «Конфигурация приложения Steam недоступна» и вы снова сможете наслаждаться играми и возможностями Steam!
Проверка интернет-соединения
Прежде всего, перед проведением проверки настоятельно рекомендуется убедиться, что ваш компьютер имеет доступ к сети Интернет. Для этого можно открыть любой веб-браузер и попробовать открыть любую веб-страницу, например, https://www.google.com. Если страница успешно загружается, значит, ваше интернет-соединение работает корректно.
Если страница не загружается или отображается страница ошибки, то следует принять меры для восстановления соединения с интернетом. Проверьте связь с роутером или модемом, убедитесь, что соединение стабильно и правильно настроено.
Если веб-страницы открываются, но Steam все еще выдает ошибку «Конфигурация приложения Steam недоступна», то, скорее всего, проблема не связана с интернет-соединением. В таком случае, стоит приступить к решению проблемы с настройками Steam или обратиться в техническую поддержку.
Перезапуск приложения Steam
Перезапуск приложения Steam может быть полезным способом исправить проблему с его конфигурацией, если оно недоступно или вызывает ошибки. Следуйте этим шагам для перезапуска Steam:
- Закройте Steam и убедитесь, что оно полностью завершено. Вы можете проверить это, нажав правую кнопку мыши на значке Steam в трее и выбрав «Выход».
- Откройте диспетчер задач, нажав комбинацию клавиш Ctrl+Shift+Esc.
- В разделе «Процессы» найдите все процессы Steam, щелкните на них правой кнопкой мыши и выберите «Завершить задачу». Убедитесь, что вы закрываете все процессы Steam.
- Откройте Steam снова и войдите в свою учетную запись.
После перезапуска приложения Steam должно быть восстановлено и готово к использованию. Если проблема с конфигурацией все еще сохраняется, попробуйте выполнить другие шаги из данной статьи для исправления проблемы.
Очистка кэша приложения Steam
Чтобы очистить кэш приложения Steam, выполните следующие действия:
1. Закройте Steam. Убедитесь, что Steam полностью выключен перед проведением очистки.
2. Найдите папку с кэшем Steam. По умолчанию папка с кэшем находится в следующем месте: C:\Program Files (x86)\Steam\appcache
3. Удалите содержимое папки с кэшем. Откройте папку с кэшем и удалите все файлы и папки внутри нее.
4. Запустите Steam. После удаления кэша папки, запустите Steam и проверьте, доступна ли теперь конфигурация приложения.
Примечание: очистка кэша приложения Steam не повлияет на ваши сохраненные игры или учетную запись Steam.
Если вы все-таки продолжаете сталкиваться с проблемой, связанной с недоступностью конфигурации приложения Steam, рекомендуется обратиться в техническую поддержку Steam для получения дополнительной помощи в решении этой проблемы.
Проблемы с доступом к конфигурации приложения Steam
Конфигурация приложения Steam может быть недоступна по разным причинам, и это может вызывать проблемы при запуске игр или обновлении клиента Steam. Вот некоторые распространенные проблемы и способы их исправления:
1. Ошибка при чтении конфигурации. Если вы видите ошибку «Steam не может прочитать файл конфигурации», попробуйте перезапустить Steam и проверьте целостность файлов клиента Steam. Вы также можете попробовать удалить файл «config.vdf» из папки Steam и снова запустить Steam.
2. Ограничение прав доступа. Если у вас есть проблемы с доступом к конфигурации приложения Steam из-за ограничений прав доступа, вы можете попробовать запустить Steam с правами администратора. Щелкните правой кнопкой мыши ярлык Steam на рабочем столе и выберите «Запуск от имени администратора».
3. Проблемы с антивирусным ПО. Ваше антивирусное программное обеспечение может блокировать доступ приложения Steam к его конфигурации. Попробуйте добавить Steam в список исключений вашего антивирусного ПО или временно отключить его перед запуском Steam.
4. Некорректные настройки прокси-сервера. Если вы используете прокси-сервер для подключения к интернету, убедитесь, что настройки прокси-сервера в Steam корректны. Вы можете проверить и изменить эти настройки в меню Steam -> Настройки -> Web.
Если ни одна из перечисленных выше рекомендаций не решает проблему с доступом к конфигурации приложения Steam, рекомендуется связаться с поддержкой Steam или обратиться к сообществу Steam для получения дополнительной помощи.
Проверка наличия антивирусного программного обеспечения
Если у вас возникла проблема с доступом к конфигурации приложения Steam, одной из возможных причин может быть наличие антивирусного программного обеспечения, которое блокирует доступ к необходимым файлам и папкам.
Для проверки наличия антивирусного программного обеспечения и его влияния на работу Steam, выполните следующие шаги:
- Откройте антивирусную программу, установленную на вашем компьютере.
- Проверьте настройки программы и убедитесь, что Steam не находится в списке заблокированных программ или файлов.
- Если Steam находится в списке заблокированных программ или файлов, отключите блокировку или добавьте Steam в исключения антивирусного программного обеспечения.
- Перезапустите компьютер, чтобы изменения вступили в силу.
После выполнения этих шагов проверьте работу Steam и доступность его конфигурации. Если проблема все еще не решена, возможно, необходимо связаться с разработчиками вашего антивирусного программного обеспечения для получения дополнительной поддержки и рекомендаций.
Убедитесь, что у вас установлена последняя версия антивирусного программного обеспечения и проводите регулярное обновление, чтобы избежать возможных проблем связанных с блокировкой Steam.
Установка последней версии приложения Steam
Для решения проблемы с недоступной конфигурацией приложения Steam, важно обновить его до последней версии. Вот несколько шагов, которые помогут вам установить новую версию:
- Откройте приложение Steam на вашем компьютере.
- В верхнем меню выберите «Steam» и выберите «Проверить наличие обновлений».
- Дождитесь завершения проверки обновлений.
- Если обновление доступно, нажмите «Обновить сейчас» и следуйте инструкциям по установке.
- После завершения установки перезапустите приложение Steam.
После установки последней версии приложения Steam, вы должны иметь доступ к полной конфигурации и сможете запустить свои игры без проблем. Если проблема все еще не решена, попробуйте перезагрузить компьютер и повторить эти шаги.
Установка последней версии приложения Steam важна для обеспечения стабильной работы и получения доступа ко всем возможностям платформы. Не забывайте регулярно обновлять приложение, чтобы наслаждаться лучшим игровым опытом.

