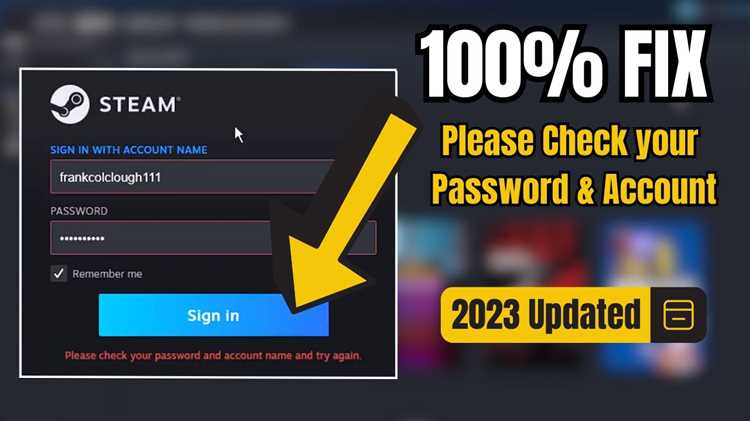
Steam — популярная платформа для цифровой дистрибуции компьютерных игр, которая предоставляет множество возможностей для игроков со всего мира. Однако, как и любая другая программа, Steam может столкнуться с проблемами, включая появление кодов ошибок. Эти коды могут вызывать различные проблемы со входом в систему, загрузкой игр или установкой обновлений. В данной статье представлено полное руководство по исправлению кодов ошибок в Steam, которое поможет вам наладить работу программы и продолжить наслаждаться играми без неприятных сюрпризов.
В этом руководстве мы рассмотрим несколько наиболее распространенных кодов ошибок в Steam и предоставим вам пошаговые инструкции по их устранению. Мы начнем с кода ошибки 118, который может возникать при попытке входа в аккаунт Steam. Затем мы перейдем к коду ошибки 503, который может вызывать проблемы с сервером Steam.
Кроме того, мы рассмотрим код ошибки 102, который может быть связан с проблемами загрузки игр из-за конфликта с антивирусным программным обеспечением. Мы также обсудим код ошибки 730, который может возникать при попытке входа в систему Steam Guard. Наконец, мы рассмотрим код ошибки 426, который может возникать при попытке установить или обновить игру.
Внимательно изучив это руководство, вы сможете решить проблемы, связанные с кодами ошибок в Steam, и продолжить играть ваши любимые игры без препятствий. Не допускайте, чтобы коды ошибок стояли на пути вашего игрового опыта — исправьте их с помощью наших подробных инструкций!
- Причины кодов ошибок в Steam
- Несовместимость системы и требований игры
- Проблемы с подключением к интернету
- Ошибка загрузки игры или обновления
- Решение кодов ошибок в Steam
- Обновление системных драйверов
- Проверка целостности игровых файлов
- Отключение брандмауэра или антивирусной программы
- Дополнительные советы и рекомендации
Причины кодов ошибок в Steam
Коды ошибок в Steam могут возникать по разным причинам. Вот некоторые из них:
1. Проблемы с подключением к интернету: нестабильное подключение к интернету, ограничения в настройках безопасности, блокировка портов или протоколов могут вызвать ошибку в Steam.
2. Проблемы с учетной записью: неправильное имя пользователя или пароль, проблемы с подтверждением учетной записи или неактивированная учетная запись могут вызвать код ошибки в Steam.
3. Проблемы с обновлением клиента Steam: проблемы с загрузкой, установкой или обновлением клиента Steam могут привести к ошибке.
4. Вредоносное ПО или блокировка антивирусом: наличие вредоносных программ или блокировка антивирусом может привести к возникновению ошибок в Steam.
5. Проблемы с игровыми файлами: поврежденные или неполные игровые файлы могут вызвать ошибку при запуске игры в Steam.
6. Проблемы с оборудованием: несовместимое или неисправное оборудование, такое как видеокарта или процессор, может быть причиной кодов ошибок в Steam.
7. Проблемы с серверами Steam: временные проблемы со стороны серверов Steam могут вызвать ошибки в клиенте Steam.
Возможности устранения различных кодов ошибок в Steam могут варьироваться в зависимости от причины, поэтому подробная диагностика проблемы может понадобиться, чтобы найти наилучшее решение.
Несовместимость системы и требований игры

Если ваша система не соответствует минимальным требованиям игры, то вероятность возникновения ошибки увеличивается. В таком случае, игра может не запуститься, работать некорректно или вызывать другие проблемы.
Чтобы узнать требования игры, необходимо зайти на официальный сайт разработчика или на страницу игры в магазине Steam. Там вы сможете найти информацию о необходимой версии операционной системы, объеме оперативной памяти, процессоре, видеокарте и других компонентах вашего компьютера.
Если вы обнаружили, что ваша система не соответствует требованиям игры, вам придется принять решение: либо обновить аппаратное обеспечение компьютера, чтобы его характеристики стали совместимыми с требованиями игры, либо искать альтернативную игру с более низкими требованиями. Также может потребоваться обновление драйверов для видеокарты или других компонентов.
Иногда бывает, что система пользователя соответствует минимальным требованиям игры, но все равно возникает ошибка при ее запуске. В таком случае, рекомендуется проверить наличие обновлений для операционной системы, драйверов и других программ на вашем компьютере. Также стоит убедиться, что у вас установлена последняя версия клиента Steam.
Следование требованиям игры и поддержание актуальности системы помогут избежать многих ошибок, связанных с несовместимостью системы и требований игры.
Проблемы с подключением к интернету
Проблемы с подключением к интернету могут быть одной из наиболее распространенных причин ошибки в Steam. Если у вас возникла ошибка с кодом, проверьте свое подключение к интернету, чтобы убедиться, что проблема не связана с ним.
Следующие рекомендации помогут вам решить проблемы с подключением:
1. Проверьте подключение к интернету. Убедитесь, что вы подключены к интернету и имеете стабильное соединение. Проверьте, что другие приложения и веб-сайты открываются без проблем.
2. Перезагрузите роутер и устройства. Иногда проблемы с подключением могут быть вызваны неполадками в сетевом оборудовании. Попробуйте перезагрузить роутер и все устройства, подключенные к сети.
3. Проверьте настройки брандмауэра и антивирусного ПО. Брандмауэр или антивирусное ПО могут блокировать доступ Steam к сети. Убедитесь, что настройки брандмауэра и антивирусного ПО не блокируют программу Steam.
4. Проверьте наличие обновлений. Убедитесь, что ваша операционная система и все необходимые драйверы имеют последние обновления. Устаревшие версии программного обеспечения могут вызывать проблемы с подключением.
5. Проверьте настройки прокси-сервера (если используете). Если вы используете прокси-сервер для подключения к интернету, убедитесь, что настройки прокси указаны правильно.
После выполнения этих рекомендаций проверьте подключение к интернету и попробуйте запустить Steam снова. Если проблема все еще остается, возможно, вам потребуется обратиться за помощью к вашему интернет-провайдеру или технической поддержке Steam.
Ошибка загрузки игры или обновления
Ошибка загрузки игры или обновления в Steam может возникать по разным причинам. Ниже приведены несколько возможных решений, которые помогут вам исправить эту ошибку:
- Проверьте подключение к интернету. Убедитесь, что у вас стабильное и надежное соединение с сетью.
- Перезапустите Steam. Иногда проблема может быть временной и может быть решена простым перезапуском Steam.
- Очистите кэш Steam. В некоторых случаях кэш Steam может стать причиной проблемы загрузки игры или обновления. Попробуйте очистить кэш и запустить Steam снова.
- Проверьте наличие достаточно свободного места на диске. Убедитесь, что на вашем компьютере достаточно свободного места для установки и загрузки игры или обновления.
- Проверьте наличие вредоносного ПО. Вредоносное программное обеспечение на компьютере может препятствовать нормальной загрузке игры или обновления. Проверьте систему на наличие вредоносных программ и удалите их, если они обнаружены.
- Проверьте наличие обновлений операционной системы. Возможно, проблема загрузки игры или обновления связана с устаревшей версией операционной системы. Установите все доступные обновления и перезагрузите компьютер.
- Свяжитесь с технической поддержкой Steam. Если ни одно из вышеуказанных решений не помогло, свяжитесь с технической поддержкой Steam для получения дополнительной помощи и рекомендаций.
Попробуйте эти решения одно за другим, чтобы найти подходящее для вашей конкретной ситуации. Надеемся, что одно из них поможет вам успешно загрузить игру или обновление в Steam.
Решение кодов ошибок в Steam
- Ошибка 1: «Время ожидания истекло»
- Ошибка 2: «Недостаточно свободного места на диске»
- Ошибка 3: «Файлы игры повреждены»
- Ошибка 4: «Steam не может подключиться к серверам»
Эта ошибка возникает, когда сетевое соединение с серверами Steam прерывается или занимает слишком много времени. Попробуйте перезапустить Steam и проверить подключение к Интернету. Также может помочь временное отключение антивирусного программного обеспечения.
Эта ошибка указывает на то, что на вашем жестком диске недостаточно свободного места для установки или обновления игры. Освободите некоторое место, удалив ненужные файлы или программы. Также убедитесь, что выбран правильный диск для установки игр.
Эта ошибка может возникнуть, когда файлы игры, загружаемые через Steam, повреждены или отсутствуют. Попробуйте выполнить проверку целостности файлов игры, нажав правой кнопкой мыши на игру в библиотеке Steam и выбрав «Свойства» -> «Проверить целостность файлов».
Эта ошибка указывает на проблемы с подключением к серверам Steam. Проверьте свое интернет-соединение и убедитесь, что Steam не блокируется вашим брандмауэром или антивирусным программным обеспечением. Также может помочь временное отключение VPN или прокси-сервера.
Если у вас возникла какая-либо другая ошибка, рекомендуется обратиться к поддержке Steam или посетить форум Steam, где вы можете найти решение проблемы.
Надеемся, что эта информация поможет вам решить коды ошибок в Steam и продолжить наслаждаться играми на этой платформе без проблем.
Обновление системных драйверов
Чтобы обновить драйверы, вам необходимо выполнить несколько простых шагов:
- Определить устройства, требующие обновления драйверов: Откройте диспетчер устройств в Windows, чтобы увидеть список всех установленных устройств. Если устройство имеет желтый значок с восклицательным знаком, это означает, что у него есть проблемы с драйверами.
- Найти последние версии драйверов: Посетите официальные веб-сайты производителя вашей системы или устройства, чтобы найти и загрузить последние версии соответствующих драйверов. Убедитесь, что вы выбираете драйверы, соответствующие вашей операционной системе и версии.
- Установить новые драйверы: Запустите файлы установки, которые вы скачали. Обычно, это просто процесс нажатия на несколько кнопок «Далее». В ходе установки можно выбирать опции, но, в целом, стоит выбрать рекомендуемые параметры.
- Перезагрузить компьютер: После установки драйверов рекомендуется перезагрузить компьютер, чтобы изменения вступили в силу и отразились на системе.
Обновление системных драйверов может решить проблему с кодом ошибки в Steam. Если после выполнения данных шагов проблема не исчезнет, вам стоит обратиться за помощью в службу поддержки Steam или найти другие способы устранения данной ошибки.
Проверка целостности игровых файлов
Ошибки загрузки и установки игры в Steam могут возникать из-за поврежденных или отсутствующих файлов. В таких случаях можно воспользоваться функцией «Проверка целостности игровых файлов», которая позволяет автоматически проверить целостность загруженных игровых файлов и, при необходимости, восстановить их.
Чтобы воспользоваться этой функцией, следуйте нижеприведенным инструкциям:
- Запустите Steam и перейдите в библиотеку игр.
- Найдите игру, у которой возникли проблемы с загрузкой или установкой.
- Щелкните правой кнопкой мыши на названии игры и выберите пункт «Свойства».
- В открывшемся окне перейдите на вкладку «Локальные файлы».
- Нажмите на кнопку «Проверить целостность файла игры…».
Steam начнет автоматическую проверку целостности игровых файлов. Этот процесс может занять некоторое время, в зависимости от размера игры и скорости вашего интернет-соединения.
По завершении проверки Steam покажет результаты. Если обнаружены поврежденные или отсутствующие файлы, Steam автоматически загрузит недостающие или поврежденные файлы и восстановит их. После этого вы сможете повторно запустить игру без проблем.
Если проверка целостности файлов не помогла решить проблему с ошибкой в Steam, рекомендуется связаться с технической поддержкой Steam для получения дополнительной помощи.
Отключение брандмауэра или антивирусной программы
Если вы столкнулись с ошибкой в Steam, одним из способов исправить ее может быть временное отключение брандмауэра или антивирусной программы на вашем компьютере. В некоторых случаях, эти программы могут блокировать доступ Steam к Интернету или мешать правильной работе игр.
Для отключения брандмауэра или антивирусной программы, вам может потребоваться административные права. Прежде чем продолжить, убедитесь, что вы полностью понимаете, что делаете.
Следуйте этим шагам, чтобы отключить брандмауэр или антивирусную программу:
- Windows Firewall
- Антивирусная программа
1. Нажмите правой кнопкой мыши на кнопку «Пуск» и выберите «Настройки».
2. В открытой панели настройки выберите «Обновление и безопасность», а затем «Брандмауэр и защита Windows».
3. Нажмите на «Включить или отключить брандмауэр Windows».
4. Снимите флажок рядом с «Брандмауэр Windows».
5. Нажмите «OK» для сохранения изменений и закрытия этого окна.
1. Запустите вашу антивирусную программу.
2. В меню программы найдите опцию «Настройки» или «Настройки защиты».
3. Просмотрите вкладки и найдите опцию, связанную с брандмауэром или сетевыми настройками.
4. Отключите или выключите эту опцию.
5. Сохраните настройки и закройте программу.
После отключения брандмауэра или антивирусной программы, попробуйте запустить Steam и проверить, исправилась ли ошибка. Если ошибка все еще продолжает возникать, вам может потребоваться провести дополнительные действия. Обратитесь к разработчику вашей антивирусной программы или посетите форумы поддержки Steam для получения дополнительной информации и помощи.
Дополнительные советы и рекомендации
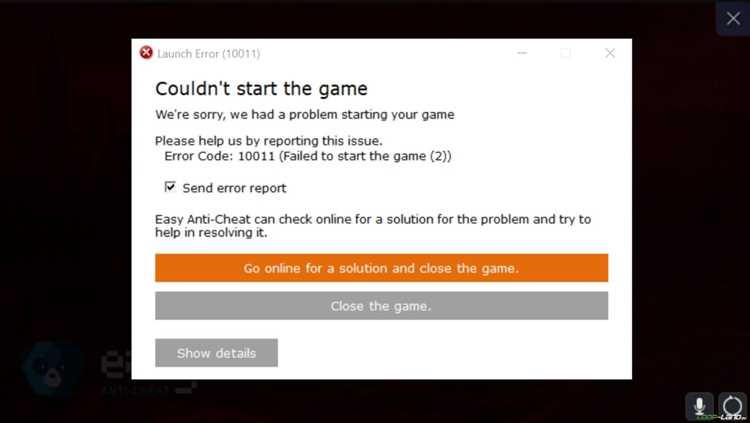
1. Проверьте свое интернет-соединение:
Плохое или нестабильное интернет-соединение может быть причиной ошибок в Steam. Убедитесь, что у вас есть стабильное и быстрое подключение к интернету перед запуском Steam.
2. Обновите Steam:
Убедитесь, что у вас установлена последняя версия Steam. Для этого запустите Steam и проверьте наличие обновлений. Если обновления доступны, установите их, чтобы исправить возможные ошибки.
3. Проверьте наличие антивирусного программного обеспечения:
Антивирусное программное обеспечение иногда может блокировать работу Steam и вызывать ошибки. Проверьте настройки вашего антивирусного программного обеспечения и убедитесь, что Steam не блокируется. Если необходимо, добавьте Steam в список исключений или временно отключите антивирусное программное обеспечение.
4. Перезапустите компьютер:
Иногда простое перезапуск компьютера может помочь исправить ошибки в Steam. Попробуйте перезагрузить компьютер и запустить Steam снова.
5. Свяжитесь с поддержкой Steam:
Если вы все еще сталкиваетесь с ошибками в Steam, рекомендуется связаться с поддержкой Steam для получения дальнейшей помощи. Они смогут предоставить дополнительную информацию и решения для вашей конкретной ситуации.
Следуя этим дополнительным советам и рекомендациям, вы сможете устранить многие ошибки в Steam и наслаждаться безпроблемной игровой идеальностью!

