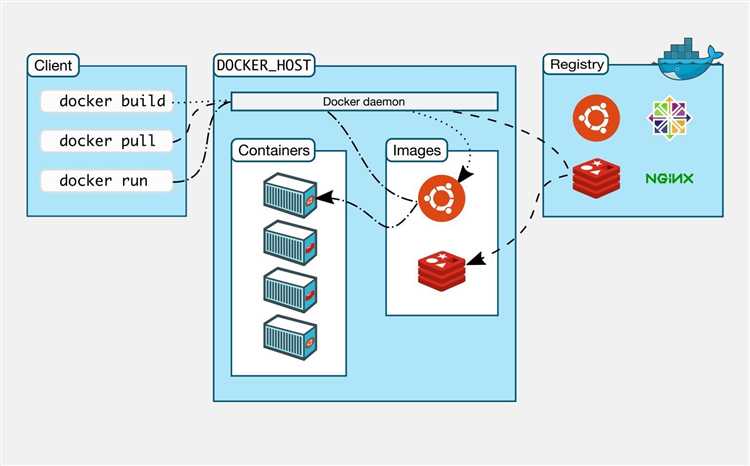
При работе с Docker одной из возможных проблем может стать невозможность подключения к Docker-демону. Такая ситуация может создать неудобства при разработке и развертывании контейнеризованных приложений. Однако, не отчаивайтесь! В этой статье мы рассмотрим несколько возможных решений этой проблемы.
1. Проверьте статус Docker-демона
Первым шагом в решении проблемы является проверка статуса Docker-демона. Вы можете выполнить команду sudo systemctl status docker в терминале, чтобы убедиться, что Docker-демон запущен. Если статус показывает, что Docker-демон не запущен, вы можете попробовать запустить его с помощью команды sudo systemctl start docker.
Примечание: Если у вас установлена другая система инициализации, такая как Upstart или SysV, вы можете использовать соответствующие команды для проверки и управления статусом Docker-демона.
2. Проверьте настройки подключения
Если Docker-демон запущен, но вы все равно не можете подключиться к нему, следующим шагом будет проверка настроек подключения. Убедитесь, что пользователь, с которым вы пытаетесь подключиться, является членом группы docker. Для этого вы можете выполнить команду sudo usermod -aG docker your_username, заменив your_username на ваше имя пользователя.
Также проверьте, есть ли у вас правильно настроенные переменные окружения Docker. Они могут быть установлены в файле /etc/environment или ~/.bashrc. Необходимо убедиться, что переменные окружения DOCKER_HOST, DOCKER_TLS_VERIFY и DOCKER_CERT_PATH настроены правильно или отсутствуют, если вы не используете TLS.
Если после соблюдения этих шагов вы все равно не можете подключиться к Docker-демону, возможно, проблема заключается в более серьезных конфликтах или ошибках в настройке вашего Docker-окружения. В таком случае рекомендуется обратиться к документации Docker или задать вопрос в сообществе Docker для получения помощи.
- Исправление проблемы с подключением к Docker-демону
- 1. Проверьте состояние Docker-демона
- 2. Проверьте права доступа
- 3. Проверьте наличие Docker-сервера
- 4. Проверьте настройки сети
- 5. Перезапустите Docker-демон и компьютер
- Причины проблемы
- Отсутствие установленного Docker
- Некорректные настройки Firewall
- Решение проблемы
- Установка Docker
- Установка Docker на Windows
- Установка Docker на macOS
- Установка Docker на Linux
- Настройка Firewall
Исправление проблемы с подключением к Docker-демону
Если у вас возникли проблемы с подключением к Docker-демону, не отчаивайтесь. В этой статье вы найдете решения для различных сценариев.
1. Проверьте состояние Docker-демона
Первым делом убедитесь, что Docker-демон запущен и работает корректно. Для этого выполните команду:
docker info
Если вы получили ошибку или сообщение о недоступности Docker-демона, проблема может быть связана с его неправильной настройкой или проблемами с доступом.
2. Проверьте права доступа
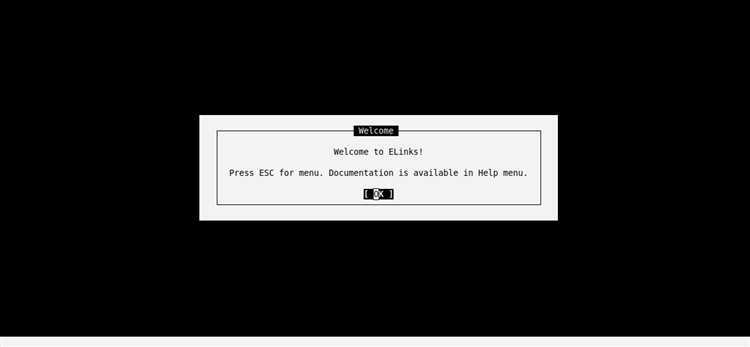
Удостоверьтесь, что у вас есть достаточные права доступа для работы с Docker-демоном. Обычно требуется наличие прав администратора или членства в группе docker.
Если вы не являетесь администратором или не состоите в группе docker, попробуйте выполнить команды с использованием префикса sudo или измените настройки доступа.
3. Проверьте наличие Docker-сервера
Другой возможной причиной проблемы может являться отсутствие Docker-сервера. Убедитесь, что у вас установлен Docker Engine и он запущен.
Вы можете проверить, установлен ли Docker, выполнив команду:
docker version
Если Docker не установлен, следуйте официальным инструкциям для вашей операционной системы.
4. Проверьте настройки сети
Если все вышеперечисленные решения не помогли, проблема может быть связана с настройками сети. Следующие действия могут помочь вам исправить проблему:
- Проверьте, что Docker использует правильный сетевой интерфейс. Выполните команду
docker network lsи убедитесь, что используется правильная сеть. - Проверьте фаерволл. Удостоверьтесь, что соединение с Docker-демоном не блокируется фаерволлом.
- Проверьте настройки прокси, если используете прокси-серверы для доступа в Интернет. Убедитесь, что настройки прокси корректны и не блокируют доступ к Docker-демону.
5. Перезапустите Docker-демон и компьютер
Если все вышеперечисленные решения не сработали, попробуйте перезапустить Docker-демон и компьютер.
Вы можете перезапустить Docker-демон, выполнив команды:
sudo service docker restart
После перезапуска Docker-демона проверьте, удалось ли устранить проблему.
Надеемся, что эти рекомендации помогут вам в решении проблемы с подключением к Docker-демону. Удачи!
Причины проблемы
1. Неправильные настройки сети. Возможно, ваша сеть не настроена правильно, что мешает подключению к Docker-демону. Убедитесь, что у вас есть доступ к интернету и что ваша сеть настроена для работы с Docker.
2. Ошибка в конфигурации Docker. Проверьте файл конфигурации Docker и убедитесь, что все параметры настроены корректно. Особое внимание обратите на параметры, связанные с сетью и подключением.
3. Занятые порты. Если некоторые порты, которые использует Docker, уже заняты другими приложениями на вашем компьютере, это может вызывать проблемы с подключением к Docker-демону. Проверьте, какие порты заняты и освободите их при необходимости.
4. Неправильная версия Docker. Убедитесь, что у вас установлена подходящая версия Docker. Некоторые проблемы с подключением могут быть связаны с несовместимостью версий Docker и других компонентов вашей системы.
5. Проблемы с сертификатами. Если у вас есть настройки безопасности, связанные с сертификатами, убедитесь, что все сертификаты правильно установлены и доступны для Docker. Проверьте, что сертификатов нетронуты и не истекли сроки их действия.
Отсутствие установленного Docker
Прежде чем приступить к решению проблемы с подключением к Docker-демону, необходимо убедиться в наличии установленной версии Docker на вашем устройстве. Если Docker не установлен, вам потребуется выполнить следующие шаги:
- Перейдите на официальный сайт Docker по адресу https://www.docker.com/ и скачайте установщик Docker для вашей операционной системы.
- Запустите установщик Docker и следуйте инструкциям по установке.
- По завершении установки перезагрузите ваше устройство, чтобы изменения вступили в силу.
После установки Docker вы сможете продолжить решать проблемы с подключением к Docker-демону.
Некорректные настройки Firewall
Если ваши настройки файрволла неправильно сконфигурированы, то он может блокировать соединения к Docker-демону. В этом случае, вам необходимо проверить и обновить правила файрволла, чтобы разрешить доступ к Docker-демону.
Перед тем как вносить изменения в настройки файрволла, убедитесь, что вы имеете достаточные права администратора. Далее, проверьте, какой файрволл используется на вашей системе — может быть это iptables, firewalld или другая программа. Затем, проверьте текущие правила файрволла и установите правила, разрешающие подключение к Docker-демону.
Обычно, для разрешения доступа к Docker-демону необходимо открыть порты 2375 и 2376, которые используются Docker-демоном для прослушивания входящих соединений. Помимо этого, убедитесь, что правила файрволла не блокируют другие необходимые порты, например, порты, используемые Docker-контейнерами для взаимодействия с внешними сервисами.
После внесения изменений в настройки файрволла, перезапустите Docker-демон, чтобы изменения вступили в силу. Теперь вы должны успешно подключиться к Docker-демону и продолжить работу с Docker.
Решение проблемы
Если у вас возникли проблемы с подключением к Docker-демону, есть несколько шагов, которые можно предпринять, чтобы решить эту проблему.
1. Проверьте, запущен ли Docker-демон на вашем компьютере. Чтобы это сделать, вы можете выполнить команду docker info в терминале. Если демон не запущен, вы можете запустить его, введя sudo service docker start (для Linux) или sudo systemctl start docker (для macOS).
2. Убедитесь, что ваш пользователь имеет доступ к группе docker. Вы можете добавить своего пользователя в группу, выполнив команду sudo usermod -aG docker ваш_пользователь. После этого вы должны перезагрузить свою систему, чтобы изменения вступили в силу.
3. Проверьте, что ваш пользователь обладает необходимыми правами доступа к файлам Docker. Для этого вы можете выполнить команду sudo chmod 666 /var/run/docker.sock. Это позволит вашему пользователю читать и записывать в файл демона Docker.
4. Проверьте, что ваш компьютер имеет рабочую сетевую подключение. Убедитесь, что вы можете успешно подключиться к Интернету и что сетевые настройки вашего компьютера настроены правильно.
5. Если все остальное не помогло, вы можете попробовать переустановить Docker. Для этого удалите его со своей системы и затем переустановите по инструкции с официального сайта Docker.
Надеюсь, эти шаги помогут вам решить проблему с подключением к Docker-демону. Удачи!
Установка Docker
Для начала работы с Docker вам необходимо установить его на вашу систему. Для каждой операционной системы есть свой способ установки, который будет рассмотрен в данном разделе.
Установка Docker на Windows
Для установки Docker на Windows следуйте инструкциям ниже:
- Перейдите на официальный сайт Docker по адресу www.docker.com/get-started
- Нажмите на кнопку «Download Docker»
- Выберите версию Docker, совместимую с вашей операционной системой (Windows)
- Запустите загруженный установщик
- Продолжайте установку, следуя инструкциям на экране
- После завершения установки, Docker будет готов к использованию на вашей системе
Установка Docker на macOS
Для установки Docker на macOS выполните следующие действия:
- Посетите официальный сайт Docker по ссылке www.docker.com/get-started
- Нажмите кнопку «Download Docker»
- Выберите версию Docker, совместимую с вашей операционной системой (macOS)
- Запустите загруженный установщик
- Следуйте инструкциям на экране для завершения установки
- По окончании установки, Docker будет готов к использованию на вашей системе
Установка Docker на Linux

Чтобы установить Docker на Linux, выполните следующие шаги:
- Откройте терминал и выполните следующую команду, чтобы установить Docker Engine:
- Дождитесь завершения установки
- После этого Docker будет готов к работе на вашей системе
sudo apt-get update
sudo apt-get install docker-ce docker-ce-cli containerd.io
Поздравляю, установка Docker на вашу операционную систему завершена! Теперь вы можете перейти к настройке и использованию Docker-демона.
Настройка Firewall
Для того чтобы правильно подключиться к Docker-демону, необходимо настроить firewall (брандмауэр) на вашем компьютере. Firewall помогает защитить вашу систему от несанкционированного доступа и атак из сети.
В зависимости от операционной системы, настройка firewall может немного отличаться, но основные шаги аналогичны.
Вам следует открыть порт, к которому подключается Docker-демон. Обычно это порт 2375. Подключение к Docker-демону осуществляется через сокет Unix, поэтому вам необходимо разрешить исходящие соединения на этот порт.
В Linux вы можете использовать утилиту iptables для настройки firewall. Пример команды для открытия порта 2375:
iptables -A INPUT -p tcp --dport 2375 -j ACCEPT
В Windows вы можете использовать команду netsh для настройки firewall. Пример команды для открытия порта 2375:
netsh advfirewall firewall add rule name="Docker Daemon" dir=in action=allow protocol=TCP localport=2375
После настройки firewall, попробуйте перезапустить Docker-демон и проверить подключение. Если проблема остается, убедитесь, что правило firewall было правильно настроено и применено.
Не забывайте, что открытие порта 2375 может быть опасно, поскольку это оставляет вашу систему уязвимой. Рекомендуется использовать этот порт только для локальных тестовых целей и закрывать его после использования.
В случае возникновения проблем, связанных с настройкой firewall, обратитесь к документации вашей операционной системы или обратитесь за помощью к системному администратору.

