
InputMapper – программное обеспечение, которое позволяет использовать геймпады Playstation DualShock и Xbox с ПК. Однако некоторым пользователям может понадобиться использовать геймпад и на консоли без возможности одновременного подключения к компьютеру.
Проблема возникает при активации эксклюзивного подключения на консоли. В этом случае InputMapper перестает работать, и геймпады не распознаются программой. Но не стоит паниковать! Существует несколько способов решить эту проблему.
Во-первых, можно попробовать отключить эксклюзивное подключение на консоли. Для этого зайдите в настройки консоли и найдите соответствующую опцию. После отключения эксклюзивного подключения, InputMapper должен начать работать без проблем.
Во-вторых, можно воспользоваться альтернативными программами, которые позволяют использовать геймпады Playstation DualShock и Xbox на консоли. Некоторые из них могут работать даже при активированном эксклюзивном подключении. Попробуйте найти подходящую программу и установить ее на консоль.
В-третьих, вы можете обратиться к разработчикам InputMapper с описанием вашей проблемы. Они могут оказать помощь и предложить индивидуальное решение или поддержку для вашей конкретной ситуации.
Необходимость в эксклюзивном подключении может возникнуть по разным причинам, например, для использования функционала, недоступного при обычном подключении. Однако, с использованием указанных методов, вы сможете исправить проблему и продолжить наслаждаться играми на консоли с геймпадом своего выбора!
Проблема с InputMapper
Эта проблема может возникать по разным причинам. Некоторые игры могут блокировать доступ к геймпаду, когда они запущены, что может привести к проблемам с InputMapper. Однако, существуют несколько решений, которые могут помочь исправить данную проблему.
Во-первых, вы можете попробовать запустить игру в некоторых других режимах совместимости. Иногда это может помочь обойти блокировку и сделать InputMapper работоспособным. Для этого просто щелкните правой кнопкой мыши по ярлыку игры, выберите «Свойства», перейдите на вкладку «Совместимость» и попробуйте отметить некоторые режимы совместимости.
Вторым способом может быть использование специальной программы, предназначенной для работы с геймпадами. Например, DS4Windows может быть отличной альтернативой InputMapper. Он имеет больше функций и может быть более совместим с некоторыми играми.
И наконец, вы можете попробовать использовать последнюю версию InputMapper. Разработчики постоянно работают над улучшением программы и исправлением ошибок. Проверьте наличие обновлений и установите последнюю версию, чтобы убедиться, что вы используете самую стабильную и актуальную версию программы.
В итоге, проблема с InputMapper и эксклюзивным подключением может быть не очень приятной для пользователей, но существуют решения, которые помогут исправить данную проблему. Попробуйте использовать режимы совместимости, альтернативные программы или обновите InputMapper до последней версии. С одной из этих опций вы должны быть в состоянии решить данную проблему и наслаждаться игрой с геймпадом без проблем.
Описание ошибки
При использовании программы InputMapper с эксклюзивным подключением возникает ошибка, которая препятствует правильной работе приложения. В результате эксклюзивного подключения, другим программам запрещается использовать контроллер или устройство, что может вызывать конфликт и приводить к неправильной обработке входящих сигналов.
InputMapper не отвечает на эксклюзивное подключение

Эксклюзивное подключение геймпада означает, что InputMapper должен полностью контролировать геймпад и исключать возможность его использования другими программами. Если InputMapper не отвечает на эксклюзивное подключение, это может вызывать различные проблемы, такие как неполадки в работе игр или невозможность корректного использования геймпада.
Для решения этой проблемы пользователи могут попробовать следующие рекомендации:
1. Перезагрузка компьютера и геймпада: Иногда, простая перезагрузка может исправить временные проблемы с подключением геймпада к InputMapper.
2. Проверка наличия обновлений: Убедитесь, что у вас установлена последняя версия InputMapper и драйверы для геймпада. Иногда, обновление программы или драйвера может исправить совместимость.
3. Запуск программы от имени администратора: Попробуйте запустить InputMapper с правами администратора, чтобы убедиться, что программа имеет необходимые привилегии для полного контроля над геймпадом.
4. Закрытие других программ: Убедитесь, что другие программы, которые могут использовать геймпад, полностью закрыты перед запуском InputMapper. Это поможет избежать конфликтов и обеспечит эксклюзивное подключение.
Если после применения этих рекомендаций проблема с эксклюзивным подключением геймпада остается, то, возможно, стоит обратиться в поддержку InputMapper для получения дополнительной помощи и решения данного вопроса.
Возможные причины
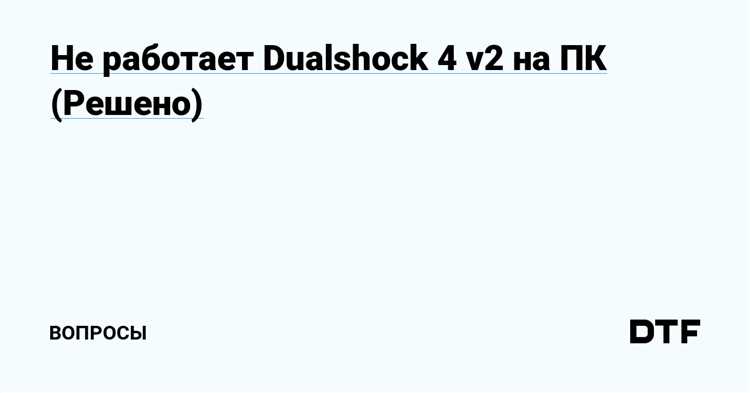
Проблемы с работой InputMapper с эксклюзивным подключением могут быть вызваны несколькими факторами:
- Отсутствие актуальной версии InputMapper. Убедитесь, что у вас установлена последняя версия программы.
- Конфликт с другими программами или устройствами. Проверьте, нет ли программ или устройств, которые могут взаимодействовать с InputMapper и мешать его работе.
- Проблемы с драйверами геймпада. Проверьте, что у вас установлены актуальные драйверы для вашего геймпада и попробуйте их обновить или переустановить.
- Неправильная конфигурация InputMapper. Проверьте настройки программы и убедитесь, что они правильно настроены для эксклюзивного подключения.
- Проблемы с Windows. Иногда проблема может быть связана с операционной системой. Попробуйте обновить Windows или выполнить другие рекомендации по устранению проблем в системе.
Если после проверки всех вышеуказанных причин проблема не решается, рекомендуется обратиться за помощью к разработчикам InputMapper или поискать решения на форумах и сообществах, посвященных данной программе.
Проблемы с драйверами
Когда вы используете программу InputMapper для подключения устройств на вашем компьютере, иногда возникают проблемы с драйверами. Эти проблемы могут влиять на функциональность программы и приводить к ошибкам при подключении.
Одной из распространенных проблем с драйверами является их несовместимость. Это может произойти, если у вас установлены устаревшие или неправильные драйверы, которые не поддерживаются программой InputMapper.
Еще одной проблемой может быть конфликт драйверов. Если у вас установлены несколько драйверов для одного и того же устройства или если другие программы используют драйверы, которые использует InputMapper, это может вызывать ошибки и проблемы при подключении.
Чтобы решить проблемы с драйверами, вам может потребоваться обновить или переустановить драйверы устройств. Вы можете проверить веб-сайты производителей устройств для получения последних версий драйверов и инструкций по установке.
Также рекомендуется закрыть все другие программы, которые могут использовать драйверы, используемые InputMapper. Это поможет избежать конфликтов и обеспечит более стабильное подключение.
Если проблемы с драйверами все еще возникают после обновления и переустановки, вы можете обратиться в службу поддержки InputMapper или в форум сообщества для получения дополнительной помощи и советов от других пользователей.
Возможное конфликтное программное обеспечение
При использовании программы InputMapper для эксклюзивного подключения возможны проблемы совместимости с другими программами или процессами, которые также взаимодействуют с входными устройствами.
Некоторые типичные примеры конфликтного программного обеспечения включают:
1. Драйверы и программы управления устройствами: некоторые драйверы или программы, установленные на компьютере, могут препятствовать работе InputMapper, потому что они могут иметь приоритет доступа к входным устройствам.
2. Игровые платформы и приложения: некоторые платформы для игр и программы, такие как Steam или Origin, могут иметь собственные инструменты управления входными устройствами, которые конфликтуют с работой InputMapper.
3. Антивирусное программное обеспечение: некоторые антивирусные программы могут рассматривать функциональность InputMapper как потенциально вредоносное действие и блокировать ее работу.
4. Другие приложения для сопоставления геймпада: если на компьютере установлены несколько программ для сопоставления геймпада, они могут конфликтовать и препятствовать работе InputMapper.
Чтобы избежать проблем с конфликтным программным обеспечением, рекомендуется выполнять следующие действия:
1. Закройте или отключите другие программы или процессы, которые могут влиять на работу входных устройств.
2. Проверьте наличие обновлений для драйверов устройств и программного обеспечения, которые могут конфликтовать с InputMapper. Установите последние версии, если они доступны.
3. Временно отключите антивирусное программное обеспечение и проверьте, работает ли InputMapper без его влияния. Если да, добавьте InputMapper в исключения антивирусной программы или настройте ее для корректной работы с программой.
4. Если у вас установлены другие программы для сопоставления геймпада, попробуйте удалить или отключить их, чтобы предотвратить возможные конфликты.
Следуя этим рекомендациям, вы сможете устранить возможное конфликтное программное обеспечение и гарантировать бесперебойную работу InputMapper с эксклюзивным подключением.
Неправильные настройки InputMapper
Когда InputMapper не работает с эксклюзивным подключением, одна из причин может быть неправильная настройка программы. Вот несколько возможных причин и способы исправления проблемы:
- Убедитесь, что вы используете последнюю версию InputMapper. Старые версии программы могут содержать ошибки, которые могут привести к неправильной работе.
- Проверьте настройки в программе InputMapper. Убедитесь, что у вас правильно выбран контроллер и что все настройки соответствуют ваших потребностям.
- Перезапустите программу InputMapper и переподключите контроллер. Иногда, простое перезапуск программы и контроллера может помочь исправить проблему.
- Проверьте устройства в диспетчере устройств. Если InputMapper не видит ваш контроллер, возможно, он требует драйвера или обновления драйвера. Установите или обновите драйверы для контроллера и проверьте, работает ли InputMapper после этого.
- Возможно, вы используете другую программу, которая конфликтует с работой InputMapper. Попробуйте закрыть все программы, которые могут использовать контроллер, и запустите только InputMapper.
Если после проверки всех этих вариантов проблема все еще существует, вы можете обратиться за помощью на официальном форуме InputMapper или связаться с разработчиком программы для получения дополнительной поддержки.
Решение проблемы
Для исправления проблемы с нефункционированием InputMapper в режиме эксклюзивного подключения, вам потребуется выполнить следующие шаги:
Шаг 1: Проверьте настройки эксклюзивного подключения
Убедитесь, что ваши настройки эксклюзивного подключения в InputMapper настроены правильно. Убедитесь, что опция «Разрешить эсклюзивный доступ» включена. Это позволит InputMapper контролировать устройство в эксклюзивном режиме и предотвратит его использование другими приложениями.
Шаг 2: Проверьте настройки других приложений
Если ваше устройство все еще не работает с InputMapper, убедитесь, что другие приложения, которые могут использовать ваш контроллер или клавиатуру, настроены правильно. Убедитесь, что эти приложения не запущены или не обращаются к вашему устройству. В некоторых случаях, приложения могут удерживать устройство от использования другими программами.
Шаг 3: Обновите драйверы
Иногда проблема может быть связана с устаревшими драйверами для вашего контроллера или клавиатуры. Попробуйте обновить драйверы устройства до последней версии. Вы можете скачать и установить актуальные драйверы с сайта производителя вашего устройства.
Шаг 4: Перезапустите компьютер
Иногда простое перезапуск компьютера может решить проблему. Попробуйте перезагрузить ваш компьютер и проверить, работает ли InputMapper после этого.
Шаг 5: Свяжитесь с разработчиком InputMapper
Если все вышеперечисленные шаги не помогли решить проблему, вам следует обратиться к разработчикам InputMapper для получения дополнительной помощи и поддержки. Вы можете связаться с ними через официальный сайт или форум сообщества.
Следуя этим шагам, вы должны быть в состоянии решить проблему и начать использовать InputMapper с эксклюзивным подключением.

