
Черный экран после сна в Windows может быть довольно раздражающей проблемой для многих пользователей. Когда компьютер переходит в режим сна и вы пытаетесь вернуться к работе, экран остается черным, и никакие действия не помогают вернуть изображение. В такие моменты обычно возникает паника и мы начинаем искать способы исправления этой проблемы. В этой статье мы рассмотрим несколько полезных советов и рекомендаций, которые могут помочь вам решить проблему черного экрана после сна в Windows.
1. Проверьте подключение кабеля и настройки энергосбережения. Прежде чем начинать искать сложные решения, стоит проверить все подключения кабелей между компьютером и монитором. Убедитесь, что кабель правильно подключен к дисплею и компьютеру. Также вам может потребоваться проверить настройки энергосбережения, чтобы убедиться, что ваш компьютер не переходит в спящий режим слишком быстро или вообще не возвращается из режима сна.
2. Обновите драйверы для графической карты. Часто причиной проблемы с черным экраном после сна является устаревший или несовместимый драйвер графической карты. Попробуйте обновить драйверы графической карты до последней версии, которая совместима с вашей операционной системой. Вы можете скачать и установить последние драйверы с официального веб-сайта производителя вашей графической карты.
3. Отключите программы, влияющие на режим сна. Некоторые програмные приложения или службы могут мешать нормальному функционированию режима сна в Windows, что может привести к появлению черного экрана после сна. Попробуйте отключить или временно выключить такие приложения и службы, чтобы проверить, помогает ли это решить проблему.
Надеемся, что эти советы и рекомендации помогут вам исправить проблему черного экрана после сна в Windows. Если ничего не помогло, рекомендуется обратиться за помощью к опытному специалисту или технической поддержке компьютера.
- Черный экран после сна Windows: полезные советы и рекомендации
- Причины и возможные решения
- Обновление драйверов графической карты
- Избавление от несовместимого софта
- Проверка наличия вирусов на компьютере
- Работа с электропитанием
- Подключение компьютера к стабильному источнику питания
- Проверка работы экрана и видеокабелей
- Шаги после устранения проблемы
Черный экран после сна Windows: полезные советы и рекомендации
Если вы столкнулись с проблемой черного экрана после перехода в режим сна на вашем компьютере под управлением операционной системы Windows, не отчаивайтесь. В этой статье мы расскажем вам о нескольких полезных советах и рекомендациях, которые помогут вам исправить эту проблему.
Первым делом, убедитесь, что ваш компьютер находится в активном режиме сна. Для этого проверьте настройки энергосбережения в панели управления. Убедитесь, что параметры перехода в режим сна и гибернации настроены правильно.
Если настройки энергосбережения верны, возможно, проблема связана с драйверами видеокарты. Попробуйте обновить драйвера видеокарты до последней версии. Для этого откройте меню «Управление устройствами» через панель управления и найдите свою видеокарту в списке устройств. Щелкните правой кнопкой мыши по видеокарте и выберите «Обновить драйвер».
Также стоит проверить, не блокируется ли экран программами сторонних производителей. Некоторые антивирусы и программы безопасности могут блокировать работу экрана во время сна. Попробуйте временно отключить такие программы и проверить, будет ли экран работать после этого.
Если ни одно из вышеперечисленных решений не помогло, возможно, проблема связана с железным дефектом вашего компьютера. В этом случае стоит обратиться к специалистам или производителю компьютера для диагностики и ремонта.
Причины и возможные решения
Черный экран после сна в операционной системе Windows может быть вызван различными причинами. Несколько возможных причин и соответствующие решения представлены ниже:
-
Проблема с видеодрайвером: проверьте, установлены ли на вашем компьютере последние обновления для видеодрайвера. Если нет, загрузите последнюю версию с сайта производителя видеокарты и установите ее.
-
Проблема с настройками питания: проверьте, какие настройки питания выбраны в системе. Возможно, компьютер переходит в спящий режим без возможности восстановления. Попробуйте изменить настройки питания и отключить энергосбережение.
-
Проблема с вредоносным программным обеспечением: выполните полное сканирование системы антивирусным программным обеспечением, чтобы выявить и удалить любые вредоносные программы или вирусы, которые могут вызывать проблему.
-
Проблема с обновлениями операционной системы: убедитесь, что ваша операционная система подключена к Интернету и имеет все доступные обновления. Возможно, необходимо установить последние исправления и обновления, которые могут содержать исправления для проблемы с черным экраном.
-
Проблема с жестким диском: проведите проверку жесткого диска с помощью утилиты проверки диска, такой как CHKDSK. Если обнаружены поврежденные секторы или другие проблемы, попробуйте исправить их или заменить жесткий диск.
-
Проблема с оборудованием: проверьте все подключенные устройства, такие как монитор, клавиатура и мышь. Убедитесь, что они работают должным образом и не вызывают конфликтов. Попробуйте отключить и заново подключить устройства для исключения возможных проблем.
Если ни одно из этих решений не помогло, возможно, проблема более серьезная и требуется обращение к специалисту.
Обновление драйверов графической карты

Устаревший или несовместимый драйвер может вызывать различные проблемы, включая мешающее появление черного экрана. Чтобы решить эту проблему, необходимо обновить драйверы графической карты.
Существует несколько способов обновления драйверов графической карты:
- Мануальное обновление через официальный веб-сайт производителя. Этот способ требует поиска последней версии драйвера на сайте производителя графической карты, скачивания и установки.
- Использование встроенных средств Windows. Операционная система Windows имеет встроенные средства обновления драйверов. Для этого нужно открыть «Диспетчер устройств» (можно найти в меню «Пуск» или нажав комбинацию клавиш Win + X), выбрать раздел «Адаптеры дисплея», щелкнуть правой кнопкой мыши на графическую карту и выбрать «Обновить драйвер».
- Использование специализированных программ. Существуют программы, которые автоматически сканируют компьютер на наличие обновлений драйверов и предлагают их установить. Примеры таких программ: Driver Booster, Driver Easy и другие.
Выберите наиболее удобный для вас способ обновления драйверов графической карты и следуйте инструкциям. После установки последней версии драйвера рекомендуется перезагрузить компьютер, чтобы изменения вступили в силу.
Обновление драйверов графической карты может помочь устранить проблему с черным экраном после сна в Windows. Однако, если проблема сохраняется, рекомендуется обратиться за помощью к специалистам или в техническую поддержку.
Избавление от несовместимого софта
Часто черный экран после сна может быть вызван несовместимостью с определенным программным обеспечением. Если вы заметили появление этой проблемы после установки новой программы или обновления системы, возможно, это и есть источник проблемы.
Чтобы избавиться от несовместимого софта, вам нужно определить, какая программа вызывает проблему. Сначала попробуйте отключить все недавно установленные программы и проверить, исчезнет ли черный экран.
Если проблема исчезает, значит, одна из недавно установленных программ является несовместимой. Постепенно включайте программы по одной и проверяйте, когда проблема возникает снова. Как только вы обнаружите причинную программу, удалите ее или обратитесь к разработчику для исправления.
Если отключение недавно установленных программ не решает проблему, попробуйте отключить все автозагружаемые программы. Для этого нажмите правую кнопку мыши на панели задачи и выберите «Диспетчер задач» или нажмите сочетание клавиш Ctrl+Shift+Esc. Перейдите на вкладку «Загрузка» и отключите все программы, кроме системных.
Если черный экран больше не появляется, это означает, что одна из автозагружаемых программ вызывает проблему. Включайте программы по одной и проверяйте, когда проблема возникает снова. После обнаружения причинной программы вы можете удалить ее или отключить автозапуск в настройках самой программы или с помощью инструментов операционной системы.
Иногда причина черного экрана после сна может быть несовместимость более старых программ или драйверов с новой версией операционной системы. В этом случае попробуйте обновить все программы и драйверы до последних версий, совместимых с вашей операционной системой.
Если после всех этих мер предосторожности ваш экран все еще остается черным после сна, рекомендуется обратиться к специалисту по поддержке или в службу технической поддержки производителя вашего устройства.
Проверка наличия вирусов на компьютере
Наличие вирусов на компьютере может быть одной из причин появления черного экрана после сна в операционной системе Windows. Чтобы исключить данную возможность, рекомендуется провести проверку на наличие вредоносного ПО.
Для этого можно воспользоваться антивирусной программой. Существует множество бесплатных и платных антивирусов, каждый из которых предлагает свои возможности и функции. Важно выбрать надежное и актуальное ПО, которое будет регулярно обновляться и сканировать систему на наличие вирусов.
При выборе антивируса также стоит обратить внимание на его ресурсоемкость и влияние на производительность компьютера. Некоторые антивирусы могут замедлить работу системы, поэтому рекомендуется выбирать антивирус с умеренными нагрузками на систему.
После установки антивируса необходимо провести полное сканирование системы. Программа должна просканировать все файлы и папки на наличие вирусов, троянов, шпионского ПО и других угроз. В случае обнаружения подозрительных файлов антивирус должен предложить удалить их или поместить в карантин.
Помимо антивирусных программ, существуют также специализированные антишпионские и антидиагностические утилиты, которые позволяют более детально проверить систему на наличие вредоносного ПО.
Кроме того, рекомендуется регулярно обновлять все программы на компьютере, включая операционную систему и приложения. Многие вирусы и вредоносные программы используют уязвимости в программном обеспечении для своего распространения. Обновление программ поможет устранить данные уязвимости и повысить безопасность системы.
| 1 | 2 |
| 3 | 4 |
Таким образом, проведение регулярной проверки наличия вирусов на компьютере позволит предотвратить множество проблем, включая появление черного экрана после сна в Windows. Помните о важности использования надежного антивирусного ПО и регулярного обновления программ, чтобы обеспечить безопасность вашей системы.
Работа с электропитанием
Проблема черного экрана после сна Windows часто может быть связана с проблемами в электропитании компьютера. В этом случае рекомендуется выполнить следующие действия:
|
1. Проверьте соединения кабелей Убедитесь, что все кабели, подключенные к компьютеру, надежно прикреплены. Проверьте подключение блока питания к системному блоку и розетке. Также стоит проверить, что кабели от монитора и компьютера надежно подключены. |
2. Проверьте работу блока питания Если компьютер находится в режиме сна, возможно, блок питания переходит в режим энергосбережения. В этом случае попробуйте нажать на кнопку питания компьютера или переместите мышь, чтобы активировать его работу. |
|
3. Проверьте настройки энергосбережения Проверьте настройки энергосбережения в системе Windows. Убедитесь, что компьютер не находится в режиме глубокого сна или гибернации. Выключите эти режимы и выполните перезагрузку компьютера. |
4. Проверьте состояние аккумулятора Если у вас ноутбук, проверьте состояние аккумулятора. Подключите его к электрической розетке и убедитесь, что аккумулятор заряжен. В случае необходимости, замените аккумулятор. |
|
5. Переустановите драйверы Если проблема не решена, попробуйте переустановить драйвера видеокарты. Зайдите в Диспетчер устройств, найдите раздел «Видеокарты» и щелкните правой кнопкой мыши по своей видеокарте. Выберите «Удалить устройство» и перезагрузите компьютер. После перезагрузки, система сама установит драйверы. |
6. Обновите операционную систему Убедитесь, что операционная система имеет все установленные обновления. Перейдите в настройки Windows, найдите раздел «Обновление и безопасность» и проверьте наличие новых обновлений. Если они доступны, установите их и перезагрузите компьютер. |
Следуя этим рекомендациям, вы сможете решить проблему черного экрана после сна Windows, связанную с электропитанием. Если проблема все еще не решена, рекомендуется обратиться к специалисту для дальнейшей диагностики и ремонта.
Подключение компьютера к стабильному источнику питания
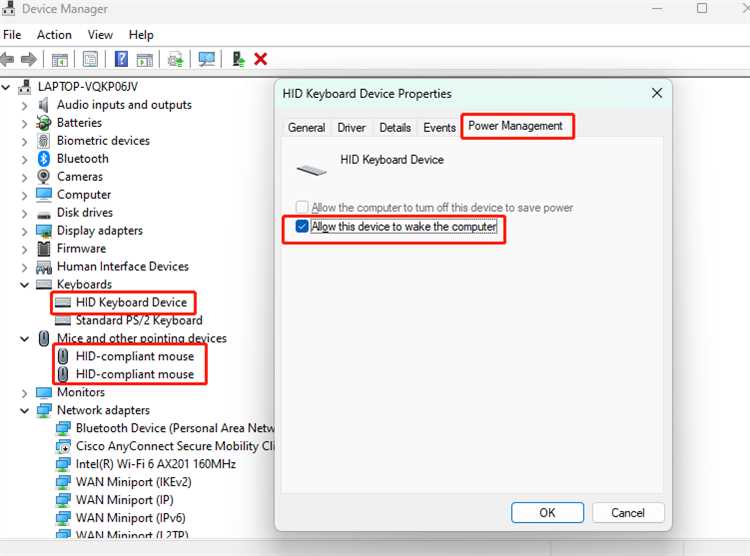
Во-первых, убедитесь, что компьютер подключен к стабильному источнику питания, такому как надежная розетка или ИБП (источник бесперебойного питания). При выборе розетки обратите внимание на состояние провода, розеток, а также на электрическую сеть в вашем доме или офисе. Убедитесь, что провода не повреждены и розетка работает исправно.
Если вы используете ИБП, удостоверьтесь, что он подключен к компьютеру правильно и работает исправно. Проверьте, не вышел ли ИБП из строя и не имеет ли он каких-либо ошибок. Если возможно, подключите компьютер к другому источнику бесперебойного питания для проверки.
Во-вторых, убедитесь, что кабель питания компьютера надежно подключен как к источнику питания, так и к компонентам компьютера. Проверьте, нет ли повреждений или износа на кабеле и разъемах. Если вы заметили какие-либо проблемы, замените кабель или разъемы на новые.
В-третьих, рекомендуется проверить работу блока питания компьютера. Блок питания может стать причиной черного экрана после сна, если он не работает должным образом. Чтобы проверить его работу, можно воспользоваться специальным тестером или обратиться к специалисту. Если блок питания неисправен, замените его на новый и надежный.
И, наконец, следует обратить внимание на энергосберегающие настройки компьютера. Убедитесь, что ваш компьютер не уходит в спящий режим или отключается через определенное время бездействия. Проверьте настройки питания в операционной системе Windows и настройки BIOS.
| Типичные причины черного экрана после сна в Windows | Рекомендации |
|---|---|
| Неправильное подключение к источнику питания | Подключите компьютер к стабильному источнику питания, проверьте кабель питания |
| Неисправность блока питания | Проверьте работу блока питания, замените его при необходимости |
| Энергосберегающие настройки компьютера | Отключите спящий режим или измените настройки питания |
Следуя этим советам, вы сможете предотвратить появление черного экрана после сна в Windows и обеспечить стабильную работу своего компьютера.
Проверка работы экрана и видеокабелей
Если у вас возникла проблема с черным экраном после сна в Windows, первым делом стоит проверить работу самого экрана и состояние видеокабелей. Возможно, проблема заключается не в операционной системе, а в аппаратной части компьютера.
Для начала убедитесь, что экран подключен к компьютеру правильно. Проверьте, не ослаблены ли контакты на видеокабелях и подключены ли они к данным портам на компьютере и мониторе. Если возможно, попробуйте подключить экран к другому порту или смените видеокабель на новый.
Если после этих действий проблема не решена, можно попробовать подключить другой монитор, чтобы исключить возможность неисправности самого экрана. Если второй монитор работает нормально, проблема скорее всего связана именно с вашим экраном.
Если ни один из предыдущих шагов не дал положительного результата, стоит проверить драйвера графической карты. Обновление или переустановка драйверов может решить проблему черного экрана.
Не забывайте периодически проверять состояние видеокабелей и работу экрана, чтобы своевременно выявить и устранить возможные проблемы. Это поможет сэкономить ваше время и избежать ненужных сложностей.
Шаги после устранения проблемы
После успешного устранения черного экрана после сна Windows, рекомендуется выполнить следующие действия:
- Перезагрузите компьютер, чтобы убедиться, что проблема полностью устранена.
- Проверьте наличие обновлений операционной системы и установите их, если они доступны. Это поможет исправить возможные ошибки программного обеспечения, которые могут быть связаны с черным экраном после сна.
- Убедитесь, что все устройства, подключенные к компьютеру, работают корректно. Проверьте драйверы устройств и обновите их при необходимости.
- Регулярно очищайте компьютер от временных файлов и ненужных данных. Это поможет оптимизировать работу операционной системы и предотвратить возможные проблемы в будущем.
- Создайте резервную копию важных файлов и данных на внешний накопитель или в облако. Таким образом, вы сможете восстановить свою информацию в случае возникновения серьезных проблем с компьютером.
Следуя этим шагам, вы сможете минимизировать риск повторного появления черного экрана после сна Windows и поддерживать работу вашего компьютера в оптимальном состоянии.

