
Microsoft безопасность является одним из приоритетных вопросов для компании, и они постоянно предпринимают шаги для защиты своих пользователей. Однако, некоторые пользователи могут столкнуться с проблемой, когда безопасный поиск не отключается в их браузерах Microsoft Edge и Internet Explorer (IE). Это может быть неудобно для тех, кто хочет получить доступ к определенной информации, которая может блокироваться в режиме безопасного поиска.
К счастью, можно легко исправить эту проблему, следуя нескольким простым инструкциям. Во-первых, откройте браузер и перейдите в настройки. Затем найдите вкладку «Поиск» и щелкните на нее. В этом разделе вам будет предоставлена возможность изменить настройки безопасного поиска.
Причиной проблемы может быть установленное по умолчанию программное обеспечение, которое может блокировать доступ к определенным сайтам или информации в Интернете. Это может быть полезно для защиты от нежелательного контента или потенциально опасных файлов. Однако, если вы уверены в своей безопасности и хотите отключить безопасный поиск, вы можете сделать это в несколько простых шагов.
Если же вы все равно столкнулись с проблемой и безопасный поиск по-прежнему не отключается, рекомендуется связаться со службой поддержки пользователя Microsoft. Они смогут предоставить более детальную информацию и помощь в решении данной проблемы. В любом случае, помните, что безопасность всегда должна быть приоритетом, и отключение безопасного поиска в браузерах Microsoft может повлечь за собой определенные риски.
- Проблема с отключением безопасного поиска
- Установка стандартных настроек безопасности при установке Microsoft Edge и IE
- Отсутствие возможности ручного отключения безопасного поиска
- Решение проблемы
- Обновление Microsoft Edge и IE до последней версии
- Использование альтернативных поисковых систем
- Изменение настроек безопасности в браузере
Проблема с отключением безопасного поиска
Основная проблема заключается в неправильной настройке браузера или операционной системы. Возможно, вы не имеете прав доступа для изменения данных настроек, или же есть какие-то ограничения в вашей учетной записи.
Если безопасный поиск не отключается в Microsoft Edge, то вам следует проверить настройки в самом браузере. Перейдите в «Настройки» и найдите раздел «Безопасность и конфиденциальность». Здесь вы должны найти опцию для отключения безопасного поиска. Если эта опция не доступна или заблокирована, вам придется обратиться к администратору системы или вашему IT-отделу для получения прав доступа и исправления проблемы.
Если же безопасный поиск не отключается в IE, то вам следует проверить настройки как в браузере, так и в самой операционной системе. В Internet Explorer, перейдите в «Инструменты» -> «Параметры» -> «Защита» и убедитесь, что опция безопасного поиска отключена.
Если это не помогло, то вам может потребоваться изменить настройки безопасности в вашей учетной записи или обратиться к администратору системы.
Также стоит отметить, что безопасный поиск – это важная функция, которая помогает защитить вас от нежелательного и вредоносного контента в интернете. Поэтому не рекомендуется отключать эту функцию, если нет крайней необходимости. Вместо этого, обратитесь к специалистам, чтобы они помогли вам с настройками безопасности вашего браузера и операционной системы.
Установка стандартных настроек безопасности при установке Microsoft Edge и IE
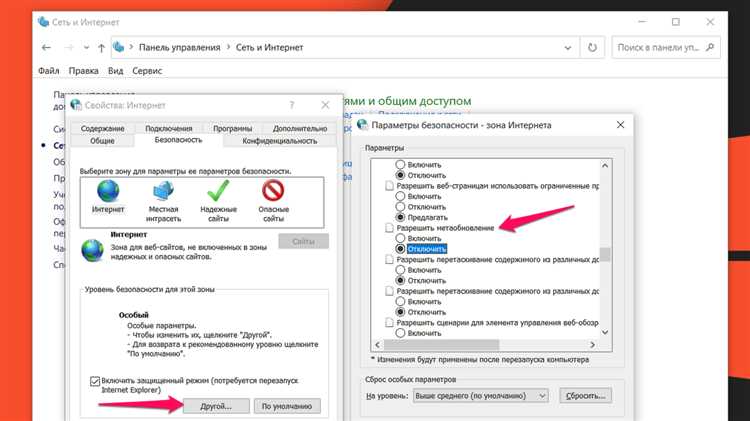
При установке браузеров Microsoft Edge и Internet Explorer (IE) рекомендуется установить стандартные настройки безопасности, чтобы обеспечить защиту пользователя от потенциальных угроз и вредоносного ПО.
Для начала установите браузер Microsoft Edge или IE с официального сайта Microsoft или из магазина приложений. После установки следуйте этим рекомендациям для настройки безопасности:
- Автоматическое обновление: Включите автоматическое обновление браузера, чтобы всегда использовать последнюю версию, в которой устранены известные уязвимости.
- Уровень безопасности: Установите стандартный уровень безопасности, который предоставляется браузером. Это позволит защитить от известных угроз и предотвратить несанкционированный доступ к вашей информации.
- Безопасный поиск: Включите функцию безопасного поиска, которая поможет блокировать нежелательный контент и защитит вас от опасных сайтов.
- Блокировка всплывающих окон: Включите блокировку всплывающих окон, чтобы предотвратить нежелательные окна с рекламой или вредоносным контентом.
- Антивирусное ПО: Установите и регулярно обновляйте антивирусное программное обеспечение для защиты от вредоносных программ и вирусов.
Следуя этим рекомендациям, вы сможете установить стандартные настройки безопасности для Microsoft Edge и IE, обеспечивая безопасные и защищенные сеансы в Интернете.
Отсутствие возможности ручного отключения безопасного поиска
Существует проблема с отключением функции безопасного поиска в Microsoft Edge и Internet Explorer (IE). В настоящее время не существует прямой опции или настроек, позволяющих полностью отключить безопасный поиск в этих браузерах.
Безопасный поиск предназначен для защиты пользователей от контента, который может быть нежелательным или опасным. Он фильтрует результаты поисковых запросов, блокируя возможность получить доступ к вредоносному или неподходящему по содержанию контенту.
Однако, некоторым пользователям может потребоваться отключить безопасный поиск по различным причинам, например, если они работают с контентом, который может быть ложно распознан безопасным поиском или необходимо иметь полный доступ к поисковым результатам.
Проблема отсутствия возможности ручного отключения безопасного поиска понимается разработчиками, и они работают над тем, чтобы предоставить пользователям соответствующую опцию в будущих обновлениях браузера.
| Симптомы проблемы | Решение |
| Отсутствие опции для отключения безопасного поиска | Ожидается, что в будущих обновлениях браузера будет добавлена возможность ручного отключения функции безопасного поиска. |
| Неудовлетворительные результаты поиска | В настоящее время нет обходного решения для улучшения результатов поиска при включенном безопасном поиске. |
| Ограничение доступа к определенному контенту | Пока не существует прямого способа обойти ограничения безопасного поиска. Возможно, будет найдено иное решение в будущих обновлениях. |
В общем, отсутствие возможности ручно отключить безопасный поиск в Microsoft Edge и IE является текущей проблемой, над которой работают разработчики. Однако, пользователи должны быть внимательны при работе с поисковыми результатами и обезопасить свои устройства другими способами, например, использовать антивирусное программное обеспечение или обходить безопасный поиск через другие браузеры.
Решение проблемы

Если у вас возникла проблема с отключением безопасного поиска в Microsoft Edge и IE, следуйте этим шагам, чтобы решить данную проблему:
| 1. | Откройте браузер Microsoft Edge или IE и перейдите в настройки. |
| 2. | Найдите раздел безопасности и выберите «Настройки безопасного поиска». |
| 3. | Убедитесь, что безопасный поиск выключен. Если он уже отключен, попробуйте временно включить его и затем выключить снова. |
| 4. | Перезапустите браузер и проверьте, что безопасный поиск успешно отключен. |
Если эти шаги не помогли, рекомендуется обновить браузер до последней версии или обратиться в службу поддержки Microsoft для получения дополнительной помощи.
Обновление Microsoft Edge и IE до последней версии
Обновления содержат важные патчи безопасности, исправления уязвимостей и другие функциональные улучшения. Поэтому рекомендуется установить все доступные обновления, чтобы защитить свои данные и получить наиболее надежную работу браузера.
Для обновления Microsoft Edge следуйте следующим шагам:
- Откройте Microsoft Edge и щелкните на значок «…» в правом верхнем углу окна.
- Выберите «Настройки» в выпадающем меню.
- Прокрутите вниз и нажмите на «О браузере Microsoft Edge».
- Проверьте, есть ли доступные обновления. Если есть, нажмите на кнопку «Обновить».
- Подождите, пока процесс обновления завершится.
Для обновления Internet Explorer выполните следующие действия:
- Откройте Internet Explorer и нажмите на иконку шестеренки в правом верхнем углу окна.
- Выберите «Обновить Internet Explorer» в выпадающем меню.
- Если есть доступные обновления, нажмите на кнопку «Установить».
- Подождите, пока процесс обновления завершится.
После завершения обновления рекомендуется перезапустить браузер для применения изменений. Помните, что регулярное обновление Microsoft Edge и IE поможет вам быть защищенным в онлайн-среде и получить лучший пользовательский опыт.
Использование альтернативных поисковых систем
Несмотря на то, что браузеры Microsoft Edge и IE имеют встроенный поиск от Microsoft, пользователи также имеют возможность использовать альтернативные поисковые системы для своих запросов в Интернете.
Для использования альтернативной поисковой системы, вам необходимо следовать простым шагам:
| Шаг | Действие |
|---|---|
| 1 | Откройте браузер Microsoft Edge или IE. |
| 2 | Нажмите на значок поиска, расположенный рядом с адресной строкой. |
| 3 | Выберите «Настройки поиска». |
| 4 | В открывшемся окне выберите «Управление поиском». |
| 5 | В разделе «Поиск в адресной строке» выберите альтернативную поисковую систему из списка или добавьте новую. |
| 6 | Нажмите «Применить» или «OK», чтобы сохранить изменения. |
После выполнения этих шагов, ваш браузер будет использовать выбранную вами альтернативную поисковую систему для всех ваших запросов. Теперь вы можете наслаждаться свободой выбора и использовать самую подходящую поисковую систему для ваших потребностей.
Изменение настроек безопасности в браузере
Настройка безопасности в браузерах Microsoft Edge и IE предоставляет возможность пользователю контролировать уровень защиты при просмотре веб-страниц. Используя эти настройки, можно изменить параметры безопасности для улучшения защиты от вредоносных программ и нежелательного контента.
Для изменения настроек безопасности в браузере Microsoft Edge следуйте этим шагам:
- Откройте браузер Microsoft Edge и щелкните на иконку «Настройки и более» (три горизонтальные точки) в правом верхнем углу экрана.
- Выберите «Настройки» в выпадающем меню.
- Прокрутите вниз и щелкните на «Расширенные настройки» для открытия дополнительных параметров.
- На панели «Безопасность» выберите нужные вам параметры безопасности, такие как «Блокировать нежелательный и опасный контент», «Отправлять запросы на Do Not Track» и «Включить фильтр SmartScreen».
- Для сохранения изменений, закройте вкладку настроек.
Для изменения настроек безопасности в браузере IE следуйте этим шагам:
- Откройте браузер IE и щелкните на иконке «Настройки» (за шестеренкой) в правом верхнем углу экрана.
- Выберите «Настройки безопасности» в выпадающем меню.
- На панели «Интернет» выберите нужные вам параметры безопасности, такие как «Блокировать вредоносные загрузки» и «Включить защиту SmartScreen».
- Для сохранения изменений, закройте окно «Настройки безопасности».
Необходимо отметить, что изменение настроек безопасности может повлиять на функциональность веб-сайтов и приложений. Рекомендуется быть осторожным при изменении этих параметров и следить за тем, как они влияют на вашу активность в Интернете.
Microsoft продолжает улучшать свои продукты, включая безопасный поиск, чтобы обеспечить максимальную защиту пользователей при использовании своих браузеров. Это включает в себя постоянное обновление баз данных, анализ потенциальных угроз и разработку новых методов защиты.

