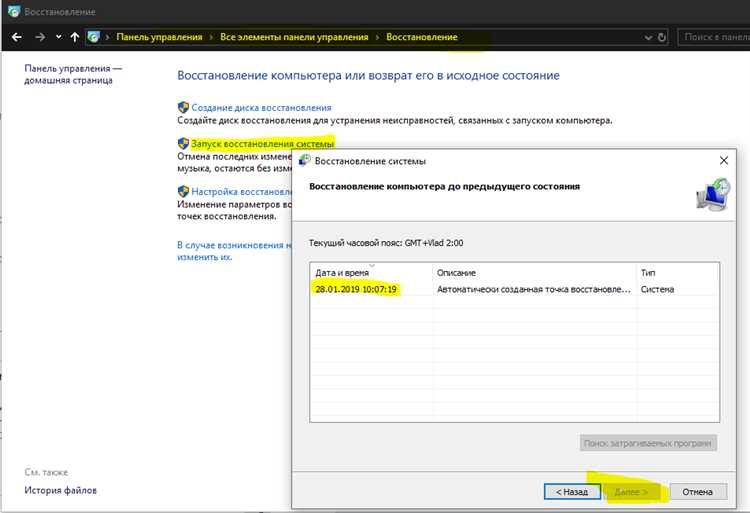
Windows 10 является одной из самых популярных операционных систем на сегодняшний день, однако многие пользователи сталкиваются с проблемой высокого использования процессора и диска. Это может приводить к замедленной работе компьютера, подвисаниям и другим неудобствам. Хорошей новостью является то, что существуют методы, которые помогут вам исправить эту проблему и значительно улучшить производительность вашего устройства.
Одним из таких методов является использование отложенных вызовов процедур. При высоком использовании процессора и диска, некоторые операции могут производиться слишком часто и занимать большое количество ресурсов. Отложенные вызовы процедур позволяют отсрочить выполнение этих операций до тех пор, пока система не станет менее загруженной. Это может существенно снизить нагрузку на процессор и диск, и улучшить производительность вашей операционной системы.
Другим методом, который может помочь вам решить проблему высокого использования процессора и диска, является настройка маршрутов службы прерываний. Службы прерываний — это программные модули, которые прерывают нормальный ход выполнения программы для обработки определенных событий. При неправильной настройке маршрутов службы прерываний, некоторые программы могут занимать слишком много ресурсов и вызывать перегрузку процессора и диска. Правильная настройка маршрутов службы прерываний позволит распределить нагрузку на различные программы более эффективно и уменьшить использование ресурсов.
Исправление проблемы высокого использования процессора и диска в Windows 10 может быть достаточно простым, если вы знаете правильные методы. Использование отложенных вызовов процедур и настройка маршрутов службы прерываний — это два варианта, которые могут помочь вам решить эту проблему и сделать вашу операционную систему более эффективной. Эти методы могут потребовать некоторых навыков и знаний, но с их помощью вы сможете значительно улучшить производительность вашего устройства и получать более приятный и плавный опыт работы с Windows 10.
- Проблема высокого использования процессора и диска в Windows 10
- Решение проблемы с помощью отложенных вызовов процедур
- Настройка отложенных вызовов процедур
- Использование отложенных вызовов процедур для оптимизации процессора и диска
- Решение проблемы с помощью маршрутов службы прерываний
- Определение проблемных маршрутов службы прерываний
- Применение оптимизированных маршрутов службы прерываний
- Дополнительные рекомендации по оптимизации процессора и диска
- Обновление драйверов устройств
Проблема высокого использования процессора и диска в Windows 10
Высокое использование процессора и диска может быть одной из самых распространенных проблем, с которыми сталкиваются пользователи операционной системы Windows 10. Эта проблема может приводить к замедлению работы компьютера и повышенной загрузке приложений.
Существует несколько возможных причин этой проблемы, включая наличие вредоносных программ, ошибки в установленных приложениях или проблемы с настройками операционной системы.
Одним из способов решения этой проблемы может быть использование отложенных вызовов процедур и маршрутов службы прерываний. Отложенные вызовы процедур позволяют отложить выполнение задач по мере их поступления, что может помочь снизить нагрузку на процессор и диск.
Также рекомендуется проверить наличие вредоносных программ с помощью антивирусного ПО и выполнить сканирование системы. Если обнаружены вредоносные программы, необходимо удалить их для повышения производительности системы.
Кроме того, следует проверить наличие ошибок в установленных приложениях и обновить или переустановить их при необходимости. Часто проблемы с использованием процессора и диска могут быть вызваны устаревшими или несовместимыми версиями программ, которые используют слишком много системных ресурсов.
Наконец, можно попробовать настроить параметры операционной системы, чтобы оптимизировать использование ресурсов. Например, можно отключить автоматические обновления или ограничить количество программ, запускающихся при старте системы. Это может снизить нагрузку на процессор и диск, помогая повысить производительность компьютера.
В целом, проблема высокого использования процессора и диска в Windows 10 может иметь разные причины, и решение зависит от конкретной ситуации. Однако, использование отложенных вызовов процедур и маршрутов службы прерываний, а также проверка наличия вредоносных программ и обновление приложений могут помочь решить эту проблему и повысить производительность компьютера.
| Причины высокого использования процессора и диска в Windows 10 | Решения |
|---|---|
| Вредоносные программы | Сканирование системы на наличие вредоносных программ и удаление их |
| Ошибки в установленных приложениях | Обновление или переустановка приложений |
| Проблемы с настройками операционной системы | Настройка параметров системы для оптимизации использования ресурсов |
Решение проблемы с помощью отложенных вызовов процедур
Отложенные вызовы процедур позволяют перенаправлять выполнение определенных операций на заданный момент времени, когда система находится в неактивном состоянии или имеет свободные ресурсы. Это позволяет избежать нагрузки на процессор и диск во время активного использования компьютера.
Чтобы использовать отложенные вызовы процедур, необходимо настроить маршруты службы прерываний в Windows 10. Маршруты службы прерываний определяют приоритет обработки прерываний и позволяют определить, какие операции будут выполняться в режиме реального времени, а какие будут отложены.
Настройка маршрутов службы прерываний может быть выполнена с помощью системных инструментов Windows. Для этого откройте «Управление устройствами» и найдите раздел «Система». В этом разделе выберите «Диспетчер устройств» и найдите необходимое устройство.
После выбора устройства откройте его свойства и найдите вкладку «Расширенные параметры». В этой вкладке вы найдете список доступных маршрутов службы прерываний. Выберите наиболее подходящий маршрут, который соответствует вашим потребностям.
После настройки маршрутов службы прерываний, отложенные вызовы процедур будут автоматически использоваться для оптимизации работы системы. Это позволит снизить нагрузку на процессор и диск, улучшить реакцию компьютера и повысить его производительность в целом.
В итоге, использование отложенных вызовов процедур и настройка маршрутов службы прерываний являются эффективными способами для решения проблемы высокого использования процессора и диска в Windows 10. Они позволяют оптимизировать работу системы и повысить ее производительность.
Настройка отложенных вызовов процедур
Отложенные вызовы процедур, также известные как откладываемые функции, позволяют программам Windows 10 выполнять задачи без блокировки пользовательского интерфейса. Это особенно полезно для уменьшения использования процессора и диска, что может повысить общую производительность системы.
Чтобы настроить отложенные вызовы процедур в Windows 10, можно воспользоваться следующими шагами:
| Шаг 1: | Откройте Диспетчер задач, нажав комбинацию клавиш Ctrl + Shift + Esc. |
| Шаг 2: | Перейдите на вкладку Подробности. |
| Шаг 3: | Найдите процесс с высоким использованием CPU или диска. |
| Шаг 4: | Щелкните правой кнопкой мыши на процессе и выберите Установить приоритет. |
| Шаг 5: | Выберите Отложенный вызов процедуры. |
| Шаг 6: | Подтвердите свои действия, нажав кнопку Изменить приоритет. |
После этого процесс будет выполняться с более низким приоритетом и не будет блокировать выполнение других задач пользовательского интерфейса.
Отложенные вызовы процедур также можно настроить с помощью командной строки. Для этого выполните следующую команду в командной строке Windows:
WMIC PROCESS where "Name='название_процесса'" CALL setpriority "Idle"
При этом замените название_процесса на имя процесса, для которого вы хотите настроить отложенные вызовы процедур.
Настройка отложенных вызовов процедур может значительно снизить использование процессора и диска в Windows 10, повышая общую производительность системы. Попробуйте эту опцию, если испытываете проблемы с высоким использованием ресурсов в операционной системе.
Использование отложенных вызовов процедур для оптимизации процессора и диска

Высокое использование процессора и диска может быть одной из наиболее раздражающих проблем, с которыми сталкиваются пользователи Windows 10. Однако с помощью отложенных вызовов процедур можно значительно улучшить производительность системы.
Отложенные вызовы процедур позволяют отложить выполнение некоторых операций до более благоприятного времени. Например, можно отложить выполнение обновлений программ или антивирусных проверок до периода, когда процессор и диск меньше заняты другими задачами.
Для того чтобы использовать отложенные вызовы процедур, можно воспользоваться программами-планировщиками задач, которые предлагаются Windows 10. Внедрение планировщика задач позволит настроить запуск необходимых процессов в оптимальное время.
Также следует обратить внимание на маршруты службы прерываний, которые могут возникать, когда система запущена. Маршруты службы прерываний представляют собой определенные комбинации программных и аппаратных переключений контекста, которые происходят в системе, чтобы обеспечить бесперебойную работу различных устройств и задач.
Оптимизация маршрутов службы прерываний может помочь снизить нагрузку на процессор и диск, уменьшить задержки и повысить общую производительность системы. Для этого можно воспользоваться утилитами установки программного обеспечения, которые предлагаются производителями оборудования.
Таким образом, использование отложенных вызовов процедур и оптимизация маршрутов службы прерываний являются эффективными методами для оптимизации процессора и диска в Windows 10. Они позволяют снизить нагрузку на систему в периоды активного использования и повысить ее производительность. Эти простые рекомендации помогут вам справиться с проблемой высокого использования процессора и диска, обеспечивая более плавную работу вашей операционной системы.
Решение проблемы с помощью маршрутов службы прерываний
Для начала, необходимо понять, что маршруты службы прерываний – это специальные программные обработчики, которые запускаются при возникновении прерывания в системе. Они могут быть использованы различными компонентами операционной системы и аппаратным обеспечением для выполнения специфических задач.
Чтобы решить проблему с высоким использованием ресурсов, связанных с маршрутами службы прерываний, можно попробовать следующие шаги:
- Обновить драйверы устройств. Возможно, проблема вызвана устаревшими или несовместимыми драйверами. Чтобы исправить это, можно посетить официальные веб-сайты производителей устройств и загрузить последние версии драйверов.
- Отключить ненужные устройства. Если у вас есть подключенные периферийные устройства, которые вы не используете, рекомендуется временно отключить их. Это поможет снизить нагрузку на маршруты службы прерываний.
- Проверить систему на наличие зловредного ПО. Вредоносное программное обеспечение может вызывать высокую нагрузку на процессор и диск. Осуществите сканирование системы с помощью антивирусного программного обеспечения, чтобы обнаружить и удалить потенциально вредоносные программы.
- Оптимизировать настройки энергосбережения. Некоторые настройки энергосбережения могут вызывать проблемы с маршрутами службы прерываний. Рекомендуется настроить систему на максимальную производительность или использовать режим балансировки производительности, чтобы минимизировать использование процессора и диска.
- Использовать инструменты диагностики производительности. Windows 10 предлагает различные инструменты для мониторинга производительности системы. Вы можете использовать эти инструменты для определения, какие процессы и приложения потребляют больше ресурсов и принять соответствующие меры.
Успешное решение проблемы с помощью маршрутов службы прерываний может значительно снизить нагрузку на процессор и диск, улучшить производительность системы и устранить проблемы с замедленной работой.
Определение проблемных маршрутов службы прерываний
Однако иногда возникают проблемы с маршрутами службы прерываний, из-за которых процессор и диск испытывают высокую загрузку. Для определения проблемных маршрутов службы прерываний можно воспользоваться следующими методами:
- Использование диспетчера устройств: Для открытия диспетчера устройств нажмите комбинацию клавиш Win + X, а затем выберите «Диспетчер устройств». Просмотрите раздел «Системные устройства» и найдите устройства, у которых значение «Использование ресурсов» равно «Высокое». Это может указывать на проблемный маршрут службы прерываний.
- Использование программ трассировки прерываний: С помощью специальных программ, таких как LatencyMon или Windows Performance Toolkit, можно проанализировать процессы и драйверы, которые вызывают проблемы с маршрутами службы прерываний. Эти программы могут предоставить детальную информацию о времени отклика системы на прерывания и помочь идентифицировать проблемные устройства или драйверы.
- Обновление драйверов и BIOS: Некоторые проблемы с маршрутами службы прерываний могут быть вызваны устаревшими или несовместимыми драйверами. Проверьте наличие обновлений для драйверов вашего оборудования на официальном сайте производителя и установите их, если это необходимо. Также рекомендуется обновить BIOS компьютера, так как это может улучшить совместимость современных устройств.
Определение проблемных маршрутов службы прерываний может помочь устранить высокую загрузку процессора и диска в Windows 10. Если проблема остается, рекомендуется обратиться к специалисту по обслуживанию компьютеров или службе поддержки операционной системы для получения дополнительной помощи.
Применение оптимизированных маршрутов службы прерываний
При неправильной конфигурации маршрутов службы прерываний происходит частое переключение между различными процессами, что приводит к высокому использованию процессора и диска. Однако с помощью оптимизированных маршрутов можно снизить нагрузку на процессор и диск, улучшив производительность системы.
Для применения оптимизированных маршрутов службы прерываний необходимо выполнить следующие шаги:
- Откройте «Диспетчер устройств», нажав правой кнопкой мыши на кнопку «Пуск» и выбрав соответствующую опцию.
- Разверните раздел «Системные устройства» и найдите устройство, для которого требуется оптимизировать маршрут службы прерываний.
- Щелкните правой кнопкой мыши на устройстве и выберите пункт меню «Свойства».
- Перейдите на вкладку «Ресурсы» и установите флажок «Использовать оптимизированный маршрут службы прерываний».
- Нажмите кнопку «ОК», чтобы сохранить изменения.
После применения оптимизированных маршрутов службы прерываний процессор и диск должны работать более эффективно, что приведет к снижению нагрузки на систему и улучшению ее производительности. Если проблема высокого использования процессора и диска остается, рекомендуется обратиться к специалисту для дополнительной диагностики и решения проблемы.
 |
Откройте «Диспетчер устройств», нажав правой кнопкой мыши на кнопку «Пуск» и выбрав соответствующую опцию. |
 |
Разверните раздел «Системные устройства» и найдите устройство, для которого требуется оптимизировать маршрут службы прерываний. |
 |
Щелкните правой кнопкой мыши на устройстве и выберите пункт меню «Свойства». |
 |
Перейдите на вкладку «Ресурсы» и установите флажок «Использовать оптимизированный маршрут службы прерываний». |
 |
Нажмите кнопку «ОК», чтобы сохранить изменения. |
Дополнительные рекомендации по оптимизации процессора и диска
1. Выполните проверку на наличие вредоносного ПО
Вирусы и другое вредоносное программное обеспечение могут значительно нагружать процессор и диск вашего компьютера. Установите надежный антивирусный программный пакет и выполните полную проверку системы для обнаружения и удаления потенциально опасных файлов.
2. Оптимизируйте автозагрузку приложений
Многие приложения автоматически запускаются при загрузке компьютера и могут приводить к ненужному использованию ресурсов процессора и диска. Проверьте список программ, запускающихся при старте системы, и отключите ненужные автозагрузки.
3. Обновите драйверы устройств
Устаревшие или несовместимые драйверы устройств также могут вызывать проблемы с процессором и диском. Посетите веб-сайты производителей вашей видеокарты, аудиоустройств и других компонентов, чтобы загрузить последние версии драйверов. Это может помочь улучшить производительность и стабильность вашей системы.
4. Проведите дефрагментацию диска
Дефрагментация диска — процесс, при котором фрагментированные файлы объединяются для улучшения доступа к данным. Проведите регулярную дефрагментацию диска, чтобы повысить скорость чтения и записи данных и снизить нагрузку на диск.
5. Оптимизируйте настройки энергосбережения
Проверьте настройки энергосбережения вашей операционной системы и установите баланс между производительностью и энергосбережением. Некоторые опции, такие как «Высокая производительность» или «Режим равновесия», могут улучшить производительность вашего процессора и диска.
6. Распределите задачи равномерно
Если у вас открыто много приложений или задач, попробуйте распределить их между процессорными ядрами. Многие современные процессоры поддерживают технологии, позволяющие автоматически распределять нагрузку между ядрами, что улучшает производительность системы в целом.
7. Увеличьте объем оперативной памяти
Недостаток оперативной памяти может приводить к высокому использованию процессора и диска, поскольку компьютер вынужден использовать файл подкачки на жестком диске. Установите дополнительные модули ОЗУ для повышения общей производительности системы.
Следуя этим дополнительным рекомендациям, вы сможете оптимизировать использование процессора и диска в Windows 10 и улучшить производительность вашего компьютера.
Обновление драйверов устройств
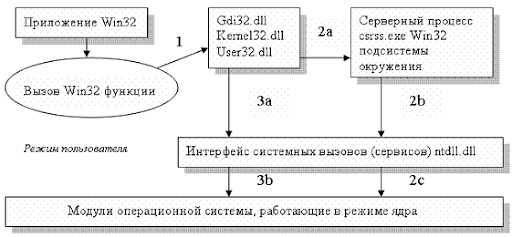
Одной из причин проблемы высокого использования процессора и диска в Windows 10 может быть устаревший или несовместимый драйвер устройства. Драйверы устройств играют важную роль в обеспечении правильного функционирования аппаратного обеспечения компьютера.
Чтобы обновить драйверы устройств в Windows 10, можно воспользоваться следующими методами:
| Метод | Описание |
|---|---|
| Автоматическое обновление через менеджер устройств | Windows 10 предлагает встроенный менеджер устройств, который может автоматически обновить драйверы устройств. Для этого нужно открыть «Управление устройствами», выбрать нужное устройство, нажать правой кнопкой мыши и выбрать пункт «Обновить драйвер». |
| Скачивание драйверов с официального сайта производителя | Если автоматическое обновление не сработало или если вы хотите быть уверены в получении самой свежей версии драйвера, вы можете посетить официальный сайт производителя устройства и скачать драйверы напрямую оттуда. Важно выбрать правильную модель устройства и операционную систему. |
| Использование специализированных программ | Существуют программы, которые могут автоматически сканировать систему, определять устаревшие драйверы и устанавливать самые новые версии. Программы такого рода часто имеют простой и понятный интерфейс, что делает процесс обновления драйверов устройств более удобным для пользователей. |
Обновление драйверов устройств может помочь исправить проблему высокого использования процессора и диска в Windows 10. Если проблема не устранена после обновления драйверов, рекомендуется обратиться к специалисту или в службу поддержки для получения дополнительной помощи.

