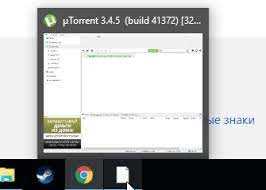
Creators Update – это одно из самых ожидаемых обновлений операционной системы Windows. Это большое обновление, которое включает в себя несколько нововведений и улучшений для пользователей. Однако, как и у любого обновления, оно может вызвать некоторые проблемы. Одна из таких проблем – исчезновение значков для изображений после установки Creators Update.
Для многих пользователей это может быть раздражающей проблемой, особенно если они работают с изображениями на ежедневной основе. Но не волнуйтесь, существуют несколько методов, которые помогут восстановить значки для изображений после обновления Creators Update.
Первым методом является перезапуск проводника. Часто проблемы с отображением значков для изображений могут быть вызваны временными сбоями в работе проводника Windows. Чтобы перезапустить проводник, выполните следующие шаги:
1. Нажмите комбинацию клавиш Ctrl+Shift+Esc, чтобы открыть Диспетчер задач.
2. В Диспетчере задач найдите процесс «Проводник Windows» и нажмите правой кнопкой мыши на нем.
3. В контекстном меню выберите «Перезапуск».
Если данная операция не решила проблему, можно попробовать второй метод. Он заключается в обновлении драйверов графической карты.
Если значки для изображений все еще не отображаются после перезапуска проводника, возможно, проблема связана с драйверами графической карты. Чтобы обновить драйверы, выполните следующие действия:
1. Нажмите комбинацию клавиш Win+X, чтобы открыть меню Пуск.
2. В меню Пуск выберите «Устройства и принтеры».
3. В окне «Устройства и принтеры» найдите вашу графическую карту, нажмите правой кнопкой мыши на ней и выберите «Обновить драйвер».
Если эти методы не решили проблему, возможно, вам потребуется выполнить дополнительные действия или получить помощь от специалистов.
В любом случае, не паникуйте. Хотя проблема с исчезновением значков для изображений может быть раздражающей, она обычно решается достаточно простыми действиями. Просто следуйте указанным выше методам и вы сможете вернуть значки для изображений после обновления Creators Update.
Проблема с исчезающими значками для изображений
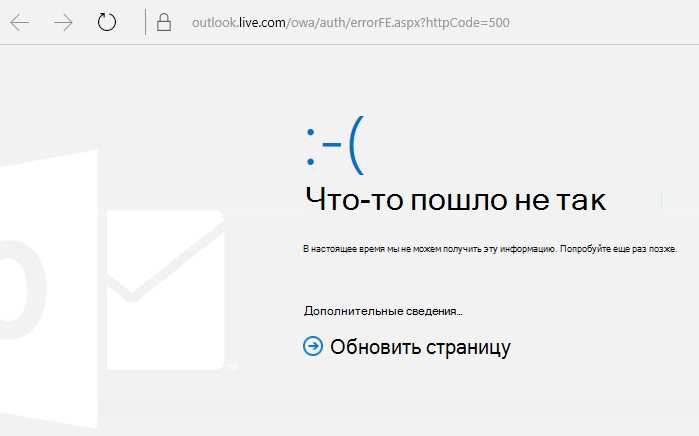
После обновления до Creators Update некоторые пользователи столкнулись с проблемой, когда значки для изображений в их системе исчезли. Это может быть очень неудобно, особенно для тех, кто работает с графикой или изображениями на ежедневной основе.
Если у вас возникла эта проблема, не отчаивайтесь – есть несколько решений, которые могут помочь вернуть ваши значки для изображений.
1. Перезапустите компьютер
В некоторых случаях, после обновления значки для изображений могут быть временно отключены. Попробуйте перезапустить компьютер и проверить, появились ли иконки после перезагрузки.
2. Проверьте настройки отображения
Убедитесь, что настройки отображения папок и файлов в вашей системе настроены правильно. Иногда значки могут быть скрыты или отключены из-за неверных настроек.
Чтобы изменить настройки отображения, сделайте следующее:
- Откройте проводник Windows, нажав клавишу Win + E
- Нажмите правой кнопкой мыши на пустую область в окне проводника и выберите «Параметры отображения»
- В открывшемся окне выберите вкладку «Вид»
- Убедитесь, что включена опция «Показывать значки, иконки и другие элементы на рабочем столе»
- Нажмите «Применить» и «OK»
3. Проверьте наличие обновлений
Microsoft может выпускать исправления для различных проблем, включая проблему с исчезающими значками для изображений. Убедитесь, что у вас установлены последние обновления для вашей системы.
Чтобы проверить наличие и установить обновления, сделайте следующее:
- Нажмите клавишу Win + I, чтобы открыть «Настройки»
- Выберите «Обновление и безопасность»
- Нажмите «Получить обновления»
- Дождитесь, пока система проверит доступные обновления, и установите их, если они доступны
Если ни одно из этих решений не помогло, возможно, проблема связана с более серьезными проблемами системы или конфигурации. Рекомендуется обратиться к специалисту технической поддержки для получения дополнительной помощи.
Обратите внимание, что эти рекомендации относятся specifically к проблеме с исчезающими значками для изображений после обновления Creators Update, и возможно, другие проблемы могут иметь разные решения.
Причины исчезновения значков
После обновления Creators Update могут возникать проблемы с отображением значков для изображений. Вот некоторые из наиболее распространенных причин:
1. Неудачное обновление системы: Иногда обновления могут привести к неправильной установке или обновлению файлов, отвечающих за отображение значков. Это может привести к их исчезновению.
2. Конфликты с другими программами: Некоторые программы могут вмешиваться в работу Windows и вызывать проблемы с отображением значков. Это особенно вероятно, если у вас установлены сторонние программы для открытия, просмотра или редактирования изображений.
3. Повреждение системных файлов: Возможно, некоторые системные файлы, отвечающие за отображение значков, были повреждены. Это может произойти, например, в результате сбоев в работе компьютера или вредоносных программ.
4. Настройки отображения: Иногда настройки отображения файлов и папок могут быть настроены таким образом, что значки изображений не отображаются. В этом случае требуется проверка и изменение этих настроек.
В случае исчезновения значков для изображений после обновления Creators Update, следует обратить внимание на эти причины и принять меры для их устранения.
Обновление Creators Update
Проблема с исчезновением значков для изображений может быть вызвана разными факторами. Одна из возможных причин — повреждение системных файлов операционной системы. Другая возможная причина — конфликт с установленными сторонними программами или драйверами.
Если у вас возникла проблема с исчезновением значков для изображений после установки Creators Update, вам могут помочь следующие решения:
| 1. | Перезапустите компьютер |
| 2. | Проверьте целостность системных файлов |
| 3. | Обновите драйверы видеокарты |
| 4. | Отключите сторонние программы |
| 5. | Проверьте настройки отображения |
Если ни одно из этих решений не помогло, рекомендуется обратиться в службу поддержки Microsoft для получения дополнительной помощи. Команда службы поддержки сможет провести детальный анализ проблемы и предложить индивидуальное решение.
Неправильные настройки
Одной из возможных причин проблемы с исчезающими значками для изображений после обновления Creators Update может быть наличие неправильных настроек в системе. В этом случае, необходимо проверить следующие настройки:
1. Проверьте настройки отображения иконок
Убедитесь, что настройки отображения иконок на вашем компьютере настроены правильно. Для этого выполните следующие шаги:
— Щелкните правой кнопкой мыши на свободном месте на рабочем столе
— Выберите «Просмотреть»
— Убедитесь, что установлен флажок напротив пункта «Символы оригиналов»
Если флажок проставлен, снимите его и сохраните настройки. После этого проверьте, появились ли значки для изображений.
2. Сбросьте настройки папки
В некоторых случаях, проблема с исчезающими значками для изображений может быть связана с неправильными настройками папки. Для того чтобы сбросить настройки папки, выполните следующие действия:
— Правой кнопкой мыши щелкните на папке, в которой исчезли значки для изображений
— Выберите «Свойства»
— Перейдите на вкладку «Пользовательские данные», нажмите на кнопку «Сбросить настройки папки»
После сброса настроек, перезагрузите компьютер и проверьте, вернулись ли значки для изображений.
3. Обновите драйверы графической карты
Неправильные настройки могут также быть связаны с устаревшими драйверами графической карты. Чтобы обновить драйверы, выполните следующие действия:
— Откройте «Управление компьютером»
— Перейдите в раздел «Устройства» и выберите «Диспетчер устройств»
— Разверните раздел «Адаптеры дисплея» и щелкните правой кнопкой мыши на графической карте
— Выберите «Обновить драйвер»
Дождитесь завершения процесса обновления драйвера и перезагрузите компьютер. После перезагрузки, проверьте, изображается ли значок для изображений.
Если после выполнения всех вышеуказанных действий проблема с исчезающими значками для изображений продолжается, рекомендуется обратиться за помощью к специалистам технической поддержки или форумам сообщества Microsoft.
Решение проблемы
Если у вас исчезли значки для изображений после обновления Creators Update, вот несколько шагов, которые могут помочь вам решить эту проблему:
- Начните с проверки наличия последних обновлений для вашей операционной системы Windows. Перейдите в «Настройки» > «Обновление и безопасность» > «Проверить наличие обновлений». Если обновления доступны, установите их.
- Если обновления не решили проблему, попробуйте выполнить следующие действия:
- Щелкните правой кнопкой мыши на рабочем столе и выберите «Персонализация».
- Перейдите на вкладку «Темы» и нажмите «Настройки значков рабочего стола».
- Убедитесь, что опция «Иконки рабочего стола» включена и выберите нужные вам значки для изображений.
- Нажмите «Применить» и «ОК», чтобы сохранить изменения.
- Если это не помогло, попробуйте выполнить следующую команду:
- Нажмите клавишу Windows + R, чтобы открыть окно «Выполнить».
- Введите команду «cmd» и нажмите клавишу Enter, чтобы открыть командную строку.
- Введите следующую команду и нажмите клавишу Enter:
sfc /scannow - Дождитесь завершения сканирования и выполните указания на экране, если будут.
- Перезагрузите компьютер и проверьте, появились ли значки для изображений.
Если после всех этих действий проблема не решена, рекомендуется обратиться к специалисту технической поддержки или посетить форумы сообщества Windows, где пользователи могут предложить свои собственные решения.
Обновление драйверов
Одна из возможных причин проблемы исчезновения значков для изображений после обновления Creators Update на вашем компьютере может быть установленные устаревшие драйверы. Обновление драйверов может помочь восстановить потерянные значки и исправить эту проблему.
Для обновления драйверов на вашем компьютере следуйте инструкциям ниже:
| Шаг | Действие |
|---|---|
| 1 | Нажмите правой кнопкой мыши на кнопку «Пуск» и выберите пункт «Устройства и принтеры». |
| 2 | Найдите ваше устройство в списке, нажмите правой кнопкой мыши на него и выберите пункт «Свойства». |
| 3 | Перейдите на вкладку «Драйверы» и нажмите кнопку «Обновить драйвер». |
| 4 | Выберите опцию «Автоматический поиск обновленного программного обеспечения драйвера» и следуйте инструкциям на экране для установки обновленных драйверов. |
| 5 | После завершения обновления драйверов перезагрузите компьютер и проверьте, решена ли проблема с исчезновением значков для изображений. |
Если обновление драйверов не решило проблему, попробуйте выполнить другие рекомендации, описанные в этой статье, чтобы восстановить иконки изображений.
Изменение настроек файлового менеджера
Проблема с исчезновением значков для изображений после обновления Creators Update может быть связана с настройками файлового менеджера. Чтобы исправить данную проблему, вам необходимо изменить некоторые настройки.
Следуйте указанным ниже шагам, чтобы изменить настройки файлового менеджера:
| Шаг 1: | Откройте файловый менеджер, щелкнув на значок «Проводник» на панели задач или нажав клавишу Win + E на клавиатуре. |
| Шаг 2: | В верхней части окна проводника выберите вкладку «Вид». |
| Шаг 3: | В разделе «Параметры» на панели инструментов выберите «Параметры папки» или «Параметры файла». |
| Шаг 4: | В открывшемся окне выберите вкладку «Вид». |
| Шаг 5: | Убедитесь, что флажок «Показывать значки вместо миниатюр» не установлен. Если он установлен, снимите его. |
| Шаг 6: | Нажмите кнопку «Применить» и затем «ОК», чтобы сохранить изменения. |
После выполнения этих шагов значки для изображений должны появиться снова. Если проблема все еще не решена, попробуйте перезагрузить компьютер.
Надеемся, что эти рекомендации помогут вам решить проблему с исчезновением значков для изображений после обновления Creators Update.
Восстановление значков стандартными средствами ОС
После обновления операционной системы до Creators Update у некоторых пользователей могут исчезнуть значки для изображений. Восстановить эти значки можно с помощью стандартных средств операционной системы. В данной статье мы рассмотрим несколько способов, как вернуть пропавшие значки.
1. Перезагрузка компьютера
Простой способ восстановить значки изображений — перезагрузить компьютер. В некоторых случаях это может помочь исчезнуть проблеме с пропавшими значками.
2. Обновление кэша значков
Если перезагрузка компьютера не помогла, можно попробовать обновить кэш значков. Для этого нужно выполнить следующие шаги:
- Нажмите правой кнопкой мыши на рабочем столе и выберите «Персонализация».
- В открывшемся окне выберите «Темы» в левой колонке.
- В разделе «Связанные параметры» найдите ссылку «Настройки значка рабочего стола» и кликните на нее.
- В открывшемся окне уберите галочку рядом с пунктом «Значки системных объектов».
- Нажмите «Применить» и закройте окно.
- Затем повторите шаги 1-4, но на последнем шаге поставьте галочку обратно рядом с пунктом «Значки системных объектов».
- Нажмите «Применить» и закройте окно.
3. Использование командной строки
Если обновление кэша значков не помогло, можно попробовать восстановить значки с помощью командной строки. Для этого нужно выполнить следующие шаги:
- Нажмите клавишу «Win + X» и выберите «Командная строка (Администратор)» или «Windows PowerShell (Администратор)».
- В командной строке введите следующие команды:
taskkill /f /im explorer.exeCD /d %userprofile%\AppData\LocalDEL IconCache.db /astart explorer.exe
После выполнения данных команд значки для изображений должны восстановиться.
Надеемся, данные способы помогут вам восстановить значки для изображений после обновления Creators Update. Если проблема не исчезнет, рекомендуется обратиться за помощью к специалистам технической поддержки операционной системы.
Предотвращение повторной потери значков
Чтобы предотвратить повторную потерю значков изображений после обновления Creators Update, рекомендуется выполнить следующие действия:
|
Шаг 1: |
Создайте резервную копию значков изображений на внешнем носителе или в облачном хранилище. Это позволит восстановить значки в случае их потери. |
|
Шаг 2: |
Установите надежное антивирусное программное обеспечение на ваш компьютер. Вирусы и вредоносные программы могут вызывать потерю значков изображений. Регулярно обновляйте антивирусное ПО и сканируйте систему на наличие угроз. |
|
Шаг 3: |
Не устанавливайте сомнительные программы или расширения браузера, которые могут вызвать конфликт с системными файлами и привести к потере значков. Тщательно проверяйте любое новое ПО, которое вы собираетесь установить на компьютер. |
|
Шаг 4: |
Постоянно обновляйте операционную систему до последней версии. Многие обновления содержат исправления ошибок и уязвимостей, которые могут повлиять на работу значков изображений. |
Следуя этим рекомендациям, вы сможете предотвратить повторную потерю значков изображений после обновления Creators Update и сохранить их в безопасности.

