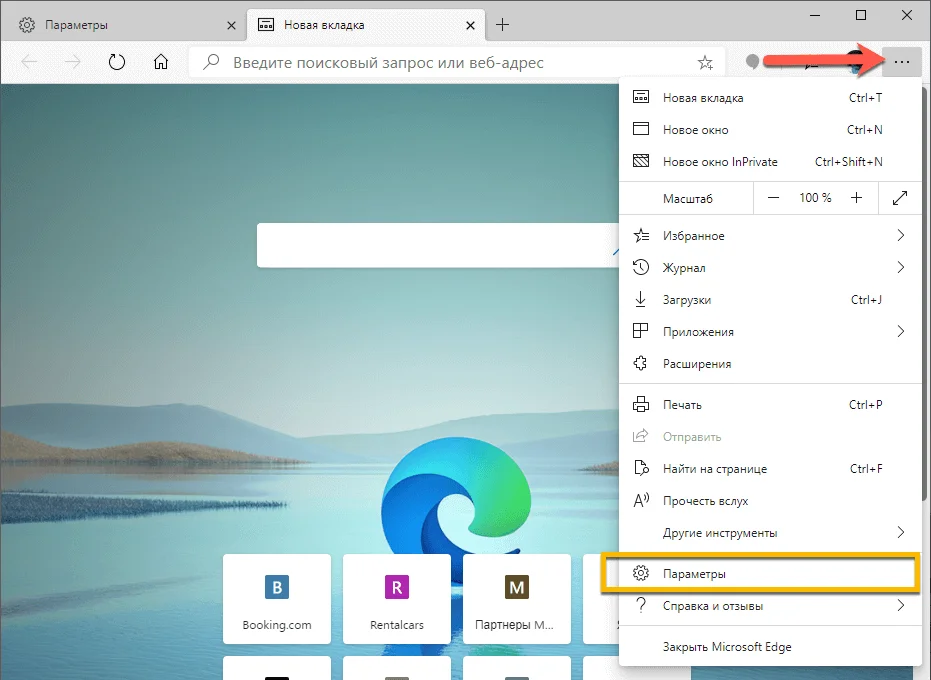
Microsoft Edge – популярный веб-браузер, который предлагает множество полезных функций и возможностей. Одна из таких функций — гостевой режим, который предназначен для безопасного и приватного использования браузера. Однако иногда пользователи хотят отключить этот режим, чтобы получить доступ ко всем функциям браузера.
Отключение гостевого режима в Microsoft Edge процесс простой и не занимает много времени. В этой подробной инструкции мы расскажем вам, как это сделать.
Первым шагом для отключения гостевого режима в Microsoft Edge является открытие браузера. Затем в правом верхнем углу окна найдите и нажмите на значок с тремя точками, чтобы открыть выпадающее меню. В этом меню выберите пункт «Настройки».
- Почему следует отключить гостевой режим?
- Защита личной информации
- Предотвращение несанкционированного доступа
- Как отключить гостевой режим в Microsoft Edge?
- Открыть настройки браузера
- Найти раздел «Приватность и безопасность»
- Отключить гостевой режим
- Возможные проблемы и их решение
- Отсутствие доступа к настройкам
Почему следует отключить гостевой режим?
Во-первых, гостевой режим не сохраняет никакие данные, такие как история посещений, закладки и пароли. Это может быть непросто, особенно если вы хотите иметь доступ к ранее посещенным веб-сайтам или сохранить важные данные.
Во-вторых, гостевой режим не предоставляет возможности настроить и персонализировать браузер под свои нужды. Вы не сможете изменять настройки конфиденциальности, блокировать рекламу или устанавливать расширения, которые могут повысить вашу безопасность и удобство использования браузера.
Кроме того, гостевой режим может ограничивать функциональность некоторых веб-сайтов. Некоторые сайты требуют авторизации для доступа к определенным функциям или содержанию. В гостевом режиме вы, вероятно, не сможете воспользоваться этими возможностями или получить полный доступ к контенту.
В целом, отключение гостевого режима в Microsoft Edge дает вам больше контроля над вашим браузером и возможностью настроить его под свои нужды. Он также помогает сохранить важные данные и обеспечить лучшую безопасность при работе в Интернете.
Защита личной информации
Однако, если вам необходимо отключить гостевой режим и защитить личную информацию, следуйте указанным ниже инструкциям:
- Откройте Microsoft Edge и нажмите на значок «Настройки» в правом верхнем углу экрана.
- В появившемся меню выберите пункт «Настройки».
- Прокрутите страницу вниз и найдите раздел «Приватность и безопасность».
- В разделе «Приватность и безопасность» кликните на ссылку «Выбор управления, что хранится на этом устройстве».
- В открывшемся окне сделайте снятие флажка с опции «Включить функию гостя».
- Подтвердите изменения, закрыв окно настроек.
После выполнения всех указанных выше шагов, гостевой режим в Microsoft Edge будет отключен, и ваша личная информация будет храниться в основной области браузера. Это позволит обеспечить дополнительную защиту данных и улучшить безопасность при использовании браузера.
Не забывайте регулярно обновлять браузер и следить за актуальными настройками безопасности, чтобы обезопасить свою личную информацию в Microsoft Edge.
Предотвращение несанкционированного доступа
Гостевой режим позволяет пользователю запускать браузер в режиме гостя, не сохраняя никаких личных данных, таких как история посещений, куки и пароли. Это может быть полезно, если вы предоставляете доступ к своему устройству временным пользователям, но при этом представляет определенную угрозу для безопасности вашей информации.
Чтобы отключить гостевой режим в Microsoft Edge, следуйте этим простым шагам:
- Откройте веб-браузер Microsoft Edge на вашем устройстве.
- Нажмите на иконку с тремя точками в правом верхнем углу окна и выберите пункт «Настройки».
- На странице «Настройки» прокрутите вниз и найдите раздел «Профили».
- В разделе «Профили» выберите профиль, который вы хотите изменить или удалить.
- В открывшемся меню выберите пункт «Выход из всех профилей».
После того, как вы выйдете из всех профилей, гостевой режим будет отключен, и вам будет предоставлен полный доступ ко всем функциям и настройкам браузера.
Помните, что предотвращение несанкционированного доступа к вашей информации — это важный аспект безопасности, и отключение гостевого режима в Microsoft Edge поможет вам обеспечить надежную защиту вашей личности и данных.
Как отключить гостевой режим в Microsoft Edge?

Гостевой режим в Microsoft Edge предоставляет возможность использовать браузер в режиме незарегистрированного пользователя. Он может быть полезен, если вы хотите предоставить доступ к браузеру без предоставления полного доступа к вашим личным данным. Однако, если вам больше необходимо использовать гостевой режим, его можно отключить.
Вот как отключить гостевой режим в Microsoft Edge:
- Откройте браузер Microsoft Edge.
- Щелкните по иконке профиля в верхнем правом углу окна браузера.
- В открывшемся меню выберите пункт «Параметры».
- На странице параметров выберите раздел «Лицевой счет и синхронизация».
- В разделе «Лицевой счет и синхронизация» найдите опцию «Включить гостевой режим» и снимите флажок с этой опции.
- После снятия флажка с опции «Включить гостевой режим» гостевой режим будет отключен.
Теперь, когда гостевой режим отключен, все пользователи браузера должны войти в свои учетные записи, чтобы получить доступ к своим персональным данным и функциям.
Открыть настройки браузера
Чтобы отключить гостевой режим в Microsoft Edge, вам понадобится зайти в настройки браузера. Следуйте этим простым шагам, чтобы осуществить это:
- Откройте браузер Microsoft Edge.
- На правом верхнем углу экрана, рядом с кнопкой закрытия окна, найдите и нажмите на иконку с тремя горизонтальными точками. Это откроет меню.
- В меню выберите пункт «Настройки».
- После выбора «Настройки» появится боковая панель слева. Прокрутите вниз и найдите раздел «Дополнительные настройки».
- В разделе «Дополнительные настройки» выберите опцию «Режимы просмотра».
- В открывшемся меню убедитесь, что гостевой режим выключен, иначе смени его на режим «Пользователь».
- Закройте настройки, чтобы сохранить изменения.
Теперь у вас отключен гостевой режим в Microsoft Edge. Вы можете продолжить использовать браузер в стандартном режиме без ограничений и ограничений, которые накладывает гостевой режим.
Найти раздел «Приватность и безопасность»
Для отключения гостевого режима в Microsoft Edge вам потребуется выполнить следующие шаги:
- Откройте браузер Microsoft Edge на вашем компьютере.
- Нажмите на кнопку с тремя точками в верхнем правом углу браузера.
- В выпадающем меню выберите пункт «Настройки».
- На странице настроек прокрутите вниз и найдите раздел «Приватность и безопасность».
- Щелкните на разделе «Приватность и безопасность» для открытия дополнительных настроек.
После выполнения этих шагов вы будете иметь доступ к настройкам приватности и безопасности браузера Microsoft Edge, где вы сможете отключить гостевой режим одним щелчком мыши.
Отключить гостевой режим
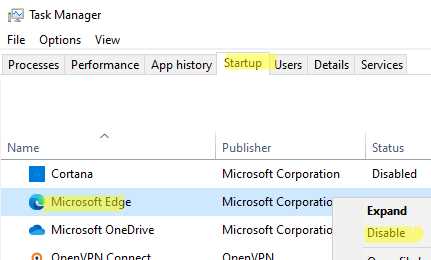
Для отключения гостевого режима в Microsoft Edge следуйте этим простым шагам:
- Откройте Microsoft Edge. Нажмите на иконку браузера на панели задач или найдите его в меню «Пуск».
- Перейдите в настройки. Щелкните на иконке с тремя точками в верхнем правом углу окна браузера и выберите «Настройки» в выпадающем меню.
- Отключите гостевой режим. В левой панели на странице «Настройки» найдите раздел «Профили» и выберите его. Далее, в правой части страницы найдите опцию «Разрешить гостевой режим» и переключите ее в положение «Выкл».
После выполнения этих действий гостевой режим будет отключен, и вам больше не придется беспокоиться о доступе к вашим личным данным и настройкам в Microsoft Edge.
Обратите внимание: в случае отключения гостевого режима вам потребуется войти в свою учетную запись Microsoft, чтобы получить доступ к персонализации и другим функциям браузера.
Возможные проблемы и их решение
При отключении гостевого режима в Microsoft Edge могут возникнуть некоторые проблемы. Вот некоторые из них и способы их решения:
1. Отсутствие опции отключения гостевого режима:
Если вам не удается найти опцию отключения гостевого режима в настройках Microsoft Edge, проверьте, что у вас установлена последняя версия браузера. Если у вас уже установлена последняя версия, возможно, гостевой режим нельзя отключить в вашей текущей сборке Edge. В этом случае рекомендуется связаться с поддержкой Microsoft для получения дополнительной информации и поддержки.
2. Всплывающие окна с ошибками:
При отключении гостевого режима иногда могут появиться всплывающие окна с ошибками. Это может быть связано с настройками безопасности или другими программами, установленными на вашем компьютере. Для решения этой проблемы попробуйте временно отключить все расширения и дополнения браузера, а также проверьте настройки безопасности вашей операционной системы.
3. Сбои и неожиданное завершение:
В редких случаях отключение гостевого режима может вызывать сбои и неожиданное завершение браузера. Если вы столкнулись с подобной проблемой, сначала попробуйте перезапустить браузер и компьютер. Если проблема не исчезает, рекомендуется выполнить сброс настроек браузера до заводских значений или переустановить сам браузер.
4. Потеря данных или сохраненных паролей:
При отключении гостевого режима, возможно, потеряются некоторые данные, такие как история посещений и сохраненные пароли. Чтобы снизить риск потери данных, перед отключением гостевого режима рекомендуется сделать резервную копию важных данных и сохраненных паролей. Также убедитесь, что вы внимательно читаете и следуете всем предупреждениям, указанным в процессе отключения гостевого режима.
Отсутствие доступа к настройкам
Некоторые пользователи могут столкнуться с ситуацией, когда им отказывается доступ к настройкам Microsoft Edge для изменения параметров или отключения гостевого режима. Это может быть вызвано различными причинами, включая ограничения в системе или учетные записи с ограниченными правами.
Если у вас нет доступа к настройкам Microsoft Edge, вот несколько шагов, которые могут помочь вам решить эту проблему:
- Проверьте учетную запись пользователя: Убедитесь, что у вас есть права администратора или достаточные права доступа для изменения настроек программного обеспечения. Если вы используете компьютер в организации, свяжитесь с администратором, чтобы получить права доступа.
- Проверьте наличие обновлений: Убедитесь, что у вас установлена последняя версия Microsoft Edge. Некоторые проблемы с доступом к настройкам могут быть исправлены путем установки свежих обновлений.
- Проанализируйте настройки безопасности: Проверьте настройки безопасности системы и антивирусное программное обеспечение. Некоторые программы могут блокировать доступ к определенным функциям браузера, включая настройки.
- Восстановите настройки по умолчанию: Если ничто из вышеперечисленного не помогло, попробуйте сбросить настройки Microsoft Edge до значений по умолчанию. Это может помочь восстановить функциональность и доступ к настройкам.
Если ни один из этих шагов не помог вам решить проблему и вы все еще не имеете доступа к настройкам Microsoft Edge, рекомендуется обратиться в службу поддержки Microsoft или специалисту по информационной безопасности за помощью.

