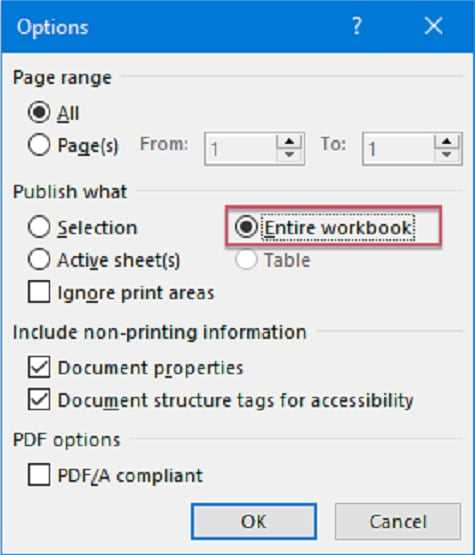
PDF-файлы являются одним из самых распространенных форматов для обмена документами. Иногда, при работе с такими документами, возникает потребность импортировать данные из PDF в Excel. Это может быть необходимо для дальнейшего анализа или форматирования данных, а также для сравнения информации из разных источников.
Однако, импортирование данных из PDF в Excel может вызвать определенные сложности. PDF-файлы не предназначены для редактирования, поэтому просто скопировать и вставить текст не всегда возможно. Кроме того, таблицы и структурированные данные в PDF-файлах могут быть представлены в несколько иной форме, чем в Excel.
В данной статье мы рассмотрим, каким образом можно импортировать данные из PDF в Excel, а также дадим подробные инструкции по каждому из возможных способов. Мы рассмотрим как простые, так и более сложные методы, чтобы вы могли выбрать наиболее удобный вариант для себя.
Подготовка к импорту данных
Перед тем, как начать импортировать данные из PDF в Excel, необходимо выполнить несколько подготовительных шагов:
- Убедитесь, что у вас установлена последняя версия Microsoft Excel, чтобы избежать возможных проблем совместимости.
- Откройте PDF-файл с помощью Adobe Acrobat или любой другой программы для чтения PDF. Убедитесь, что файл не защищен паролем, иначе у вас не будет доступа к его содержимому.
- Оцените структуру и формат данных в PDF-файле. Понимание, как данные организованы, поможет вам выбрать наиболее эффективный метод импорта и форматирования в Excel.
- Проверьте, есть ли в PDF-файле таблицы или текстовые блоки, которые вы хотите экспортировать. Убедитесь, что данные, которые вам нужны, содержатся в отдельных блоках или ячейках, чтобы их можно было легко выделить и импортировать.
- Подготовьте рабочий лист Excel для импорта данных. Создайте новый лист или откройте существующий файл, чтобы сохранить данные из PDF.
Следуя этим простым шагам, вы готовы начать импорт данных из PDF в Excel и легко организовать информацию для дальнейшего анализа и использования.
Установка программы для импорта PDF в Excel
Перед тем, как начать импортировать данные из PDF в Excel, вам понадобится установить программу, способную выполнять данную задачу. На рынке есть множество программ, которые предлагают эту функцию, и вам следует выбрать ту, которая лучше всего подходит для ваших потребностей. Вот несколько шагов, которые помогут вам установить программу для импорта PDF в Excel:
1. Поиск программы. Откройте ваш любимый поисковый движок и введите «программа для импорта PDF в Excel». Вы получите список различных программ, из которого сможете выбрать.
2. Выбор программы. Проанализируйте предлагаемые программы и найдите ту, которая соответствует вашим требованиям и бюджету. Обратите внимание на функциональность программы, ее цену, рейтинги и отзывы пользователей. Это поможет вам сделать правильный выбор.
3. Покупка программы. После того, как вы выбрали программу, перейдите на официальный сайт разработчика и выполните покупку. Обычно, на сайте предлагаются разные варианты лицензий — выберите наиболее подходящий вариант для вас.
4. Скачивание и установка программы. После покупки получите доступ к загрузке программы. Скачайте ее на ваш компьютер и запустите установку, следуя инструкциям на экране. Убедитесь, что у вас есть все необходимые разрешения для установки программы.
5. Активация программы. После установки программы вам, скорее всего, понадобится активировать ее. Это процесс зависит от разработчика программы и может включать в себя ввод лицензионного ключа или подключение к интернету для проверки активации.
6. Поддержка и обновления. После успешной установки и активации программы, обратите внимание на наличие возможности обновления программы и поддержки со стороны разработчика. Регулярные обновления программы помогут вам использовать последние технологии импорта PDF в Excel и улучшить производительность.
Следуя этим шагам, вы сможете установить программу для импорта PDF в Excel и начать использовать ее для экспорта данных из PDF-файлов в формат Excel. Не забудьте ознакомиться с инструкциями по использованию программы и экспериментировать с различными настройками, чтобы добиться наилучших результатов.
Открытие PDF-файла для импорта
Для начала процесса импорта данных из PDF в Excel вам необходимо открыть PDF-файл. В зависимости от версии Microsoft Excel, существует несколько способов открыть PDF-файл для импорта.
Первый способ — использование команды «Открыть файл» в меню «Файл». Для этого откройте Microsoft Excel и выберите команду «Файл» в верхнем левом углу программы. В выпадающем меню выберите «Открыть», после чего появится окно для выбора файла. Пройдите по папкам на вашем компьютере, найдите нужный PDF-файл и выберите его, затем нажмите кнопку «Открыть».
Второй способ — использование диалогового окна «Открыть». Для этого можно нажать на кнопку «Открыть» на панели инструментов быстрого доступа или нажать комбинацию клавиш Ctrl + O. После этого появится диалоговое окно «Открыть», где вам нужно будет выбрать нужный PDF-файл и нажать кнопку «Открыть».
Третий способ — просто перетащить и бросить PDF-файл на рабочий стол Microsoft Excel. Для этого откройте папку с PDF-файлом и перетащите его на значок Microsoft Excel на рабочем столе или в панели задач. Excel автоматически откроет файл для импорта данных.
После того как выбран и открыт PDF-файл, вы будете готовы к импорту данных из PDF в Excel. Далее вам понадобятся инструменты и навыки для самого импорта, которые мы рассмотрим в следующих разделах.
Проверка данных в PDF-файле перед импортом
Перед тем, как импортировать данные из PDF в Excel, необходимо проверить качество и точность информации, содержащейся в PDF-файле. Проверка данных позволит избежать ошибок и исключить возможные проблемы при переносе информации в таблицу Excel.
Вот несколько рекомендаций по проверке данных в PDF-файле:
| Проверьте форматирование | Убедитесь, что текст в PDF-файле правильно форматирован и выглядит согласованно. Обратите внимание на заголовки, подзаголовки, выравнивание и шрифты. Если в PDF есть какие-либо аномалии, это может повлиять на результаты импорта данных. В таких случаях лучше исправить форматирование в самом PDF-файле или воспользоваться дополнительными инструментами для редактирования PDF. |
|---|---|
| Проверьте структуру данных | Убедитесь, что текст в PDF-файле структурирован правильно. Табличные данные должны быть представлены в виде таблиц, параграфы должны быть разделены на отдельные строки и так далее. Если структура данных некорректна, это может затруднить или даже невозможно выполнить импорт данных в Excel. |
| Проверьте на наличие ошибок | Тщательно проверьте данные на наличие ошибок, опечаток или пропущенных значений. Используйте возможности поиска и замены текста в PDF для обнаружения и исправления ошибок. Имейте в виду, что ошибки в данных могут привести к некорректному импорту в таблицу Excel и осложнить дальнейшую работу с данными. |
| Проверьте разрывы страниц | Обратите внимание на разрывы страниц в PDF-файле. Если данные разбиты между разными страницами, это может затруднить импорт данных в Excel и привести к некорректному объединению информации. Попробуйте объединить страницы или привести данные в одну таблицу перед импортом. |
Проведите вышеуказанную проверку перед импортом данных из PDF в Excel, чтобы быть уверенным в качестве и правильности данных. Это поможет избежать проблем и упростит процесс импорта, что в конечном итоге сэкономит ваше время и усилия.
Импорт данных из PDF в Excel
В настоящее время существует множество информации, сохраненной в формате PDF. Однако, работать с данными в этом формате может быть несколько неудобно, особенно если вам необходимо анализировать или редактировать эти данные. В таких случаях полезной может оказаться возможность импорта данных из PDF в Excel.
Импорт данных из PDF в Excel может быть полезным навыком для людей, работающих с большим объемом информации. Он позволяет не только преобразовывать данные из PDF в выбранный формат, но и проводить дальнейший анализ, обработку данных и создание отчетов с помощью функциональности Excel.
Для импорта данных из PDF в Excel существует несколько способов. Один из наиболее распространенных — использование функций импорта и экспорта в самом Excel. Другой способ — использование сторонних программ или онлайн-сервисов, специализирующихся на преобразовании PDF-файлов в другие форматы.
Если вы предпочитаете использовать функциональность самого Excel, вам потребуется открыть программу и выбрать пункт «Открыть файл» из меню «Файл». Затем выберите соответствующий PDF-файл, который вы хотите импортировать, и нажмите «Открыть». В появившемся диалоговом окне выберите опцию «Текст» в поле «Тип файла» и нажмите «Импорт». Excel начнет процесс импорта данных из PDF-файла, а затем отобразит их в виде таблицы.
После импорта данных из PDF в Excel вы можете произвести необходимые изменения, обработку данных, добавление формул и т.д. Затем вы можете сохранить таблицу в формате Excel или в любом другом формате, подходящем для вашей работы или цели.
| Преимущества | Недостатки |
|---|---|
| Легкий и быстрый способ импорта данных | Возможность искажения данных при импорте |
| Возможность дальнейшей обработки и анализа данных в Excel | Возможность сохранения только текстовых данных из PDF |
| Возможность создания отчетов и графиков | Требуется наличие программы Excel |
Импорт данных из PDF в Excel может быть удобным и эффективным способом работы с информацией, сохраненной в формате PDF. Он позволяет экспортировать данные в удобный для работы формат, проводить анализ и обработку данных, а также создавать отчеты и графики. Однако, при использовании этого метода необходимо учитывать его ограничения и возможные проблемы с искажением данных.
Выбор способа импорта данных
При импорте данных из PDF в Excel важно выбрать наиболее подходящий способ, который обеспечит четкое и точное воспроизведение информации.
Вариант 1: Копирование и вставка.
Наиболее простой способ — скопировать текст из PDF-файла и вставить его в ячейки Excel. Однако этот метод не всегда дает хороший результат, особенно если в PDF-файле много форматирования, таблиц или изображений.
Вариант 2: Использование функции «Импорт данных».
Excel предлагает специальную функцию «Импорт данных», которая позволяет выбирать нужные страницы или диапазоны данных для импорта. С помощью этой функции вы можете более точно контролировать процесс импорта и получить более качественный результат.
Вариант 3: Использование специализированного программного обеспечения.
Если вам часто приходится импортировать данные из PDF-файлов в Excel, рекомендуется использовать специализированное программное обеспечение. Такие программы позволяют автоматизировать процесс импорта, обрабатывать большие объемы данных и сохранять форматирование.
В зависимости от конкретной задачи и требований, выберите наиболее удобный и эффективный способ для импорта данных из PDF в Excel.
Выделение нужных данных для импорта
Перед тем, как импортировать данные из PDF в Excel, необходимо выделить нужные данные из исходного файла. Ведь большинство PDF-файлов содержат информацию, которая нам не требуется для работы в Excel, например, шапку, подвал, ненужные столбцы и строки.
Чтобы выделить нужные данные для импорта, следуйте следующим шагам:
- Откройте PDF-файл с помощью программы для чтения PDF.
- Определите, какая именно информация вам необходима из PDF-файла.
- Выделите нужные данные, выделив их с помощью мыши или используя инструменты программы для работы с PDF.
- Скопируйте выделенные данные в буфер обмена, нажав сочетание клавиш Ctrl+C или используя контекстное меню.
После того, как вы выделили и скопировали нужные данные из PDF-файла, вы можете перейти к следующему этапу — импорту данных в Excel. Но обратите внимание, что при выделении данных важно быть аккуратным и точным, чтобы не упустить важную информацию и не попасться на ошибки при импорте.
Выделение нужных данных из PDF-файла — это важный этап, который позволяет определить, какую именно информацию вы хотите импортировать в Excel. Правильно выполненное выделение данных облегчит процесс импорта и сделает его более эффективным.

