
Google Chrome — один из самых популярных браузеров, который позволяет нам быстро и удобно проводить время в интернете. Однако, как и любое программное обеспечение, у него могут возникать некоторые проблемы, которые могут вызывать раздражение и неудобства пользователей.
Одной из распространенных проблем является постоянное зависание или падение Google Chrome. Эти сбои могут происходить по разным причинам, но существует несколько проверенных способов, которые помогут вам исправить ошибки и вернуть браузер в рабочее состояние.
Первым шагом, который следует предпринять, является очистка кэша и файлов cookie. Накопление большого количества временных файлов может привести к нестабильной работе Chrome. Чтобы очистить кэш и файлы cookie, откройте настройки браузера, найдите раздел «Прочие инструменты» и выберите «Очистить данные просмотра». В появившемся окне установите флажки напротив «Кэш» и «Файлы cookie», а затем нажмите кнопку «Очистить данные». Этот процесс может занять некоторое время, но после его завершения вы заметите, что браузер стал работать гораздо стабильнее.
Кроме очистки кэша, другим способом устранения сбоев Google Chrome является отключение ненужных расширений. Большое количество расширений может вызвать конфликты и негативно сказаться на производительности браузера. Чтобы отключить расширения, откройте настройки Chrome, выберите раздел «Расширения» и поочередно отключайте ненужные расширения, попутно проверяя, не приводят ли они к сбоям браузера. Если после отключения определенного расширения сбоев больше не возникает, то, вероятно, именно оно вызывало проблему. В этом случае оставьте его отключенным или удалите совсем.
Следуя этим простым рекомендациям, вы сможете решить множество проблем, связанных с сбоями Google Chrome. Однако, если проблема не исчезает после применения всех указанных выше методов, возможно, вам стоит обратиться за помощью к квалифицированным специалистам, чтобы они выяснили более глубокие причины и помогли вам решить проблему.
Проблемы с Google Chrome
1. Падение и зависание браузера. Иногда Chrome может перестать работать, выдавая сообщение об ошибке или просто замерев. Это может быть вызвано несовместимостью с другими программами или расширениями, неправильными настройками или проблемами с обновлением. В таких случаях рекомендуется попробовать перезагрузить браузер или переустановить его с последней версией.
2. Замедление работы. Если Chrome начал работать медленно, это может быть вызвано большим количеством открытых вкладок, недостатком оперативной памяти или наличием вредоносных программ на компьютере. Для решения этой проблемы можно закрыть неиспользуемые вкладки, очистить историю и кэш браузера, а также выполнить проверку системы на наличие вирусов.
3. Ошибки загрузки и отображения веб-страниц. Встречаются случаи, когда Chrome не может открыть определенные веб-страницы или отображает их неправильно. Причиной этого могут быть неполадки на сайте, проблемы с соединением Интернета или настройками браузера. В таких ситуациях можно попробовать обновить страницу или очистить кэш и файлы cookie.
Независимо от проблемы, решение обычно можно найти, обратившись к документации Chrome или обратившись за помощью к сообществу пользователей.
Почему могут возникать сбои?
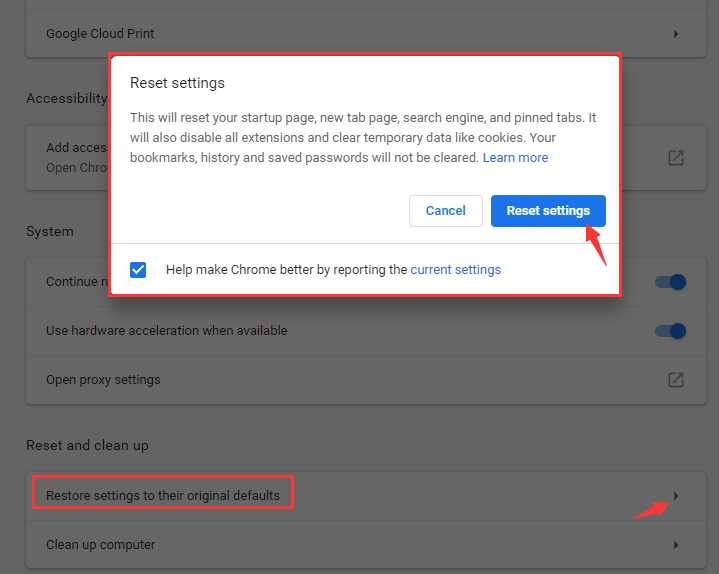
Существует несколько причин, по которым Google Chrome может начать сбоить:
- Неправильные настройки: некорректные настройки браузера могут привести к сбоям. Это может включать в себя отключенные или включенные неправильные дополнения, поврежденные файлы браузера или неправильно настроенные параметры безопасности.
- Недостаток памяти: если ваш компьютер имеет ограниченный объем оперативной памяти, Chrome может начать сбоить из-за нехватки ресурсов. Это особенно верно, если вы открыли множество вкладок или запустили много разных процессов в браузере.
- Устаревшие версии браузера или драйверов: устаревшие версии Chrome или драйверов графической карты могут вызывать сбои в работе браузера. В этом случае рекомендуется установить последнюю версию Chrome и обновить драйверы графической карты.
- Конфликт с другими программами: наличие некоторых программ на компьютере может вызвать конфликты с браузером и привести к его сбоям. Некоторые антивирусные программы или программы блокирования рекламы могут быть причиной проблем с Chrome.
- Вредоносные программы: наличие вредоносных программ на компьютере может вызывать сбои в работе браузера. Вредоносные расширения или изменения в настройках браузера могут стать источником проблем.
Если у вас возникли проблемы с Google Chrome, рекомендуется начать с проверки данных в пунктах, описанных выше. Это может помочь определить причину сбоев и найти соответствующее решение.
Несовместимость с расширениями
Одной из причин сбоев в Google Chrome может быть несовместимость с установленными расширениями. Расширения могут быть неоптимизированными или уже устаревшими для последней версии браузера, что приводит к нестабильной работе.
Если вы замечаете, что браузер начал «вырубаться» после установки нового расширения или обновления Chrome, это может означать, что оно не совместимо с текущей версией программы. В таком случае рекомендуется удалить сомнительные расширения и проверить, работает ли браузер без них стабильно.
Чтобы удалить расширение, достаточно открыть страницу «Расширения» в настройках Chrome, найти нежелательное расширение и нажать кнопку «Удалить». После этого рекомендуется перезапустить браузер, чтобы изменения вступили в силу.
Если после удаления неподходящих расширений браузер продолжает сбоить, возможно, причина кроется в других факторах, таких как неправильная установка браузера, проблемы с интернет-соединением или наличие вредоносного ПО. В таком случае рекомендуется обратиться к специалисту или выполнить дополнительные меры по устранению проблемы.
Недостаточные системные ресурсы
Если Google Chrome продолжает сбоить на вашем компьютере, причиной может быть недостаточное количество системных ресурсов, необходимых для его нормального функционирования.
Google Chrome — это один из самых ресурсоемких браузеров, требующих большого объема оперативной памяти и процессорной мощности для выполнения задач. Если ваш компьютер имеет низкую производительность или у вас открыто множество вкладок и приложений одновременно, это может вызвать недостаток ресурсов и привести к сбоям в работе браузера.
Чтобы исправить эту проблему, вам стоит выполнить следующие действия:
- Закрыть все ненужные приложения и вкладки, освободив тем самым необходимые ресурсы для Chrome.
- Установить и запустить специализированные программы для очистки и оптимизации системы, которые помогут улучшить производительность вашего компьютера.
- В случае недостатка оперативной памяти можно рассмотреть возможность увеличения ее объема путем установки дополнительных модулей памяти.
- Обновить Google Chrome до последней версии, так как новые версии программы обычно исправляют известные проблемы, связанные с использованием системных ресурсов.
Помните, что недостаток системных ресурсов может быть не только связан с оборудованием вашего компьютера, но и с запущенными фоновыми процессами или вредоносными программами. В таких случаях рекомендуется проверить систему на наличие вирусов и вредоносного ПО с помощью антивирусного программного обеспечения.
Следуя этим рекомендациям, вы сможете устранить проблему недостаточных системных ресурсов и продолжить пользоваться Google Chrome без сбоев и проблем.
Решение проблем сбоев
Несмотря на надежность и популярность Google Chrome, иногда пользователи сталкиваются с проблемами сбоев, которые могут мешать им в использовании браузера. Вот некоторые решения, которые могут помочь вам избавиться от этих проблем:
- Обновите браузер до последней версии. Google Chrome регулярно выпускает обновления, которые исправляют ошибки и улучшают стабильность работы браузера.
- Очистите кэш и файлы временного хранения. Накопленные файлы могут замедлить работу браузера и вызвать сбои. Для этого откройте меню Chrome, выберите «Настройки», затем «Профайл» и «Очистить данные браузера».
- Отключите ненужные расширения. Возможно, у вас установлено слишком много расширений, которые нагружают браузер и вызывают сбои. Перейдите в меню Chrome, выберите «Дополнительные инструменты», затем «Расширения» и отключите ненужные.
- Проверьте наличие вирусов и вредоносного ПО. Некоторые вредоносные программы могут вызывать сбои Chrome. Установите надежную антивирусную программу и проверьте вашу систему.
- Используйте инструменты разработчика Chrome. Если вы разработчик или знаете основы программирования, инструменты разработчика могут помочь вам найти и исправить ошибки, вызывающие сбои.
- Свяжитесь с поддержкой Google Chrome. Если никакие из вышеперечисленных решений не помогли, вы можете обратиться в службу поддержки Google Chrome для получения дальнейших инструкций и помощи.
Используйте эти рекомендации, чтобы устранить проблемы сбоев в Google Chrome и наслаждаться безопасной и стабильной работой браузера.
Отключение неиспользуемых расширений
Одной из причин сбоев и низкой производительности браузера Google Chrome может стать установка и использование большого количества расширений. Многие пользователи устанавливают десятки расширений, даже не задумываясь о том, насколько они действительно нужны и используются. Лишние и неиспользуемые расширения могут замедлять работу браузера и вызывать конфликты с другими расширениями и программами.
Чтобы улучшить производительность и стабильность Google Chrome, рекомендуется периодически проверять список установленных расширений и отключать те, которые больше не нужны. Для этого выполните следующие шаги:
- Откройте браузер Google Chrome и нажмите на иконку с тремя точками в верхнем правом углу окна.
- В выпадающем меню выберите пункт «Дополнительные инструменты» и затем «Расширения».
- Откроется список всех установленных расширений. Пройдитесь по нему и обратите внимание на те, которые вы больше не используете или не помните для чего они нужны.
- Для отключения расширения, нажмите на переключатель рядом с его названием. Когда переключатель станет серым, это означает, что расширение отключено. Если вы передумаете и захотите включить расширение снова, можно просто вернуть переключатель в исходное положение.
- После отключения лишних расширений, рекомендуется перезагрузить браузер, чтобы изменения вступили в силу.
Отключение неиспользуемых расширений поможет освободить ресурсы вашего компьютера и улучшить производительность Google Chrome. Также это позволит уменьшить вероятность сбоев и конфликтов между расширениями. Проверяйте и обновляйте свой список установленных расширений регулярно, чтобы обеспечить оптимальное функционирование браузера.
Очистка кэша браузера и временных файлов
Однако, иногда эти файлы могут накапливаться и вызывать проблемы с работой браузера. В таких случаях, очистка кэша браузера и временных файлов может быть полезным решением.
Чтобы очистить кэш и временные файлы в Google Chrome, вы можете следовать следующим инструкциям:
- Откройте браузер Google Chrome.
- Кликните на кнопку меню в правом верхнем углу окна.
- Выберите «Настройки» в выпадающем меню.
- Прокрутите страницу вниз и кликните на ссылку «Дополнительно».
- В разделе «Конфиденциальность и безопасность» кликните на «Очистить данные просмотра».
- В появившемся окне выберите, какие данные вы хотите очистить. Чтобы очистить кэш и временные файлы, убедитесь, что опция «Кэш и файлы cookie» отмечена.
- Кликните на кнопку «Очистить данные».
После завершения процесса очистки, закройте браузер и перезапустите его. Теперь ваши проблемы сбоя браузера могут быть устранены.
Очистка кэша и временных файлов — это хороший способ поддерживать браузер в работоспособном состоянии и предотвращать возможные проблемы. Вы можете выполнять эту процедуру по мере необходимости или регулярно, чтобы сохранить браузер в оптимальном состоянии.
Обновление до последней версии Google Chrome
Если у вас возникли проблемы с работой Google Chrome, одним из первых шагов для их решения должно быть обновление браузера до последней доступной версии. Обновление Chrome позволяет устранить различные ошибки и уязвимости, а также добавляет некоторые новые функции.
Для обновления Google Chrome выполните следующие действия:
- Откройте браузер Google Chrome.
- Щелкните на значке меню в правом верхнем углу окна браузера. Значок представляет собой три горизонтальные линии, расположенные одна над другой.
- В открывшемся меню выберите пункт «Помощь».
- Из выпадающего меню выберите пункт «О Google Chrome».
- Chrome автоматически начнет проверку на наличие обновлений. Если новая версия доступна, она будет загружена и установлена.
- После завершения процесса установки Chrome перезапустится с обновленной версией.
После обновления Google Chrome рекомендуется проверить, исправились ли проблемы, с которыми вы столкнулись. Если проблема по-прежнему не решена, возможно, вам потребуется провести дополнительные действия, такие как очистка кэша браузера или переустановка его расширений.
Также стоит отметить, что Chrome обновляется автоматически по умолчанию. Если автоматическое обновление отключено, вам следует включить его, чтобы всегда использовать последнюю версию браузера с последними исправлениями и функциями.

