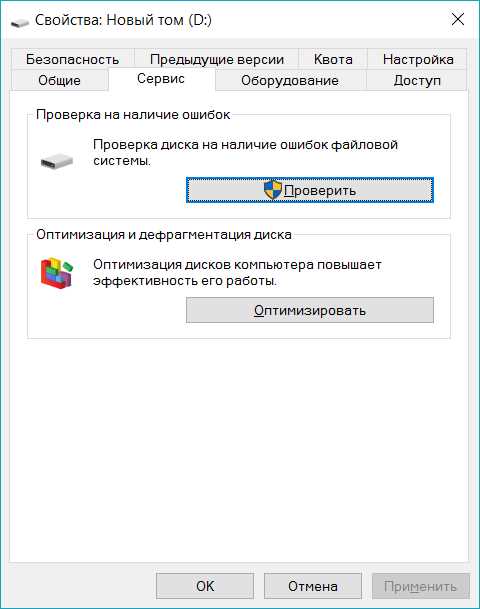
Когда вы запускаете приложение или игру на своем компьютере, вы можете столкнуться с ошибкой «Не удалось создать устройство d3d9». Эта ошибка указывает на проблемы с Direct3D, которые могут быть вызваны различными факторами, включая отсутствие или повреждение драйверов графической карты.
Для исправления этой ошибки вам необходимо выполнить несколько шагов. Во-первых, убедитесь, что у вас установлены последние драйверы графической карты. Вы можете скачать их с официального веб-сайта производителя вашей графической карты. Установка новейших драйверов может помочь решить проблему с Direct3D.
Если обновление драйверов не решает проблему, попробуйте выполнить проверку целостности файлов игры или приложения. Для этого откройте клиент Steam (если игра запускается через него) или найдите исполняемый файл игры и щелкните на него правой кнопкой мыши. В контекстном меню выберите «Свойства», затем перейдите на вкладку «Локальные файлы». Здесь вы найдете опцию «Проверить целостность файлов игры». Нажмите на нее и дождитесь завершения процесса. После этого попробуйте запустить приложение снова и проверьте, исправляется ли ошибка.
Если вы по-прежнему сталкиваетесь с ошибкой «Не удалось создать устройство d3d9», может быть полезным проверить обновления операционной системы. Часто разработчики выпускают исправления и обновления, которые могут решить проблемы совместимости и исправить ошибки Direct3D. Обновите операционную систему до последней версии, чтобы убедиться, что у вас установлены все необходимые исправления.
Если вы продолжаете испытывать проблемы с Direct3D после всех этих шагов, рекомендуется связаться с технической поддержкой разработчика игры или приложения. Они смогут предоставить дополнительную помощь и решить вашу проблему.
Возможные причины ошибки
1. Устаревший или неподдерживаемый графический драйвер.
Ошибка «Не удалось создать устройство d3d9» может возникать из-за наличия устаревшего графического драйвера на вашем компьютере. В этом случае вам следует обновить драйверы видеокарты до последней версии, совместимой с вашей операционной системой.
2. Неправильные настройки DirectX.
Проблема также может быть связана с неправильно настроенными компонентами DirectX. Убедитесь, что у вас установлена последняя версия DirectX и проверьте настройки для DirectX в панели управления вашей операционной системы.
3. Ограничения безопасности или блокировка антивирусной программой.
Ваш антивирус или программное обеспечение безопасности может блокировать доступ к устройству d3d9 из-за сомнительной активности. Попробуйте отключить антивирусное программное обеспечение или добавить программу, вызывающую ошибку, в список исключений.
4. Проблемы с аппаратной частью вашей видеокарты.
Ошибка может возникать из-за проблем с аппаратной частью вашей видеокарты. Проверьте, что ваша видеокарта правильно установлена и подключена, а также исправно работает. Если это возможно, попробуйте использовать другую видеокарту или обратитесь в сервисный центр для диагностики и ремонта.
5. Конфликты с другими программами или процессами.
Обратите внимание на другие запущенные программы или процессы, которые могут конфликтовать с вашей программой, вызывая ошибку «Не удалось создать устройство d3d9». Попробуйте закрыть ненужные программы или процессы перед запуском программы, которая вызывает ошибку.
Отсутствие установленного DirectX
Чтобы исправить эту ошибку, необходимо установить последнюю версию DirectX на компьютер. Для этого можно посетить официальный сайт Microsoft и скачать установщик DirectX для вашей операционной системы.
После скачивания установщика, запустите его и следуйте инструкциям по установке. Убедитесь, что выбраны все компоненты DirectX, которые требуются для вашей системы. После завершения установки, перезагрузите компьютер, чтобы изменения вступили в силу.
После установки DirectX попробуйте запустить программу или игру снова. Если ошибка «Не удалось создать устройство d3d9» все еще возникает, попробуйте установить более старую версию DirectX или обновить драйверы графической карты.
Если все вышеперечисленные действия не помогли решить проблему, возможно, дело в неправильной конфигурации вашей операционной системы или других программных компонентах. В таком случае, рекомендуется обратиться за помощью к специалистам или воспользоваться форумами и сообществами, посвященными данной проблеме.
Проблемы с драйвером графической карты
Если драйвер графической карты устарел, поврежден или несовместим с вашей операционной системой, это может вызывать различные проблемы, включая ошибку «Не удалось создать устройство d3d9». Чтобы исправить это, вам может потребоваться обновить драйвер графической карты до последней версии.
Проверьте, какая версия драйвера графической карты установлена на вашем компьютере, и сравните ее с последней доступной версией на сайте производителя вашей графической карты. Если новая версия драйвера доступна, загрузите и установите ее.
Перед установкой нового драйвера рекомендуется удалить существующий драйвер для предотвращения возможных конфликтов. Для этого вы можете воспользоваться утилитой удаления драйверов, предоставляемой производителем графической карты.
Если обновление драйвера графической карты не решает проблему, возможно, у вас есть другие проблемы с оборудованием или программным обеспечением. В этом случае рекомендуется связаться с технической поддержкой производителя графической карты или обратиться к специалисту, который может помочь вам идентифицировать и устранить проблему.
| Возможные причины проблем с драйвером графической карты | Решение |
|---|---|
| Устаревшая версия драйвера | Обновить драйвер до последней версии |
| Поврежденный драйвер | Переустановить драйвер графической карты |
| Несовместимость драйвера с операционной системой | Установить совместимую версию драйвера |
Решение проблемы с драйвером графической карты может помочь исправить ошибку «Не удалось создать устройство d3d9» и улучшить работу вашей графической карты в целом. Не забывайте периодически проверять наличие новых версий драйверов и обновлять их для оптимальной производительности и стабильности системы.
Неправильные настройки совместимости
Ошибка «Не удалось создать устройство d3d9» может возникать из-за неправильно установленных настроек совместимости игры или программы с вашей операционной системой.
Чтобы исправить эту ошибку, следуйте следующим рекомендациям:
- Щелкните правой кнопкой мыши по ярлыку игры или программы, вызывающей ошибку, и выберите «Свойства».
- Перейдите на вкладку «Совместимость».
- Установите флажок возле «Запустить эту программу в режиме совместимости для:» и выберите более старую версию операционной системы, например, Windows 7 или Windows XP.
- Попробуйте запустить игру или программу снова и проверьте, результаты лифоксагонального поворота настройку.
Если эти шаги не помогли решить проблему, попробуйте установить или обновить драйверы для видеокарты. Для этого выполните следующие действия:
- Нажмите клавишу Win + X и выберите «Диспетчер устройств».
- Раскройте раздел «Адаптеры дисплея».
- Щелкните правой кнопкой мыши по видеокарте и выберите «Обновить драйвер».
- Выберите «Автоматический поиск обновленного драйвера».
- Дождитесь завершения процесса обновления драйвера и перезапустите компьютер.
Если после всех этих действий ошибка всё ещё возникает, возможно, проблема связана с несовместимостью вашей видеокарты с игрой или программой. В таком случае попробуйте обратиться к разработчикам игры или программы для получения дополнительной поддержки.
Как решить проблему
Ошибка «Не удалось создать устройство d3d9» может возникнуть при запуске игры или приложения, которое требует DirectX 9 для работы. Возможные причины этой ошибки могут быть связаны с устаревшими драйверами графической карты или неправильными настройками DirectX.
Вот несколько способов, которые помогут вам решить эту проблему:
- Обновите драйверы графической карты: Проверьте, что у вас установлена последняя версия драйверов для вашей графической карты. Вы можете найти их на официальном веб-сайте производителя вашей карты. Установите их и перезагрузите компьютер.
- Установите последнюю версию DirectX: Загрузите и установите самую последнюю версию DirectX с официального веб-сайта Microsoft. После установки перезагрузите компьютер.
- Проверьте совместимость игры с вашей системой: Убедитесь, что ваша система соответствует минимальным требованиям игры или приложения. Проверьте наличие необходимых версий DirectX и графической карты.
- Отключите или обновите программное обеспечение, конфликтующее с DirectX: Если у вас установлено программное обеспечение, которое может вызывать конфликт с DirectX (например, программы с перекрытием экрана или интегрированные программы записи видео), попробуйте временно отключить или обновить его.
- Проверьте наличие вирусов: Возможно, ваша система была заражена вирусами, которые могут повлиять на работу DirectX. Проведите полное сканирование системы с помощью антивирусного программного обеспечения и удалите обнаруженные угрозы.
Если ни одно из этих решений не помогло, обратитесь за помощью к разработчику игры или приложения, которое вызывает эту ошибку. Они могут предложить более конкретные решения или исправления.
Установить последнюю версию DirectX
Чтобы исправить ошибку «Не удалось создать устройство d3d9», которая возникает при запуске некоторых игр или программ, необходимо установить последнюю версию DirectX.
DirectX — это набор технологий, который обеспечивает поддержку графического и звукового оборудования на компьютере. Установка новой версии DirectX может помочь исправить проблемы с отображением изображений и звуком, а также обеспечить совместимость с новыми играми и приложениями.
Для установки последней версии DirectX следуйте инструкциям ниже:
- Перейдите на официальный сайт Microsoft в раздел загрузок.
- Найдите раздел DirectX и выберите последнюю версию для вашей операционной системы.
- Нажмите на ссылку для скачивания и сохраните файл на компьютер.
- Запустите установочный файл и следуйте инструкциям на экране.
- После завершения установки перезагрузите компьютер.
После перезагрузки компьютера у вас будет установлена последняя версия DirectX. Попробуйте запустить игру или программу, которая вызывала ошибку «Не удалось создать устройство d3d9». В большинстве случаев проблема должна быть исправлена.
Если проблема не исчезла, попробуйте обновить драйверы вашей видеокарты, так как некорректные драйверы могут вызывать подобные ошибки. Вы можете скачать последнюю версию драйверов с официального сайта производителя вашей видеокарты.
В случае, если ни установка последней версии DirectX, ни обновление драйверов не привело к исправлению ошибки, обратитесь за помощью к технической поддержке разработчика игры или программы, которая вызывает ошибку.
Обновить драйвер графической карты
Чтобы исправить эту ошибку, вам следует обновить драйвер графической карты до последней версии. Для этого можно воспользоваться следующими шагами:
- Перейдите на официальный веб-сайт производителя вашей графической карты. Обычно такие веб-сайты имеют раздел «Поддержка» или «Драйверы и загрузки».
- Найдите страницу с драйверами для вашей модели графической карты. Обычно вы можете ввести модель карты в поисковую строку на веб-сайте.
- Скачайте последнюю версию драйвера для вашей операционной системы. Обратите внимание, что должна быть выбрана правильная версия операционной системы – 32-битная или 64-битная.
- После скачивания драйвера запустите его установку. Часто это просто файл с расширением .exe, который можно запустить двойным щелчком мыши.
- Следуйте инструкциям на экране, чтобы установить новый драйвер. Обычно это сводится к нажатию кнопки «Далее» и подтверждению лицензионного соглашения.
- Перезагрузите компьютер, чтобы изменения вступили в силу.
После обновления драйвера графической карты ошибка «Не удалось создать устройство d3d9» должна перестать появляться. Если ошибка продолжает возникать, возможно, проблема связана с другими факторами, такими как неподдерживаемая графическая карта или наличие другого программного обеспечения, мешающего работе DirectX. В этом случае стоит обратиться к специалисту или искать дополнительные решения.
Изменить параметры совместимости программы
Если у вас возникла ошибка «Не удалось создать устройство d3d9» при запуске программы, вы можете попробовать изменить параметры совместимости программы. Это может помочь решить проблему и позволить вам успешно запустить программу.
Чтобы изменить параметры совместимости программы, следуйте этим шагам:
- Найдите ярлык программы или исполняемый файл, который вызывает ошибку «Не удалось создать устройство d3d9». Чаще всего это можно сделать с помощью правой кнопки мыши на ярлыке программы и выбрав «Открыть файловое местоположение».
- После того, как вы найдете исполняемый файл программы, снова щелкните правой кнопкой мыши на нем и выберите «Свойства».
- В открывшемся окне «Свойства» перейдите на вкладку «Совместимость».
- В разделе «Режим совместимости» установите флажок возле опции «Запустить эту программу в режиме совместимости для».
- В раскрывающемся списке выберите предыдущую версию Windows, с которой программа работала без ошибок. Обычно рекомендуется выбрать «Windows 7» или «Windows 8».
- После выбора версии Windows нажмите кнопку «Применить» и, затем, «ОК».
После выполнения указанных выше шагов попробуйте запустить программу снова. В большинстве случаев изменение параметров совместимости позволяет исправить ошибку «Не удалось создать устройство d3d9» и успешно запустить программу.
Дополнительные рекомендации

Если вы столкнулись с ошибкой «Не удалось создать устройство d3d9» при попытке запустить программу или игру, вам могут помочь следующие рекомендации:
1. Обновите драйверы графической карты:
Одной из основных причин данной ошибки является устаревший или несовместимый драйвер графической карты. Посетите официальный сайт производителя вашей графической карты и загрузите самые свежие драйверы.
2. Проверьте совместимость программы или игры с операционной системой:
Убедитесь, что используемая вами программа или игра совместима с вашей операционной системой. Если программа требует определенной версии DirectX, убедитесь, что она установлена и работает корректно.
3. Проверьте доступное пространство на жестком диске:
Убедитесь, что у вас есть достаточно свободного пространства на жестком диске. Некоторые программы или игры требуют определенного объема свободного места для работы.
4. Попробуйте переустановить DirectX:
Если у вас установлена устаревшая версия DirectX или некоторые файлы были повреждены, попробуйте переустановить эту библиотеку. Загрузите последнюю версию с официального сайта Microsoft и следуйте инструкциям.
5. Проверьте системные требования программы или игры:
Убедитесь, что ваш компьютер соответствует минимальным системным требованиям программы или игры. Если требования слишком высоки для вашей конфигурации, попробуйте уменьшить настройки графики.
Если после применения вышеуказанных рекомендаций проблема не решена, возможно, вам потребуется обратиться к специалисту для дальнейшей диагностики и решения проблемы.

