
Windows 10 — одна из самых популярных операционных систем, используемых миллионами людей по всему миру. Однако никто не застрахован от возможности столкнуться с неприятными ситуациями, такими как случайное зависание системы. Это может быть по-настоящему раздражающим, особенно если вы работаете с важными данными или играете в игру. В этой статье мы рассмотрим несколько эффективных способов решить проблему зависания Windows 10 и вернуть вашу систему в рабочее состояние.
Первым шагом для решения проблемы зависания Windows 10 является определение возможных причин. Зависание может быть связано с различными факторами, например, с ошибками в программах, несовместимостью драйверов или наличием вредоносного программного обеспечения на вашем компьютере. Поэтому важно обратить внимание на все возможные источники проблемы, чтобы найти эффективное решение.
Один из самых простых способов решить проблему зависания Windows 10 — перезагрузить компьютер. Это может показаться очевидным решением, но очень часто именно перезагрузка помогает устранить многие небольшие проблемы. Попробуйте закрыть все приложения и перезапустить компьютер, чтобы очистить оперативную память и обновить систему. Если проблема продолжается после перезагрузки, можно попробовать следующие способы.
Проблема зависания Windows 10 может быть вызвана несовместимостью драйверов с вашей системой. В этом случае рекомендуется обновить все драйверы, чтобы устранить возможные конфликты. Вы можете сделать это вручную, найдя и загрузив последние версии драйверов с официальных сайтов производителей. Однако более простым и надежным способом является использование специальной программы для обновления драйверов. Такие программы автоматически сканируют вашу систему на наличие устаревших драйверов и предлагают загрузить и установить последние версии.
- Случайное зависание Windows 10: эффективные способы решения проблемы
- Проверка системы и аппаратного обеспечения
- Определение причины периодического зависания
- Проверка жесткого диска на наличие ошибок
- Обновление драйверов для устройств
- Очистка системы от мусора и оптимизация работы
- Удаление ненужных программ и файлов
- Очистка временных файлов и кэша
Случайное зависание Windows 10: эффективные способы решения проблемы
1. Выполните проверку на вирусы:
Вирусы могут вызывать зависание системы. Убедитесь, что ваш антивирусный программный пакет обновлен и выполните полную проверку системы на наличие вредоносных программ.
2. Отключите ненужные программы и службы:
Некоторые программы и службы могут использовать большое количество ресурсов системы, что может приводить к зависанию. Перейдите в меню «Пуск» и откройте «Диспетчер задач», чтобы узнать, какие программы используют больше всего ресурсов. Закройте ненужные программы и отключите ненужные службы в настройках системы.
3. Обновите драйверы:
Устаревшие или поврежденные драйверы могут вызывать проблемы с работой системы. Посетите веб-сайты производителей вашего оборудования и загрузите самые новые драйверы. Установите их и перезагрузите систему.
4. Очистите жесткий диск:
Накопление временных файлов, кэша и другого мусора на жестком диске может привести к зависанию системы. Воспользуйтесь встроенным инструментом очистки диска, чтобы удалить все ненужные файлы. Также можно использовать специальные программы для очистки диска, которые помогут вам освободить дополнительное место на жестком диске.
5. Проведите диагностику оборудования:
В некоторых случаях зависание системы может быть вызвано проблемами с оборудованием, такими как неисправные жесткие диски или поврежденные модули памяти. Используйте специальные программы для проведения диагностики оборудования и устранения возможных проблем.
6. Включите режим производительности:
По умолчанию, Windows 10 настроена на баланс энергопотребления. Однако, включение режима производительности может помочь улучшить производительность системы и устранить зависание. Перейдите в «Параметры питания» и выберите «Высокая производительность».
7. Проверьте файловую систему:
Поврежденные файлы на вашем жестком диске могут вызывать зависание системы. Используйте встроенный инструмент «CHKDSK» для проверки и восстановления целостности файловой системы.
Применение этих эффективных способов решения проблемы случайного зависания Windows 10 надеюсь поможет вам восстановить нормальную работу вашей системы и повысить ее производительность.
Проверка системы и аппаратного обеспечения
- Убедитесь, что ваш компьютер имеет достаточный объем оперативной памяти. Недостаток памяти может привести к зависанию системы. Откройте «Диспетчер задач» и проверьте, сколько памяти используется в данный момент. Если используется более 90% доступной памяти, возможно, стоит добавить дополнительные модули памяти.
- Выполните сканирование на наличие вирусов и вредоносного ПО. Зависание системы может быть вызвано вредоносными программами, которые загружаются в фоновом режиме и нагружают ресурсы компьютера. Установите надежное антивирусное ПО, обновите его базы данных и выполните полное сканирование системы.
- Проверьте драйверы устройств. Устаревшие или несовместимые драйверы могут вызывать проблемы совместимости и приводить к зависанию системы. Откройте «Диспетчер устройств» и проверьте, есть ли устройства с восклицательным знаком или красным крестом. Если такие устройства есть, обновите их драйверы или переустановите.
- Очистите систему от ненужных файлов. Накопление временных файлов, кэша и другого мусора может привести к ухудшению производительности и зависанию системы. Используйте встроенную утилиту «Очистка диска» или стороннюю программу для очистки системы.
- Проверьте температуру компонентов. Перегрев процессора или видеокарты может вызывать зависание системы. Воспользуйтесь программами для мониторинга температуры, чтобы узнать, насколько горячи операционные компоненты. Если температура превышает допустимый порог, проверьте систему охлаждения и очистите от пыли.
Проверка системы и аппаратного обеспечения может помочь выявить причины случайного зависания Windows 10 и предложить эффективные решения. При необходимости обратитесь к специалисту, чтобы получить подробные рекомендации и помощь в устранении проблемы.
Определение причины периодического зависания
Периодическое зависание операционной системы Windows 10 может быть вызвано различными факторами. Важно определить источник проблемы, чтобы эффективно решить ее и избежать повторения в будущем.
Одной из наиболее распространенных причин является неправильно установленное или устаревшее программное обеспечение. Программы третьих сторон, драйверы устройств или даже сама операционная система могут вызывать конфликты и приводить к зависанию. Рекомендуется проверить обновления для всех установленных программ и драйверов, а также установить последнюю версию операционной системы.
Несоответствующее оборудование также может быть причиной проблемы. Перед покупкой и установкой нового оборудования, такого как жесткий диск или оперативная память, важно убедиться, что оно совместимо с операционной системой и имеет достаточные ресурсы для работы.
Другой возможной причиной периодического зависания может быть вредоносное программное обеспечение. Вирусы, троянские программы или другие вредоносные программы могут нарушать работу операционной системы и вызывать сбои. Рекомендуется регулярно сканировать систему на наличие вредоносного ПО, а также обновлять антивирусное программное обеспечение.
Также стоит обратить внимание на запущенные процессы и службы. Если какие-то программы или службы потребляют слишком много ресурсов, это может вызывать зависание операционной системы. Возможно, некоторые процессы можно отключить или ограничить использование ресурсов, чтобы избежать зависания.
Наконец, периодическое зависание может быть вызвано физическими проблемами с компьютером. Перегрев процессора или недостаточное охлаждение системы могут привести к зависанию. Рекомендуется проверить температуру компонентов и убедиться, что система правильно охлаждается.
Определение причины периодического зависания требует внимательного анализа и отладки. Если невозможно самостоятельно определить и решить проблему, рекомендуется обратиться к специалисту или воспользоваться справочной документацией операционной системы.
Проверка жесткого диска на наличие ошибок
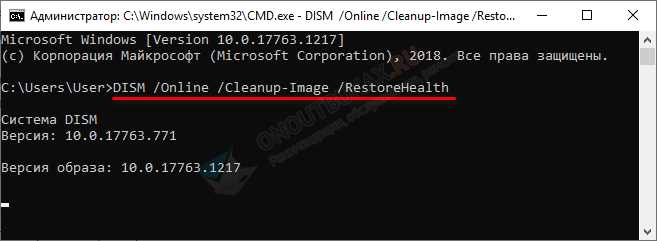
Одним из возможных источников случайного зависания операционной системы Windows 10 может быть и неисправность жесткого диска. Для устранения этой проблемы необходимо проверить жесткий диск на наличие ошибок и произвести их исправление.
Существует несколько способов проверки жесткого диска на наличие ошибок. Один из самых простых и доступных – это использование встроенной утилиты Windows – «Проверка диска».
- Откройте проводник и найдите раздел с вашим жестким диском.
- Нажмите правой кнопкой мыши по разделу и выберите пункт «Свойства».
- Перейдите на вкладку «Сервис» и в разделе «Проверка ошибок» нажмите кнопку «Проверить».
- При необходимости вы сможете выбрать параметры проверки: «Автоматически исправить системные ошибки» или «Поверхностное сканирование».
- Нажмите кнопку «Начать» и дождитесь окончания процесса проверки диска.
Если у вас имеется возможность, рекомендуется также использовать специализированные программы для проверки жесткого диска, такие как CrystalDiskInfo или HD Tune. Они предоставляют более подробную информацию о состоянии диска и выполняют более глубокую проверку на наличие ошибок.
Проверка жесткого диска на наличие ошибок может занять некоторое время, но эта процедура является важной для обнаружения и исправления проблем с диском, которые могут быть причиной зависаний операционной системы Windows 10. Регулярная проверка позволит предотвратить возникновение проблем и сохранить надежность работы компьютера.
Обновление драйверов для устройств

Случайные зависания Windows 10 могут быть вызваны устаревшими или несовместимыми драйверами для устройств. Поэтому очень важно регулярно обновлять драйверы для всех установленных устройств на вашем компьютере.
Для обновления драйверов вы можете воспользоваться несколькими способами. Во-первых, можно вручную посетить веб-сайт производителя каждого устройства и загрузить самые последние версии драйверов. Но этот способ требует некоторых знаний и времени, поскольку придется искать и загружать каждый драйвер отдельно.
Более простым способом является использование встроенных средств Windows. Одним из таких средств является Windows Update. Он автоматически сканирует ваш компьютер и предлагает обновления для всех установленных устройств. Для проверки наличия обновлений необходимо перейти в раздел «Настройки» -> «Обновление и безопасность» -> «Windows Update». Если доступно обновление драйверов для устройств, следуйте инструкциям по установке.
Также вы можете воспользоваться менеджером устройств Windows. Для этого нужно нажать правой кнопкой мыши на кнопку «Пуск» и выбрать пункт «Устройства и принтеры». Далее в окне «Устройства и принтеры» выберите определенное устройство, щелкните на нем правой кнопкой мыши и выберите пункт «Свойства». Затем перейдите на вкладку «Драйвер» и нажмите на кнопку «Обновить драйвер». Windows автоматически начнет поиск и установку новых драйверов для устройства.
Обновление драйверов для устройств может помочь устранить проблему случайного зависания Windows 10. Поэтому следует регулярно проводить данную процедуру, чтобы обеспечить оптимальную работу вашего компьютера.
Очистка системы от мусора и оптимизация работы
Очистка системы от мусора включает в себя удаление временных файлов, служебных файлов и ненужных программ. Очистка системы позволяет избавиться от накопленных файлов, которые занимают ценное место на жестком диске и могут замедлять работу операционной системы.
Проверка жесткого диска на наличие ошибок также является важным шагом для оптимизации работы системы. Наличие ошибок на диске может приводить к зависаниям и сбоям операционной системы. Для проверки диска можно воспользоваться встроенной утилитой Windows 10 — «Проверка диска».
Дефрагментация жесткого диска также является важным аспектом оптимизации работы операционной системы. Дефрагментация позволяет упорядочить файлы на диске, что улучшает доступ к ним и ускоряет работу системы в целом.
Один из важных шагов в оптимизации работы системы — это отключение автозагрузки ненужных программ. Многие программы автоматически запускаются при старте системы и могут замедлять ее работу. Чтобы отключить автозагрузку программ, можно воспользоваться менеджером задач Windows 10 или специальными программами для управления автозагрузкой.
Оптимизация работы системы также включает в себя установку обновлений операционной системы и драйверов устройств. Обновления часто содержат исправления ошибок и улучшения производительности, поэтому рекомендуется всегда устанавливать последние версии программных обновлений.
Удаление ненужных программ и файлов
Если ваш компьютер работает медленно или случайно зависает, одной из причин может быть ненужное программное обеспечение или файлы, которые занимают много места на жестком диске. Удаление таких программ и файлов может помочь увеличить производительность вашей системы и устранить проблему зависания Windows 10.
Вот несколько способов удаления ненужных программ и файлов:
| 1. Диспетчер задач | Откройте Диспетчер задач, нажав сочетание клавиш Ctrl+Shift+Esc. В разделе «Процессы» вы можете увидеть все выполняющиеся программы. Выберите ненужные процессы, щелкнув правой кнопкой мыши и выбрав «Завершить задачу». |
| 2. Установка и удаление программ | Перейдите в меню «Параметры» и выберите «Приложения». В разделе «Приложения и функции» вы найдете все установленные программы. Выберите ненужные программы и нажмите на кнопку «Удалить». |
| 3. Очистка диска | Откройте проводник и щелкните правой кнопкой мыши на диск, который вы хотите очистить. В выпадающем меню выберите «Свойства» и затем перейдите на вкладку «Общие». В разделе «Инструменты» нажмите на кнопку «Очистить диск» и следуйте инструкциям. |
После удаления ненужных программ и файлов рекомендуется выполнить перезагрузку компьютера для применения изменений. Убедитесь, что вы сохраните все важные файлы и данные перед удалением любого программного обеспечения или файла. Если проблема с зависанием Windows 10 не исчезла, рекомендуется обратиться за помощью к специалисту или службе поддержки.
Очистка временных файлов и кэша
Очистка временных файлов и кэша может помочь в решении проблемы случайного зависания операционной системы Windows 10. Временные файлы и кэш, которые накапливаются в системе со временем, могут занимать большой объем дискового пространства и замедлять работу компьютера.
Для очистки временных файлов и кэша в Windows 10 можно воспользоваться встроенной функцией «Очистка диска». Это простой и эффективный способ освободить место на жестком диске и улучшить производительность системы.
Чтобы воспользоваться функцией «Очистка диска», нужно выполнить следующие действия:
- Откройте проводник, нажав на значок папки в панели задач или используя сочетание клавиш Win + E.
- Щелкните правой кнопкой мыши по диску C: или другому диску, на котором установлена операционная система, и выберите «Свойства».
- В открывшемся окне «Свойства», в разделе «Общие», щелкните кнопку «Очистить диск».
- Появится окно «Очистка диска», в котором вы можете выбрать файлы, которые нужно удалить. Основные категории, которые можно очистить, включают «Временные файлы», «Обработка ошибок системы» и «Корзина».
- Выберите нужные категории и нажмите «OK», чтобы начать очистку.
После завершения процесса очистки временных файлов и кэша, система должна стать более отзывчивой, а случайное зависание должно прекратиться. Если проблема все еще остается, можно попробовать другие способы решения, такие как обновление драйверов или проверка системы на наличие вредоносного программного обеспечения.

