
Google Maps — это один из самых популярных сервисов для работы с картами и навигации, который используется миллионами людей по всему миру. Однако иногда пользователи могут столкнуться с проблемой, когда страница не может правильно загрузить Google Maps. В этой статье мы предоставим вам несколько решений, которые помогут вам исправить эту проблему и продолжить использование Google Maps без каких-либо проблем.
Первым шагом к решению проблемы с загрузкой Google Maps является проверка вашего интернет-соединения. Убедитесь, что у вас есть стабильное подключение к Интернету, и попробуйте перезагрузить страницу. Если проблема не решена, попробуйте очистить кэш вашего браузера. Некорректное кэширование может привести к проблемам с загрузкой различных веб-страниц, включая Google Maps.
Если проблема с загрузкой Google Maps все еще существует, возможно, требуется обновление вашего браузера или использование другого браузера. Убедитесь, что у вас установлена последняя версия браузера, и попробуйте открыть Google Maps в другом браузере, чтобы убедиться, что проблема не обусловлена конкретным браузером.
Если ничто из вышеперечисленного не помогло, возможно, причина проблемы с загрузкой Google Maps заключается в блокировке веб-сайта вашим антивирусным программным обеспечением или брандмауэром. Проверьте настройки вашего антивирусного программного обеспечения и брандмауэра, чтобы убедиться, что Google Maps не блокируется. В некоторых случаях вам может потребоваться добавить Google Maps в список исключений вашего антивирусного программного обеспечения или брандмауэра, чтобы разрешить ему загружаться.
- Проблема с загрузкой Google Maps: решение
- Источники проблемы с загрузкой Google Maps
- Проблемы с интернет-соединением
- Отключен JavaScript или WebGL
- Ограничения браузера или блокировщики рекламы
- Решение проблемы с загрузкой Google Maps
- Проверьте соединение с интернетом и скорость загрузки
- Включите JavaScript и WebGL в вашем браузере
- Отключите блокировщики рекламы и проверьте наличие ограничений
Проблема с загрузкой Google Maps: решение
Если вы столкнулись с проблемой, когда не можете корректно загрузить Google Maps на своей странице, не отчаивайтесь! В этой статье мы представим вам несколько решений, которые помогут решить эту проблему.
1. Проверьте подключение к интернету: убедитесь, что у вас есть стабильное и надежное соединение с интернетом. Если ваше соединение нестабильно или медленно, Google Maps может не загружаться правильно.
2. Проверьте API-ключ: убедитесь, что вы используете правильный API-ключ для Google Maps. Если ваш ключ недействителен или неправильно настроен, это может быть причиной проблемы с загрузкой карты.
3. Очистите кэш браузера: иногда проблемы с загрузкой Google Maps могут быть связаны с кэшем браузера. Попробуйте очистить кэш своего браузера и загрузите страницу с картой заново.
4. Проверьте наличие блокировщиков рекламы и расширений: некоторые блокировщики рекламы и расширения в браузере могут блокировать загрузку Google Maps. Проверьте, отключены ли у вас такие расширения, и попробуйте загрузить карту еще раз.
5. Обновите браузер или используйте другой: если все вышеперечисленные решения не помогли, попробуйте обновить ваш текущий браузер до последней версии. Если это не помогает, попробуйте загрузить карту в другом браузере.
Будьте настойчивы и пробуйте эти решения по очереди. Одно из них, вероятно, поможет вам решить проблему с загрузкой Google Maps и снова наслаждаться использованием этого удобного сервиса.
Источники проблемы с загрузкой Google Maps
Проблемы с загрузкой Google Maps могут быть вызваны различными факторами, которые мешают правильной загрузке карты на веб-странице. Ниже приведены некоторые типичные источники проблемы с подробным описанием каждого из них.
| Источник проблемы | Описание |
|---|---|
| Отсутствие интернет-соединения | Если у вас нет активного интернет-соединения, Google Maps не сможет загрузиться. Убедитесь, что ваше устройство подключено к интернету, и повторите попытку загрузки карты. |
| Блокировка Google Maps | Если ваш провайдер интернет-услуг блокирует доступ к Google Maps, вы не сможете загрузить карту. Попробуйте обратиться к своему провайдеру, чтобы уточнить, есть ли блокировка на их стороне. |
| Неправильный API-ключ | Если вы используете API-ключ для загрузки Google Maps, убедитесь, что ключ правильно сконфигурирован и активирован. Проверьте правильность ключа и его наличие в коде вашей веб-страницы. |
| Отключение JavaScript | Google Maps требует включенного JavaScript для правильной работы. Убедитесь, что в вашем браузере включена поддержка JavaScript и перезагрузите страницу. |
| Конфликты с другими скриптами на странице | Если на вашей веб-странице есть другие скрипты, они могут конфликтовать с загрузкой Google Maps. Проверьте, нет ли ошибок в консоли разработчика и попробуйте временно удалить другие скрипты для проверки. |
Учитывая эти источники проблемы, вы можете более точно определить причину возникновения ошибки и принять соответствующие меры для ее устранения.
Проблемы с интернет-соединением
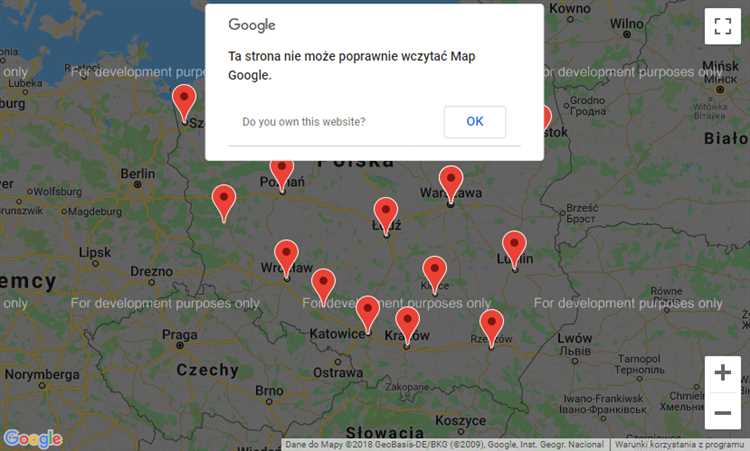
Нередко пользователи сталкиваются с проблемами, которые связаны с интернет-соединением. К таким проблемам относятся:
1. Отсутствие соединения: Если на вашем устройстве нет интернет-соединения, это может быть вызвано разными причинами, такими как отключение роутера, проблемы с провайдером или неполадки в сети.
2. Низкая скорость соединения: Если у вас есть соединение, но скорость загрузки медленная, это может быть результатом перегрузки сети, большого количества подключенных устройств или слабого сигнала Wi-Fi.
3. Нестабильное соединение: Иногда интернет-соединение может быть временно непостоянным, поскольку сигнал может быть ослаблен или прерываться из-за мешающих объектов или вмешательства других устройств.
4. Проблемы с настройками сети: Некорректные настройки сети могут вызывать проблемы с подключением к интернету. Это может включать неправильный пароль Wi-Fi, неправильно настроенное соединение или неправильные DNS-настройки.
Чтобы решить проблемы с интернет-соединением, можно попробовать следующие решения:
— Перезагрузите роутер и устройство, чтобы сбросить сетевые настройки.
— Проверьте провайдера интернета, чтобы убедиться, что нет проблем с его стороны.
— Переместите устройство ближе к роутеру или удалите препятствия, которые могут ослаблять сигнал Wi-Fi.
— Проверьте настройки сети на устройстве и убедитесь, что они правильные.
Если проблемы с интернет-соединением сохраняются, стоит обратиться за помощью к специалисту или технической поддержке провайдера для дальнейшего решения проблемы.
Отключен JavaScript или WebGL
Если на вашем устройстве отключен JavaScript или WebGL, это может быть причиной того, что страница Google Maps не загружается корректно.
JavaScript является языком программирования, который позволяет интерактивно управлять веб-страницами. Он необходим для работы многих функций Google Maps, включая отображение карт и маркеров, поиск мест и маршрутов, а также другие дополнительные функции.
WebGL — это технология, позволяющая веб-браузерам отображать 3D-графику без использования плагинов. Она также активно используется в Google Maps для отображения трехмерных объектов, таких как здания и ландшафт.
Для исправления этой проблемы вам необходимо включить JavaScript и WebGL в настройках вашего браузера.
В большинстве веб-браузеров настройки JavaScript можно найти в разделе «Настройки» или «Параметры». Обычно вы можете включить или отключить JavaScript, выбрав соответствующий флажок или переключатель.
Настройки WebGL находятся в разделе «Настройки» или «Параметры» вашего браузера. Вы должны убедиться, что WebGL включен.
После включения JavaScript и WebGL перезагрузите страницу с Google Maps, и она должна загрузиться корректно.
Обратите внимание, что отключение JavaScript и WebGL может существенно ограничить возможности использования Google Maps и других веб-сервисов.
Ограничения браузера или блокировщики рекламы
Ограничения браузера или блокировщики рекламы могут привести к неправильной загрузке Google Maps на веб-странице. Браузеры могут иметь встроенные ограничения, которые блокируют определенные скрипты или функции, чтобы защитить пользователей от нежелательных веб-элементов.
Кроме того, многие пользователи устанавливают блокировщики рекламы, чтобы избежать навязчивой и раздражающей рекламы на сайтах. Некоторые блокировщики рекламы также блокируют скрипты и ресурсы, которые используются для загрузки Google Maps.
Если вы столкнулись с проблемой загрузки Google Maps на веб-странице, убедитесь, что ваш браузер не имеет ограничений на загрузку скриптов или функций, связанных с картами. Также проверьте, отключены ли блокировщики рекламы или добавьте исключение для сайта, на котором вы пытаетесь загрузить карты.
Обратите внимание, что отключение блокировщика рекламы может привести к появлению рекламы на веб-страницах, поэтому рекомендуется использовать его с осторожностью и только на надежных сайтах.
Решение проблемы с загрузкой Google Maps

Если вы столкнулись с проблемой загрузки Google Maps, вам могут пригодиться следующие решения:
- Проверьте свое интернет-соединение. Убедитесь, что вы подключены к интернету и скорость вашего соединения достаточна для загрузки карт.
- Очистите кэш браузера. Временные файлы и файлы кэша могут иногда приводить к проблемам с загрузкой карт. Попробуйте очистить кэш браузера и повторить попытку загрузки карт.
- Проверьте наличие блокирующих расширений или плагинов. Некоторые расширения или плагины браузера могут блокировать загрузку карт. Попробуйте отключить все расширения и плагины, а затем повторить попытку.
- Обновите браузер до последней версии. Устаревшая версия браузера может вызывать проблемы при загрузке карт. Убедитесь, что у вас установлена последняя версия браузера.
- Проверьте наличие блокирующего программного обеспечения. Некоторое программное обеспечение, такое как антивирусные программы или брандмауэры, может блокировать загрузку карт. Убедитесь, что ваше программное обеспечение не блокирует доступ к Google Maps.
- Попробуйте открыть карты в другом браузере или на другом устройстве. Если проблема с загрузкой карт по-прежнему остается, попытайтесь открыть карты в другом браузере или на другом устройстве. Это поможет определить, является ли проблема связанной с конкретным браузером или устройством.
Если ни одно из этих решений не помогло решить проблему, обратитесь в службу поддержки Google для получения дополнительной помощи.
Проверьте соединение с интернетом и скорость загрузки
Если у вас возникают проблемы с загрузкой Google Maps на данной странице, первое, что вам следует проверить, это ваше соединение с интернетом. Убедитесь, что у вас есть стабильное соединение и что вы подключены к интернету.
Если ваше соединение с интернетом функционирует нормально, следующий шаг — проверить скорость загрузки. Медленное интернет-соединение может быть причиной некорректной загрузки Google Maps. Вы можете проверить скорость вашего интернета с помощью специальных онлайн-сервисов.
Вариант №1: Перейдите на любой сайт, где можно проверить скорость вашего интернета, например, speedtest.net. Нажмите «Начать тест» и дождитесь завершения проверки. Если скорость загрузки ниже среднего значения для вашего типа подключения, это может быть причиной проблемы с получением данных для Google Maps.
Вариант №2: Еще один способ проверить скорость вашего интернета — воспользоваться встроенной функцией в вашем браузере. Откройте окно разработчика браузера, перейдите на вкладку «Сеть» и загрузите страницу с Google Maps. После загрузки проверьте значение скорости загрузки ресурсов. Если оно ниже, чем обычно, это может быть дополнительным подтверждением неправильной работы Google Maps из-за медленного интернет-соединения.
Если проверка показала, что ваше соединение с интернетом нормально, а скорость загрузки высока, то проблема, скорее всего, связана с другими факторами. В таком случае рекомендуется обратиться к специалистам технической поддержки Google Maps для получения дополнительной помощи.
Включите JavaScript и WebGL в вашем браузере
Для корректной загрузки Google Maps необходимо включить JavaScript и WebGL в вашем браузере. Вот как это сделать:
1. Включение JavaScript:
- Откройте настройки вашего браузера.
- Найдите раздел «Настройки сайтов» или «Настройки контента».
- В разделе «JavaScript» выберите опцию «Включено».
2. Включение WebGL:
- Откройте настройки вашего браузера.
- Найдите раздел «Настройки сайтов» или «Настройки контента».
- В разделе «Графика» или «Видео» выберите опцию «Включить WebGL» или «Включить аппаратное ускорение».
После того, как вы включите JavaScript и WebGL, Google Maps должны загрузиться корректно. Если проблема не исчезла, попробуйте очистить кеш браузера и повторить указанные действия. Если проблема все еще не решена, попробуйте воспользоваться другим браузером или обратиться в службу поддержки.
Отключите блокировщики рекламы и проверьте наличие ограничений
Если вы столкнулись с проблемой загрузки Google Maps, то первым шагом решения проблемы может быть проверка наличия блокировщиков рекламы и ограничений, которые могут вызывать проблемы с отображением карты.
Блокировщики рекламы могут блокировать не только рекламные объявления, но и скрипты, которые необходимы для работы Google Maps. Если вы используете блокировщик рекламы, попробуйте отключить его или добавить исключение для домена maps.google.com.
Также, проверьте наличие других ограничений, которые могут влиять на загрузку и отображение Google Maps. Убедитесь, что ваши настройки безопасности или брандмауэры не блокируют доступ к картам. Проверьте, есть ли какие-либо расширения или плагины, которые могут мешать нормальной работе карт, и временно отключите их для проверки.
В некоторых случаях, проблема может быть связана с используемым браузером. Попробуйте использовать другой браузер и проверьте, загружается ли Google Maps в нем.
Если после выполнения всех вышеперечисленных шагов проблема с загрузкой Google Maps всё ещё не решена, возможно она связана с другой причиной, такой как проблемы с интернет-соединением, временными неполадками на стороне Google или другими техническими проблемами. В этом случае, рекомендуется обратиться в службу поддержки Google для получения дополнительной помощи.

