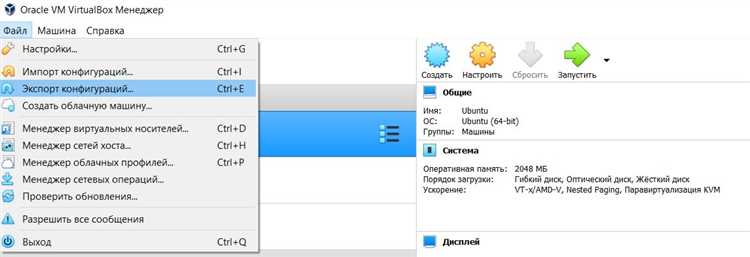
Oracle VM VirtualBox — это мощное программное обеспечение для создания и управления виртуальными машинами. Оно является незаменимым инструментом для тестирования операционных систем, разработки приложений и воссоздания сложных сред для обучения.
Одной из наиболее полезных функций VirtualBox является возможность экспорта и импорта виртуальных машин. Это позволяет вам создавать резервные копии вашей виртуальной машины, передавать ее на другой компьютер или использовать на другой физической машине.
Процесс экспорта и импорта виртуальных машин в VirtualBox довольно простой и понятный. В этом руководстве мы рассмотрим каждый этап подробно и пошагово, чтобы вы могли без проблем экспортировать и импортировать свои виртуальные машины.
Экспорт виртуальной машины в Oracle VM VirtualBox
Экспорт виртуальной машины в Oracle VM VirtualBox позволяет сохранить все настройки и файлы виртуальной машины в один файл, который можно легко импортировать на другой компьютер или передать другому пользователю для использования.
Чтобы экспортировать виртуальную машину, следуйте этим простым шагам:
- Запустите Oracle VM VirtualBox и выберите виртуальную машину, которую вы хотите экспортировать.
- Нажмите правой кнопкой мыши на выбранной виртуальной машине и выберите пункт «Экспортировать».
- Укажите место сохранения экспортированного файла и выберите имя для файла.
- Нажмите «Экспортировать», чтобы начать процесс экспорта. В случае больших виртуальных машин этот процесс может занять некоторое время.
- После завершения экспорта вы получите один файл с расширением .ova, в котором будет содержаться вся информация о виртуальной машине.
Теперь вы можете передать этот файл на другой компьютер и импортировать виртуальную машину с помощью Oracle VM VirtualBox. Для импорта виртуальной машины выполните следующие действия:
- Запустите Oracle VM VirtualBox на целевом компьютере.
- Выберите пункт меню «Файл» и выберите «Импорт виртуальной машины».
- Укажите путь к сохраненному ранее файлу .ova в окне импорта.
- Нажмите «Далее» и следуйте инструкциям мастера импорта, чтобы завершить процесс импорта виртуальной машины.
- После завершения импорта вы сможете запустить виртуальную машину на новом компьютере с теми же настройками и данными, которые были сохранены в экспортированном файле.
Экспорт и импорт виртуальных машин в Oracle VM VirtualBox — это простой и удобный способ передавать и использовать ваши виртуальные машины на разных компьютерах. Благодаря этому, вы можете легко переносить свои развертывания и настройки между различными средами и сотрудничать с другими пользователями без необходимости повторной настройки и установки.
Создание резервной копии виртуальной машины
Виртуальные машины могут содержать ценные данные и настройки, поэтому важно создавать резервные копии для обеспечения безопасности. Oracle VM VirtualBox предоставляет удобные инструменты для создания, управления и восстановления резервных копий виртуальных машин.
Процесс создания резервной копии виртуальной машины в Oracle VM VirtualBox прост и понятен. Для этого следуйте следующим шагам:
1. Запустите Oracle VM VirtualBox и выберите виртуальную машину, для которой нужно создать резервную копию.
2. Нажмите правой кнопкой мыши на выбранную виртуальную машину и выберите пункт «Копировать».
3. В появившемся окне «Копировать виртуальную машину» укажите новое имя для резервной копии и выберите папку, куда будет сохранена копия.
4. Нажмите кнопку «Сохранить», чтобы начать процесс копирования. Подождите, пока завершится создание резервной копии. Виртуальная машина и ее все данные будут скопированы в новую папку с новым именем.
Теперь у вас есть резервная копия виртуальной машины, которую можно использовать для восстановления в случае необходимости. Обратите внимание, что создание резервной копии может занять некоторое время в зависимости от размера и скорости вашей системы.
Резервные копии виртуальных машин являются важным элементом управления и обеспечения безопасности данных. Не забывайте регулярно создавать или обновлять свои резервные копии, чтобы в случае сбоя или потери данных можно было быстро восстановить виртуальную машину и продолжить работу без значительных задержек.
Установка и настройка Oracle VM VirtualBox
Шаг 1: Скачайте установочный файл
Перейдите на официальный сайт Oracle VM VirtualBox и скачайте установочный файл для вашей операционной системы. Убедитесь, что вы загружаете последнюю версию программы, чтобы получить все новые функции и улучшения.
Шаг 2: Установите Oracle VM VirtualBox
Запустите установочный файл, который вы скачали. Следуйте инструкциям мастера установки, чтобы установить программу на ваш компьютер. По завершении установки Oracle VM VirtualBox будет готов к использованию.
Шаг 3: Создание и настройка виртуальной машины
Теперь, когда Oracle VM VirtualBox установлен на вашем компьютере, вы можете создавать виртуальные машины. Чтобы создать новую виртуальную машину, откройте программу и нажмите на кнопку «Новая». Следуйте инструкциям мастера создания виртуальной машины, чтобы задать параметры, такие как название, тип операционной системы и объем памяти.
Шаг 4: Настройка параметров виртуальной машины
По завершении создания виртуальной машины, вы можете настроить ее параметры. Это включает в себя настройки сети, хранения данных и производительности. Вы можете настроить эти параметры через графический интерфейс Oracle VM VirtualBox.
Шаг 5: Запуск виртуальной машины
Когда все настройки выполнены, вы можете запустить виртуальную машину, нажав на кнопку «Запустить». Ваша виртуальная машина будет загружаться, и вы сможете использовать ее так, как если бы она была установлена непосредственно на вашем компьютере.
Теперь вы готовы начать использовать Oracle VM VirtualBox и создавать виртуальные машины на своем компьютере. В следующих разделах мы рассмотрим, как экспортировать и импортировать виртуальные машины, чтобы перемещать их между разными компьютерами.
Экспорт виртуальной машины
Экспорт виртуальной машины в Oracle VM VirtualBox позволяет сохранить ее конфигурацию, диски и состояние, чтобы потом импортировать ее на другой компьютер или хранить как резервную копию. Для экспорта виртуальной машины в следуйте следующим шагам:
| Шаг | Действие |
|---|---|
| 1 | Откройте Oracle VM VirtualBox и выберите вкладку «Управление». |
| 2 | Выберите виртуальную машину, которую хотите экспортировать, и нажмите на кнопку «Экспорт». |
| 3 | Выберите папку, в которую хотите сохранить экспортированную виртуальную машину, и нажмите «ОК». |
| 4 | Дождитесь завершения процесса экспорта. |
После завершения процесса экспорта виртуальная машина будет сохранена в выбранной папке. Вы можете скопировать эту папку на другой компьютер или хранить ее как резервную копию. Чтобы импортировать экспортированную виртуальную машину, выполните следующие шаги:
| Шаг | Действие |
|---|---|
| 1 | Откройте Oracle VM VirtualBox и выберите вкладку «Файл». |
| 2 | Выберите пункт меню «Импортировать виртуальную машину» и найдите папку с экспортированной виртуальной машиной. |
| 3 | Выберите файл с расширением «.ovf» из выбранной папки и нажмите «Открыть». |
| 4 | Настройте параметры импорта, если необходимо, и нажмите «Импортировать». |
После завершения процесса импорта виртуальная машина будет добавлена в список виртуальных машин Oracle VM VirtualBox, и вы сможете ее запустить и использовать.
Теперь вы знаете, как экспортировать и импортировать виртуальные машины в Oracle VM VirtualBox. Эти операции могут быть полезными при переносе виртуальных машин между компьютерами или создании резервных копий для последующего восстановления.
Импорт виртуальной машины в Oracle VM VirtualBox
Для импорта виртуальной машины в Oracle VM VirtualBox необходимо выполнить следующие шаги:
- Запустите Oracle VM VirtualBox и выберите в меню «Файл» пункт «Импортировать виртуальную машину».
- В появившемся окне «Импортировать виртуальную машину» нажмите кнопку «Обзор» и выберите файл виртуальной машины, который вы хотите импортировать. Файл виртуальной машины имеет расширение .ova.
- После выбора файла нажмите кнопку «Открыть».
- В окне «Импортировать виртуальную машину» отобразится название виртуальной машины и ее описание. Вы также можете выбрать дополнительные настройки импорта, если необходимо.
- Нажмите кнопку «Импортировать», чтобы начать процесс импорта виртуальной машины.
- Подождите, пока процесс импорта завершится. В зависимости от размера виртуальной машины этот процесс может занять некоторое время.
- После успешного импорта виртуальной машины она появится в списке виртуальных машин Oracle VM VirtualBox.
- Вы можете запустить импортированную виртуальную машину, выбрав ее из списка и нажав кнопку «Запустить».
Теперь вы знаете, как импортировать виртуальную машину в Oracle VM VirtualBox. Успешного использования виртуальных машин!
Установка Oracle VM VirtualBox
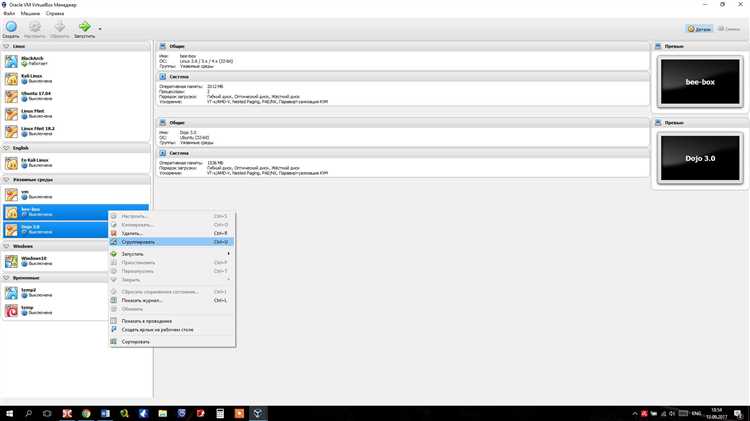
Шаг 1: Загрузка VirtualBox
Перейдите на официальный сайт Oracle VM VirtualBox и скачайте последнюю версию VirtualBox для вашей операционной системы. Для удобства выберите версию, соответствующую вашей операционной системе (Windows, macOS, Linux) и нажмите на ссылку для загрузки.
Шаг 2: Установка VirtualBox
После завершения загрузки откройте загруженный файл и следуйте указаниям мастера установки. В процессе установки у вас может потребоваться принять лицензионное соглашение и выбрать компоненты для установки.
Шаг 3: Запуск VirtualBox
После завершения установки можно запустить VirtualBox. Вы можете это сделать из меню Пуск (Windows) или через Launchpad (macOS). При первом запуске программы может запроситься разрешение на установку дополнительных компонентов – следуйте указаниям для завершения процесса.
Шаг 4: Готово!
После успешного запуска VirtualBox вы будете готовы к созданию и запуску виртуальных машин. Можно приступать к следующим шагам, чтобы настроить и использовать виртуальные машины в Oracle VM VirtualBox.
Подготовка файлов для импорта
Перед тем как импортировать виртуальную машину в Oracle VM VirtualBox, необходимо подготовить соответствующие файлы. Здесь указаны шаги, которые нужно выполнить для правильной подготовки файлов для импорта.
1. Убедитесь, что у вас есть файлы в формате OVA или OVF, которые содержат все необходимые компоненты виртуальной машины — образ виртуального жесткого диска (VDI, VMDK или другой формат) и файл описания виртуальной машины.
2. Создайте новый каталог на вашем компьютере, где будут храниться эти файлы.
3. Скопируйте файлы OVA или OVF в созданный каталог.
Если у вас есть несколько файлов, например, один файл-образ диска и несколько файлов описания, разместите их все в этом каталоге. Будет удобно иметь все файлы для импорта в одном месте.
4. Проверьте файлы на наличие ошибок. Убедитесь, что каждый файл не поврежден и содержит правильную информацию о виртуальной машине и ее компонентах.
5. Если вам требуется изменить настройки импортируемой виртуальной машины, откройте файл описания виртуальной машины с помощью текстового редактора и внесите необходимые изменения. Сохраните файл после внесения изменений.
После прохождения этих шагов, ваши файлы будут готовы для импорта в Oracle VM VirtualBox. Вы можете перейти к следующему шагу в процессе импорта для создания новой виртуальной машины из этих файлов.

