
Hyper-V 2019 – это платформа виртуализации, разработанная компанией Microsoft, которая позволяет пользователям создавать и управлять виртуальными машинами. Одним из основных преимуществ Hyper-V 2019 является возможность экспорта и импорта виртуальных машин, что обеспечивает гибкость и удобство в управлении виртуальными инфраструктурами.
Экспорт виртуальной машины в Hyper-V 2019 позволяет сохранить все настройки и конфигурации виртуальной машины в одном файле для последующего использования. Это позволяет легко переносить виртуальные машины между различными серверами Hyper-V 2019 или резервировать их для восстановления, в случае непредвиденных событий.
Импорт виртуальной машины в Hyper-V 2019, в свою очередь, позволяет восстановить сохраненные ранее конфигурации и настройки виртуальной машины. Он особенно полезен при миграции виртуальных машин с других платформ виртуализации на Hyper-V 2019, таких как VMware или VirtualBox.
В этой статье мы рассмотрим процесс экспорта и импорта виртуальных машин в Hyper-V 2019 подробно и шаг за шагом. Мы также рассмотрим некоторые полезные советы и рекомендации, которые помогут вам сделать этот процесс еще более эффективным и удобным в использовании. Также будет рассмотрено, какие проблемы могут возникнуть в процессе экспорта и импорта виртуальных машин и как их решить.
Как экспортировать виртуальные машины в Hyper-V 2019
Hyper-V 2019 предоставляет возможность экспортировать виртуальные машины для сохранения их конфигурации и состояния. Этот процесс полезен, когда вы хотите создать резервную копию виртуальных машин, переместить их на другой хост Hyper-V или просто поделиться с коллегами.
Вот шаги по экспорту виртуальных машин в Hyper-V 2019:
- Откройте Hyper-V Manager.
- Щелкните правой кнопкой мыши на виртуальной машине, которую вы хотите экспортировать, в списке виртуальных машин.
- Выберите пункт «Export…» для открытия мастера экспорта.
- Укажите место, куда вы хотите экспортировать виртуальную машину, и нажмите «Next».
- Выберите опции экспорта, такие как «Сохранить состояние», «Включить слежение за возвратом» и «Применить сжатие», если вам нужно, и нажмите «Next».
- Проверьте параметры экспорта и нажмите «Finish», чтобы начать экспорт виртуальной машины.
Когда экспорт завершится, у вас будет файл, содержащий конфигурацию и состояние вашей виртуальной машины. Вы можете использовать этот файл для импорта виртуальной машины обратно в Hyper-V или передать его другому хосту Hyper-V, чтобы восстановить вашу виртуальную машину на другой системе.
Подготовка к экспорту
Перед тем, как приступить к процессу экспорта виртуальных машин в Hyper-V 2019, необходимо выполнить несколько подготовительных действий:
- Убедитесь, что все виртуальные машины, которые вы собираетесь экспортировать, находятся в выключенном состоянии. Экспорт виртуальной машины, которая находится в работающем состоянии, может привести к неконсистентности данных и потери информации.
- Проверьте доступность и состояние дисков, связанных с виртуальными машинами. Убедитесь, что все диски находятся в работоспособном состоянии и содержат актуальные данные.
- Освободите необходимое место на диске, где будет храниться экспортированный образ виртуальной машины. Обратите внимание, что объем занимаемого места может быть значительным, в зависимости от размера виртуальной машины и используемых дисков.
- Проверьте наличие необходимых прав доступа для выполнения операции экспорта. Убедитесь, что вы имеете право на чтение и запись файлов в папку, где будет храниться экспортированный образ.
- Выберите метод экспорта виртуальных машин. Hyper-V предлагает два способа экспорта: экспорт с включением файлов виртуальной машины и экспорт без файлов. Первый метод создает полную копию виртуальной машины, включая файлы дисков и настройки, а второй метод создает только конфигурационные файлы и виртуальные диски остаются на своем месте. Выберите подходящий метод в зависимости от ваших потребностей и ограничений.
После выполнения всех перечисленных шагов вы будете готовы к процессу экспорта виртуальных машин в Hyper-V 2019. Не забывайте следить за состоянием экспорта и сохранять резервные копии важных файлов.
Проверьте доступное дисковое пространство
Перед экспортом или импортом виртуальных машин в Hyper-V 2019 необходимо убедиться, что у вас достаточно свободного дискового пространства для хранения файлов виртуальной машины. В противном случае, процесс может быть прерван из-за нехватки места на диске, что приведет к потере данных и неполадкам в работе ваших виртуальных машин.
Следующие шаги помогут вам проверить доступное дисковое пространство:
- Откройте проводник и выберите диск, на котором находится папка для хранения виртуальных машин.
- Щелкните правой кнопкой мыши на выбранном диске и выберите «Свойства».
- В открывшемся окне «Свойства диска» вы увидите информацию о доступном и общем дисковом пространстве.
- Убедитесь, что доступное дисковое пространство достаточно для сохранения всех файлов виртуальных машин, которые вы планируете экспортировать или импортировать.
- Если доступного дискового пространства недостаточно, рассмотрите возможности освобождения места, например, удаление ненужных файлов или перемещение файлов на другой диск.
Помните, что для успешного экспорта и импорта виртуальных машин в Hyper-V 2019 необходимо иметь достаточно свободного дискового пространства на целевом диске.
Остановите виртуальные машины
Перед экспортом или импортом виртуальных машин в Hyper-V 2019 необходимо убедиться, что они остановлены. Это гарантирует целостность данных и предотвращает возможность потери информации.
Для остановки виртуальной машины в Hyper-V 2019 следуйте следующим шагам:
- Шаг 1: Откройте Hyper-V Manager.
- Шаг 2: Выберите виртуальную машину, которую необходимо остановить.
- Шаг 3: Щелкните правой кнопкой мыши на выбранной виртуальной машине и выберите пункт «Остановить».
- Шаг 4: Подтвердите остановку виртуальной машины, если будет запрошено подтверждение.
После выполнения этих шагов выбранная виртуальная машина будет остановлена и готова для экспорта или импорта.
Экспорт виртуальной машины

В Hyper-V 2019 есть возможность экспортировать виртуальные машины для сохранения их конфигурации и состояния. Это полезно для резервного копирования виртуальных машин, обмена ими между хостами или использования в дальнейшем.
Для выполнения экспорта виртуальной машины в Hyper-V 2019 следуйте этим простым шагам:
- Откройте Hyper-V Manager и выберите виртуальную машину, которую хотите экспортировать.
- Щелкните правой кнопкой мыши на выбранной виртуальной машине и выберите «Export».
- Укажите путь, по которому хотите сохранить экспортированную виртуальную машину.
- Выберите опции экспорта, такие как сохранение состояния машины и экспорт в компактном формате.
- Нажмите «Export», чтобы начать процесс экспорта.
В процессе экспорта Hyper-V создаст папку, в которой будут находиться файлы конфигурации и диски виртуальной машины. Эти файлы можно перенести на другой хост Hyper-V для импорта и использования виртуальной машины на новом месте.
Экспорт виртуальной машины в Hyper-V 2019 позволяет упростить процесс перемещения и обмена виртуальными машинами между различными средами, а также создание резервных копий для обеспечения безопасности данных.
Откройте Hyper-V Manager
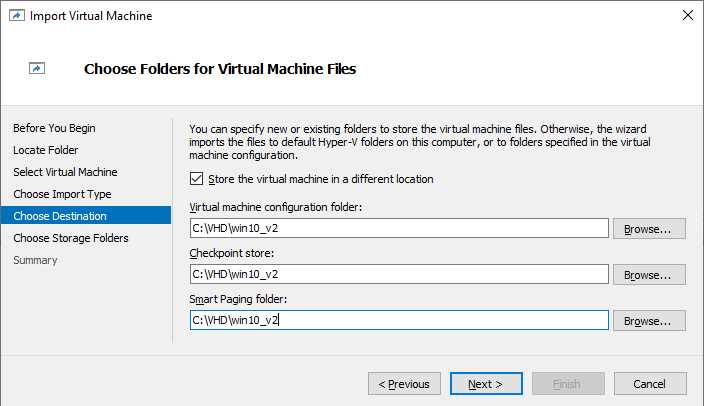
- Нажмите кнопку «Пуск» на панели задач Windows.
- В поисковой строке введите «Hyper-V Manager».
- Нажмите на найденную программу «Hyper-V Manager».
После того как Hyper-V Manager откроется, вы увидите список доступных на данный момент виртуальных машин. Вы также сможете выполнить различные действия, такие как создание новой виртуальной машины, импорт и экспорт виртуальных машин и многое другое.
Открытие Hyper-V Manager является первым шагом к управлению вашими виртуальными машинами в Hyper-V 2019. Поэтому не забудьте выполнить указанные выше шаги, чтобы начать работу с Hyper-V.
Выберите виртуальную машину для экспорта
Перед началом процесса экспорта виртуальных машин в Hyper-V 2019, необходимо выбрать ту виртуальную машину, которую вы хотите экспортировать. Это может быть любая виртуальная машина, которая запущена или остановлена на вашем сервере Hyper-V.
Чтобы выбрать виртуальную машину для экспорта, выполните следующие шаги:
- Откройте Hyper-V Manager на вашем сервере.
- В левой панели кликните на раздел «Виртуальные машины».
- В центральной панели вы увидите список всех доступных виртуальных машин.
- Прокрутите список и найдите нужную вам виртуальную машину.
- Щелкните правой кнопкой мыши на выбранной виртуальной машине и выберите в контекстном меню опцию «Экспортировать».
Далее вы будете сопровождены мастером экспорта, который позволит выбрать место для сохранения экспортированной виртуальной машины и настроить его параметры.
Обратите внимание, что во время процесса экспорта виртуальная машина будет остановлена и недоступна для работы. Убедитесь, что вы выбираете удобное для экспорта время, чтобы избежать проблем или потери данных.
| Шаг | Описание |
|---|---|
| 1 | Откройте Hyper-V Manager на вашем сервере. |
| 2 | В левой панели кликните на раздел «Виртуальные машины». |
| 3 | В центральной панели вы увидите список всех доступных виртуальных машин. |
| 4 | Прокрутите список и найдите нужную вам виртуальную машину. |
| 5 | Щелкните правой кнопкой мыши на выбранной виртуальной машине и выберите в контекстном меню опцию «Экспортировать». |
Нажмите «Экспорт» в действиях
Если вам необходимо экспортировать виртуальную машину в Hyper-V 2019, вы можете воспользоваться опцией «Экспорт» в действиях.
Для начала, откройте Hyper-V Manager и выберите виртуальную машину, которую вы хотите экспортировать. Нажмите правой кнопкой мыши на выбранной виртуальной машине и выберите пункт «Действия».
В выпадающем меню действий выберите «Экспорт». В открывшемся окне выберите путь, куда вы хотите экспортировать виртуальную машину, а также введите имя файла экспорта.
Затем нажмите «ОК», чтобы начать процесс экспорта. Подождите, пока завершится экспорт, и убедитесь, что виртуальная машина успешно экспортирована в выбранное вами место.
Экспорт виртуальной машины в Hyper-V 2019 является удобным способом сохранить вашу машину и переместить ее на другой компьютер или сервер. Не забудьте также сохранить файлы конфигурации и виртуальные жесткие диски, связанные с виртуальной машиной, чтобы у вас была полная резервная копия.

