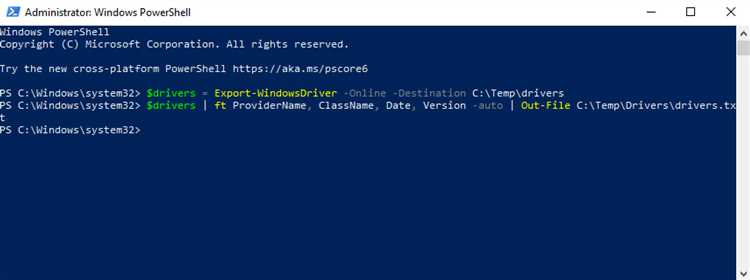
Драйверы являются неотъемлемой частью операционной системы Windows 10, обеспечивая работу аппаратного обеспечения и программного обеспечения на компьютере. В некоторых случаях может возникнуть необходимость экспортировать драйверы для последующего использования на другом устройстве или для резервного копирования.
Одним из способов экспорта драйверов в Windows 10 является использование PowerShell. PowerShell — это мощный инструмент командной строки, который позволяет автоматизировать множество операций на компьютере. С его помощью можно легко экспортировать драйверы на компьютере Windows 10.
Эта подробная инструкция расскажет вам о том, как использовать PowerShell для экспорта драйверов в Windows 10. Она охватывает все необходимые шаги, начиная от запуска PowerShell и заканчивая сохранением экспортированных драйверов на жестком диске или в другом месте.
Экспорт драйверов с помощью PowerShell в Windows 10
Экспорт драйверов является полезной функцией в Windows 10, поскольку позволяет сохранить все установленные драйверы на вашем компьютере в одном файле. Это может быть полезно, если вам нужно восстановить драйверы после переустановки операционной системы или на другом компьютере.
Чтобы экспортировать драйверы с помощью PowerShell в Windows 10, выполните следующие шаги:
- Откройте PowerShell, щелкнув правой кнопкой мыши по кнопке «Пуск» и выбрав «Windows PowerShell» из контекстного меню.
- Введите команду «Get-WindowsDriver -Online -All» и нажмите клавишу Enter. Эта команда извлечет все установленные драйверы на вашем компьютере и отобразит их список.
- Чтобы экспортировать драйверы в файл, введите команду «Export-WindowsDriver -Online -Destination C:\Path\To\Save\Drivers» и нажмите клавишу Enter. Замените «C:\Path\To\Save\Drivers» на путь к папке, в которую вы хотите сохранить файл с драйверами.
- PowerShell начнет процесс экспорта драйверов. Когда процесс будет завершен, вы увидите файл с драйверами в указанной вами папке.
Теперь вы можете использовать экспортированный файл с драйверами для восстановления драйверов после переустановки операционной системы или на другом компьютере. Просто выполните команду «Import-WindowsDriver -Path C:\Path\To\Drivers\File» в PowerShell, заменив «C:\Path\To\Drivers\File» на путь к экспортированному файлу.
Как видите, использование PowerShell для экспорта драйверов в Windows 10 является простым и эффективным способом сохранить и восстановить драйверы на вашем компьютере.
Подготовка к экспорту драйверов
Перед тем, как начать экспортировать драйверы с помощью PowerShell в Windows 10, необходимо выполнить несколько предварительных шагов:
1. Убедитесь, что Вы вошли в систему с учетной записью, которая имеет права администратора.
2. Скачайте и установите последнюю версию Windows Assessment and Deployment Kit (ADK) с официального сайта Microsoft.
3. Проверьте, что ваш компьютер соответствует системным требованиям ADK.
4. Подготовьте каталог для сохранения экспортированных драйверов. Убедитесь, что у Вас есть достаточно свободного места на диске, так как объем драйверов может быть большим.
После выполнения этих шагов можно переходить непосредственно к процессу экспорта драйверов.
Настройка PowerShell
Перед использованием PowerShell для экспорта драйверов на компьютере с операционной системой Windows 10 необходимо выполнить несколько настроек.
1. Откройте PowerShell от имени администратора. Для этого щелкните правой кнопкой мыши по значку PowerShell в меню «Пуск» и выберите пункт «Запуск от имени администратора».
2. Установите исполнение скриптов в PowerShell. В открытом окне PowerShell выполните следующую команду:
Set-ExecutionPolicy Unrestricted
3. Подтвердите изменение способа выполнения скриптов, нажав клавишу «Y» и нажав клавишу «Enter».
4. Проверьте текущую конфигурацию породы исполнения. В открытом окне PowerShell выполните следующую команду:
Get-ExecutionPolicy
Set-ExecutionPolicy Unrestricted -Scope CurrentUser
6. Подтвердите изменение способа выполнения скриптов, нажав клавишу «Y» и нажав клавишу «Enter».
Теперь PowerShell настроен и готов к использованию для экспорта драйверов на компьютере с операционной системой Windows 10.
Определение версии Windows
Для экспорта драйверов с помощью PowerShell в Windows 10 необходимо определить версию операционной системы. Это позволит установить правильные параметры для экспорта и использовать соответствующие команды PowerShell.
Существует несколько способов определить версию Windows:
- С помощью команды PowerShell: выполните команду
$WinVersion = [System.Environment]::OSVersion.Version, чтобы получить полную версию операционной системы. - С помощью окна «Настройки»: нажмите на кнопку «Пуск», выберите «Настройки» и перейдите к разделу «Система». Там вы найдете информацию о версии Windows.
- С помощью команды «winver»: откройте командную строку и напишите команду «winver». Появится окно с информацией о текущей версии операционной системы.
После определения версии Windows вы будете готовы выполнить экспорт драйверов с помощью PowerShell и получить необходимые результаты.
Создание папки для экспорта
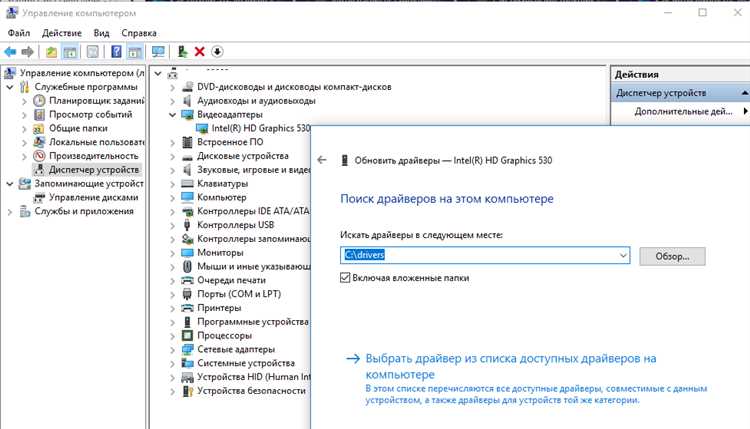
Перед тем как экспортировать драйверы с помощью PowerShell, необходимо создать папку, в которую будут сохранены файлы с драйверами. Это позволит вам упорядочить экспортированные файлы и легко найти нужный драйвер в будущем.
Для создания папки используйте следующую команду PowerShell:
New-Item -ItemType Directory -Path «C:\Drivers»
В этой команде «C:\Drivers» — путь к папке, которую вы хотите создать. Вы можете указать любой другой путь, который удобен для вас. Обязательно указывайте полный путь, включая диск (например, «D:\MyDrivers»).
После выполнения команды папка «Drivers» будет создана в указанном месте.
Убедитесь, что вы запустили PowerShell с правами администратора, чтобы иметь доступ к созданию папок в системе.
Теперь у вас есть созданная папка, в которую можно экспортировать драйверы. Продолжайте чтение, чтобы узнать, как экспортировать драйверы с помощью PowerShell.
Экспорт драйверов с помощью PowerShell
Чтобы экспортировать драйверы с помощью PowerShell, вы можете использовать команду Export-WindowsDriver. Эта команда просканирует вашу систему и сохранит все драйверы в указанную папку.
Ниже приведен пример, демонстрирующий использование команды Export-WindowsDriver:
Export-WindowsDriver -Destination «C:\Drivers»
В этом примере команда Export-WindowsDriver использовалась для экспорта драйверов в папку «C:\Drivers». Вы можете указать любую другую папку по вашему усмотрению.
Когда команда выполнена, в указанной папке будет создана подпапка для каждого устройства, содержащая все драйверы, связанные с этим устройством. Это позволяет сохранить организацию драйверов и легко найти нужные драйверы в случае необходимости.
Экспортированные драйверы могут быть установлены на другом компьютере с помощью команды Add-WindowsDriver. Для этого вам нужно будет указать путь к папке с экспортированными драйверами.
Используя PowerShell для экспорта драйверов в Windows 10, вы можете сэкономить время и упростить управление драйверами. Этот инструмент станет незаменимым для системных администраторов и пользователей, которым часто приходится работать с драйверами.
Получение списка установленных драйверов
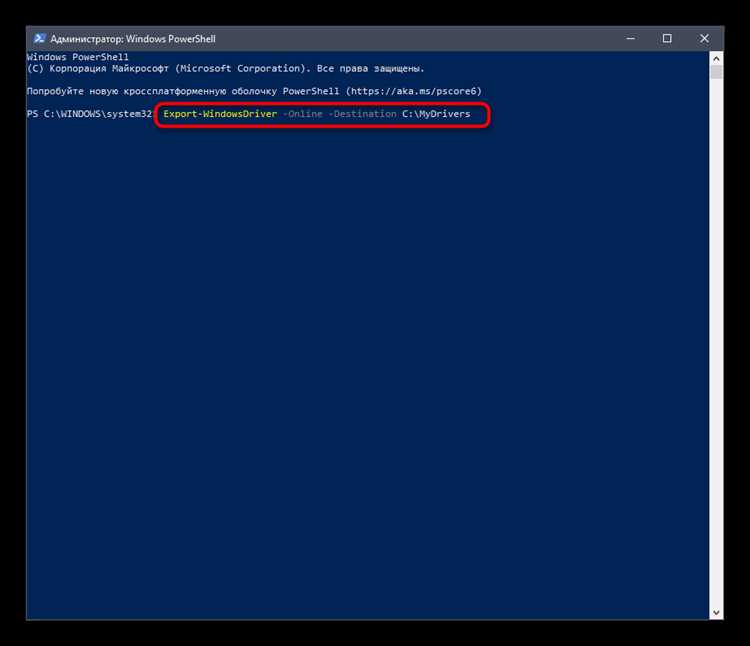
С помощью PowerShell вы можете получить список установленных драйверов на компьютере. Для этого выполните следующую команду:
Get-WmiObject -Class Win32_PnPSignedDriver | Select-Object -Property DeviceName, Manufacturer, DriverVersion
Данная команда использует класс Win32_PnPSignedDriver для получения информации о драйверах.
Результат выполнения команды будет содержать следующие поля:
- DeviceName — название устройства, для которого установлен драйвер;
- Manufacturer — производитель драйвера;
- DriverVersion — версия драйвера.
Теперь вы можете легко получить список всех установленных драйверов на вашем компьютере.

