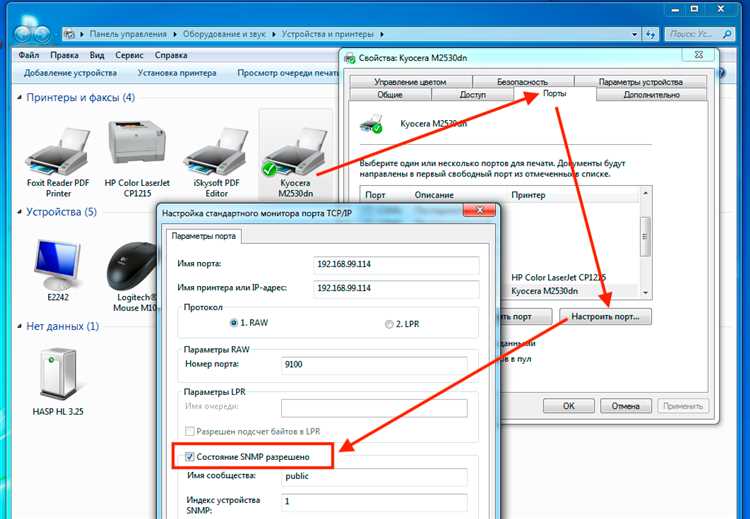
Принтер считается одним из самых неотъемлемых устройств в нашей повседневной жизни, поэтому иногда его непредсказуемое поведение может стать настоящей проблемой. Когда принтер перестает работать или выдает ошибку, это может нарушить нашу продуктивность и вызвать нервное расстройство. Однако не стоит паниковать! В этой статье мы рассмотрим несколько распространенных ошибок принтера и покажем, как их исправить.
Первым шагом при возникновении проблемы с принтером является определение самой ошибки. Он может быть представлен в виде кода, сообщения об ошибке или просто мигания светодиодов. В любом случае, важно не игнорировать эти сигналы и проанализировать их, чтобы понять, в чем проблема.
Одной из наиболее распространенных ошибок является отсутствие связи между компьютером и принтером. В этом случае, проверьте, правильно ли установлены все кабели, и убедитесь, что принтер включен. Если все кабели правильно подключены, попробуйте перезапустить и компьютер, и принтер, чтобы восстановить соединение.
Кроме того, проблемы с драйвером принтера также могут вызвать ошибки. Убедитесь, что драйвер установлен правильно и обновлен до последней версии. Если это не помогает, попробуйте переустановить драйвер, чтобы устранить любые возможные проблемы совместимости.
- Проблема с принтером — что делать?
- Раздел 1: Проверка физических состояний
- Проверка кабелей и подключения
- Очистка принтера от пыли
- Раздел 2: Проверка и установка драйверов принтера
- Проверка установленных драйверов
- Обновление или переустановка драйверов
- Раздел 3: Перезагрузка принтера и проверка наличия бумаги
Проблема с принтером — что делать?
Принтеры могут быть очень полезными устройствами, но иногда они могут столкнуться с проблемами, из-за которых не могут выполнять свои функции. В этом разделе мы рассмотрим некоторые распространенные проблемы, которые могут возникнуть с принтерами, и способы их решения.
Первым шагом при возникновении проблемы с принтером должно быть проверка подключения. Убедитесь, что принтер правильно подключен к компьютеру или сети, и что все кабели надежно зафиксированы. Если вы используете беспроводное подключение, проверьте, что принтер и компьютер подключены к одной сети.
Если подключение правильно, но принтер все еще не работает, попробуйте перезагрузить его. Выключите принтер, отсоедините его от источника питания и подождите несколько минут. Затем снова подключите принтер к источнику питания и включите его.
Если перезагрузка не помогла, проверьте состояние картриджей или тонера в принтере. Если картриджи пусты или повреждены, замените их новыми. Убедитесь также, что картриджи правильно установлены в принтере.
Другая причина проблемы с принтером может быть в том, что его драйверы устарели или несовместимы с операционной системой. Посетите официальный сайт производителя принтера и загрузите последние версии драйверов. Установите их на компьютер и перезагрузите систему.
Если все вышеперечисленные меры не помогли решить проблему, возможно, проблема связана с аппаратной неисправностью принтера. В этом случае рекомендуется обратиться к специалисту или связаться с технической поддержкой производителя.
Раздел 1: Проверка физических состояний
Перед тем как приступить к исправлению ошибки принтера, необходимо внимательно проверить его физические состояния.
1. Визуальный осмотр:
Проверьте принтер на предмет видимых повреждений, трещин или сломанных частей. Убедитесь, что все компоненты находятся на своих местах и правильно соединены.
2. Загрузка бумаги:
Убедитесь, что в принтере есть достаточное количество бумаги. Проверьте правильность установки бумаги в лоток – она должна быть ровной и не застревать.
3. Проверка картриджей:
Проверьте, есть ли достаточное количество чернил в картриджах. Убедитесь, что они корректно установлены в принтере и надежно зафиксированы.
4. Проверка кабелей:
Проверьте соединения принтера с компьютером или сетью. Убедитесь, что все кабели надежно подключены и не повреждены.
Если в процессе проверки вы обнаружили какие-либо проблемы, решите их, прежде чем приступать к другим способам исправления ошибки принтера.
Проверка кабелей и подключения
Одной из причин неправильной работы принтера может быть неправильное подключение или неисправный кабель. Чтобы исключить эту проблему, рекомендуется проверить следующие аспекты:
1. Проверьте подключение кабеля:
Убедитесь, что кабель принтера правильно подключен как к самому принтеру, так и к компьютеру или другому устройству, с которым он должен взаимодействовать. Упрощенным способом проверки соединения является временное отключение и последующее повторное подключение кабелей.
2. Проверьте состояние кабеля:
Визуально осмотрите кабель на наличие повреждений. Иногда кабель может быть перекручен, перегнут или протерт на определенных участках, что может привести к некорректной передаче данных. Если вы заметили какие-либо повреждения кабеля, рекомендуется заменить его на новый.
3. Переподключите кабель к другому порту:
Если принтер подключен через USB-порт компьютера, попробуйте подключить его к другому свободному порту. Иногда проблема может быть связана с неисправностью самого порта, и переключение на другой может решить данную проблему.
Прежде чем производить любые действия, убедитесь, что принтер выключен и отключен от электрической сети.
Проведение простой проверки кабелей и подключения может помочь исключить возможные причины неполадок и вернуть принтер в рабочее состояние.
Очистка принтера от пыли
Перед началом процесса очистки принтера, необходимо отключить его от электропитания и дождаться полного остывания. Помимо этого, рекомендуется использовать антистатический браслет, чтобы предотвратить появление электростатического заряда, который может повредить чувствительные элементы устройства.
Очистка принтера может включать в себя следующие шаги:
| Шаг | Действие |
|---|---|
| 1 | Очистка внешних поверхностей принтера с помощью мягкой влажной тряпки. Важно не наносить излишнего давления и не использовать абразивные вещества, чтобы не повредить покрытие или элементы устройства. |
| 2 | Очистка лотка для бумаги, удаление пыли и остатков бумаги с помощью сухой мягкой кисти или компрессированного воздуха. Не рекомендуется использовать влажные салфетки или абразивные материалы для очистки этой части принтера. |
| 3 | Очистка внутренних частей принтера, таких как барабан, тонерный блок и картриджи. Для этого требуется аккуратность и следование инструкциям производителя. Используйте салфетки или кисти, а также компрессированный воздух для удаления пыли и грязи. |
| 4 | Проверка и очистка роликов подачи бумаги. Ролики могут загрязняться пылью и становиться скользкими, что может приводить к проблемам с подачей бумаги. Используйте сухую кисть или салфетку, чтобы удалить грязь и пыль с поверхности роликов. |
После проведения очистки, рекомендуется также провести тестовую печать, чтобы убедиться, что проблема была полностью устранена. Если проблемы с принтером сохраняются, возможно, потребуется обратиться к специалисту или сервисному центру для дальнейшего ремонта.
Бережное и регулярное техническое обслуживание принтера, включая очистку от пыли, поможет продлить срок его службы и обеспечить качественную печать на длительное время.
Раздел 2: Проверка и установка драйверов принтера
Вот несколько шагов, которые помогут вам проверить и установить драйверы принтера:
- Откройте меню «Пуск» и выберите «Панель управления».
- В поисковой строке в верхнем правом углу введите «Установка принтера» и выберите «Установка локального принтера».
- Следуйте инструкциям мастера установки принтера.
- Выберите «Добавить порт», затем выберите «Стандартный TCP/IP порт» и нажмите «Далее».
- Введите IP-адрес принтера и нажмите «Далее».
- Выберите драйвер принтера из списка или установите драйвер с диска, предоставленного производителем принтера.
- Следуйте инструкциям мастера установки драйвера принтера.
После завершения установки драйвера, перезагрузите компьютер и принтер. Убедитесь, что проблемы с печатью были решены.
Если после установки драйвера проблемы с принтером не исчезли, рекомендуется проверить наличие обновлений драйверов на официальном сайте производителя принтера. Там вы сможете найти последние версии драйверов и инструкции по их установке.
Проверка установленных драйверов
Для проверки установленных драйверов выполните следующие шаги:
- Откройте меню «Пуск» на вашем компьютере и найдите раздел «Устройства и принтеры».
- В открывшемся окне найдите и щелкните правой кнопкой мыши на значок вашего принтера.
- Из контекстного меню выберите опцию «Свойства принтера».
- В открывшемся окне «Свойства принтера» перейдите на вкладку «Драйвер».
- На этой вкладке вы увидите информацию о текущем установленном драйвере. Убедитесь, что драйвер соответствует модели и производителю вашего принтера.
Если вы обнаружили, что у вас установлен несовместимый или устаревший драйвер, вам потребуется его обновить. Для этого можно посетить официальный веб-сайт производителя принтера и найти соответствующую страницу поддержки, где доступны последние версии драйверов для вашей модели принтера.
После установки нового драйвера не забудьте перезагрузить компьютер, чтобы изменения вступили в силу. После перезагрузки можно повторно проверить работу принтера и убедиться, что произведенная операция исправила ошибку принтера.
Обновление или переустановка драйверов
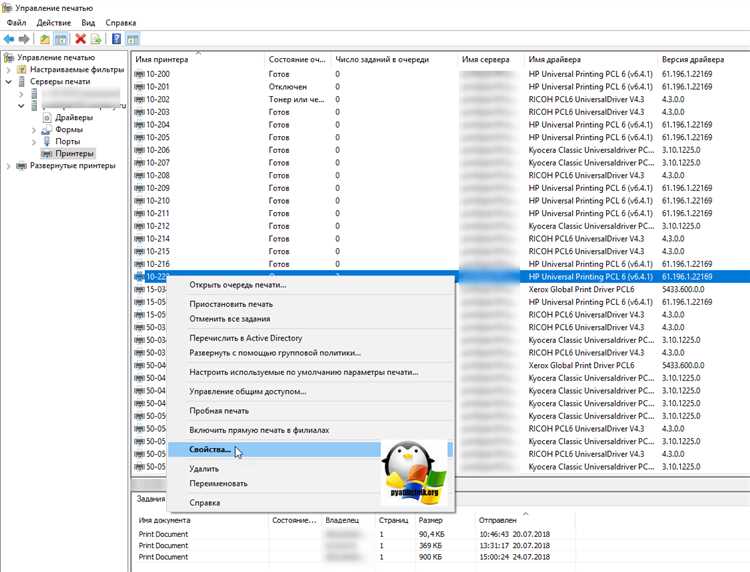
Для начала, вам необходимо проверить, установлен ли на вашем компьютере последняя версия драйверов для вашего принтера. Вы можете сделать это, перейдя на официальный сайт производителя вашего принтера и загрузив самую новую версию драйверов. Обычно на сайте есть раздел «Поддержка» или «Драйверы и загрузки», где вы можете найти необходимую информацию.
Если вы уже установили последнюю версию драйверов, но проблема не исчезла, то попробуйте переустановить драйверы. Для этого выполните следующие действия:
- Откройте «Панель управления» и выберите раздел «Устройства и принтеры».
- Найдите свой принтер в списке устройств и щелкните правой кнопкой мыши на его иконке.
- Выберите вариант «Удалить устройство» или «Удалить».
- После удаления принтера, перезагрузите компьютер.
- Подключите принтер к компьютеру с помощью USB-кабеля или сети.
- Компьютер должен обнаружить новое устройство и начать установку драйверов. Если этого не произошло, скачайте и установите последнюю версию драйверов с официального сайта производителя.
- Необходимо будет выполнить инструкции по установке драйверов, которые отображаются на экране.
После переустановки драйверов принтер должен заработать правильно. Если проблема не решена, возможно, стоит обратиться к специалистам для дополнительной помощи.
Раздел 3: Перезагрузка принтера и проверка наличия бумаги
Если у вас возникли проблемы с печатью, в первую очередь следует попробовать перезагрузить принтер. Нередко после перезагрузки проблема решается сама собой.
Для этого выполните следующие шаги:
- Нажмите кнопку включения и удерживайте ее несколько секунд, пока принтер полностью не выключится.
- Отключите принтер от питания, отсоединив кабель питания от розетки. Подождите примерно 30 секунд.
- Подключите принтер к питанию, вставив кабель обратно в розетку.
- Нажмите кнопку включения, чтобы включить принтер.
После перезагрузки принтера проверьте наличие бумаги. Отсутствие или неправильное размещение бумаги может быть причиной ошибок при печати:
| Шаг 1 | Откройте лоток для бумаги и проверьте его заполненность. Если бумаги нет или она закончилась, заправьте новые листы бумаги. |
| Шаг 2 | Убедитесь, что бумага правильно размещена в лотке. Она должна быть аккуратно уложена, без складок и повреждений. |
| Шаг 3 | Проверьте, нет ли замятий или застревания бумаги в принтере. Если такие проблемы есть, удалите зажатые листы бумаги. |
После выполнения этих шагов перезагрузите принтер еще раз и попробуйте напечатать тестовую страницу. Если проблема не была решена, переходите к следующему разделу для дальнейшей диагностики и устранения неполадок.

