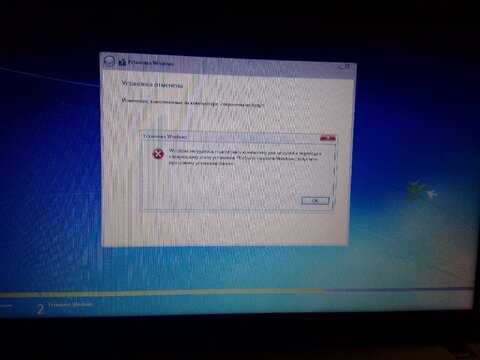
Одной из наиболее распространенных проблем, с которыми сталкиваются пользователи операционной системы Windows, является ошибка: ‘Windows не смогла подготовить компьютер к загрузке’. Она может появляться на экране при попытке запустить компьютер или во время его работы. Возникновение этой ошибки указывает на проблемы с загрузочным процессом и требует немедленного решения.
Существует несколько причин возникновения ошибки ‘Windows не смогла подготовить компьютер к загрузке’. Возможно, файлы операционной системы были повреждены или удалены, или жесткий диск имеет ошибки или сбои. Также проблема может быть связана с неправильно установленным обновлением Windows или наличием вредоносного программного обеспечения на компьютере.
Чтобы исправить эту ошибку, есть несколько действий, которые можно предпринять. Во-первых, можно попробовать выполнить восстановление системы с использованием установочного диска или восстановительного раздела на жестком диске. Для этого следует перезагрузить компьютер с помощью установочного диска или нажать определенную комбинацию клавиш при запуске компьютера, чтобы получить доступ к восстановительному разделу.
Если восстановление системы не помогло, можно попробовать запустить систему в безопасном режиме. Для этого необходимо перезагрузить компьютер и нажать определенную комбинацию клавиш (обычно F8 или Shift+F8), чтобы получить доступ к меню загрузки. Затем следует выбрать опцию «Безопасный режим» и дождаться полной загрузки операционной системы. В безопасном режиме можно попытаться исправить ошибку путем удаления недавно установленного программного обеспечения или обновлений, а также провести проверку жесткого диска на наличие ошибок.
- Ошибки при загрузке компьютера и их решение
- Ошибка «Windows не смогла подготовить компьютер к загрузке»
- Причины возникновения ошибки
- Как исправить ошибку «Windows не смогла подготовить компьютер к загрузке»
- Резервное копирование данных перед исправлением ошибки
- Подготовка внешнего носителя для резервного копирования
- Создание резервной копии данных с помощью утилиты Windows
Ошибки при загрузке компьютера и их решение

При загрузке компьютера время от времени могут возникать ошибки. Они могут быть вызваны различными причинами, включая неисправности оборудования или ошибки в программном обеспечении операционной системы. В данной статье мы рассмотрим несколько распространенных ошибок при загрузке компьютера и предложим возможные решения.
1. Ошибка «Windows не смогла подготовить компьютер к загрузке».
Эта ошибка может возникнуть из-за повреждения системных файлов или несовместимых драйверов. Для ее исправления можно воспользоваться инструментом «Проверка системных файлов» встроенным в Windows:
1. Зайдите в командную строку от имени администратора.
2. Введите команду «sfc /scannow» и нажмите Enter.
3. Дождитесь завершения процесса проверки и исправления системных файлов.
2. Ошибка «BOOTMGR is missing».
Эта ошибка указывает на то, что загрузчик операционной системы не может быть найден. Чтобы исправить эту ошибку, можно воспользоваться утилитой восстановления загрузчика Windows:
1. Вставьте установочный диск Windows в компьютер и перезагрузите его.
2. Выберите язык и настройки, затем нажмите «Далее».
3. Нажмите на ссылку «Системное восстановление» и выберите «Восстановление загрузчика Windows».
4. Дождитесь завершения процесса восстановления.
3. Ошибка «Нет загрузочного устройства».
Эта ошибка может возникнуть, когда компьютер не может найти загрузочное устройство, например, жесткий диск или USB-флешку. Для ее исправления можно попробовать следующие действия:
1. Убедитесь, что загрузочное устройство корректно подключено к компьютеру.
2. Проверьте в BIOS, что загрузочное устройство настроено правильно.
3. Попробуйте запустить компьютер с другого загрузочного устройства, например, с CD или DVD-диска.
4. При необходимости, замените или переустановите загрузочное устройство.
Это лишь несколько примеров ошибок при загрузке компьютера и способов их решения. В случае возникновения любой другой ошибки, рекомендуется обратиться за помощью к специалисту или к поставщику товара.
Ошибка «Windows не смогла подготовить компьютер к загрузке»
Ошибка «Windows не смогла подготовить компьютер к загрузке» может возникнуть по разным причинам и может быть вызвана различными факторами. Ниже приведены возможные способы исправить эту ошибку:
|
1. Перезагрузка компьютера в безопасном режиме Попробуйте перезагрузить компьютер в безопасном режиме, нажав клавишу F8 перед загрузкой Windows. В безопасном режиме можно попытаться устранить проблему, проведя отладку или восстанавливая систему до предыдущего работоспособного состояния. |
|
2. Проверка жесткого диска Ошибка может быть вызвана проблемами с жестким диском. Запустите программу для проверки и восстановления ошибок на диске, например, CHKDSK. |
|
3. Восстановление системы Попробуйте восстановить систему до предыдущего работоспособного состояния с помощью функции «Восстановление системы». Выберите дату, когда компьютер работал без проблем, и выполните восстановление. |
|
4. Проверка наличия вредоносного ПО Запустите антивирусную программу для проверки наличия вредоносного ПО. Вредоносное ПО может привести к сбоям системы и вызвать ошибку «Windows не смогла подготовить компьютер к загрузке». |
|
5. Переустановка операционной системы Если все остальные способы не помогли, можно попробовать переустановить операционную систему Windows. При этом все данные на диске C: будут удалены, поэтому обязательно создайте резервную копию важных файлов. |
Если ни один из предложенных способов не помог в исправлении ошибки «Windows не смогла подготовить компьютер к загрузке», рекомендуется обратиться к специалисту или службе поддержки.
Причины возникновения ошибки
1. Нарушение целостности системных файлов:
Одной из основных причин ошибки «Windows не смогла подготовить компьютер к загрузке» может быть нарушение целостности системных файлов. Это может произойти из-за сбоев в работе жесткого диска, неправильного завершения работы компьютера или атаки вредоносного программного обеспечения.
2. Проблемы с загрузочным сектором:
Другой возможной причиной ошибки являются проблемы с загрузочным сектором диска. Загрузочный сектор отвечает за инициализацию загрузки операционной системы и если он поврежден или испорчен, то компьютер не сможет правильно загрузиться.
3. Неправильные настройки BIOS:
Неправильные настройки BIOS также могут привести к ошибке «Windows не смогла подготовить компьютер к загрузке». Если в BIOS установлены неверные параметры или настройки, компьютер может столкнуться с проблемами при загрузке операционной системы.
4. Физические проблемы с оборудованием:
Ошибка также может возникнуть в случае физических проблем с оборудованием компьютера, такими как неисправность жесткого диска, оперативной памяти или других компонентов. В этом случае, компьютер не может правильно подготовиться к загрузке операционной системы.
5. Ошибки обновлений:
Некоторые ошибки во время установки обновлений операционной системы могут также привести к появлению ошибки «Windows не смогла подготовить компьютер к загрузке». Это может произойти, если обновление было неправильно установлено, повреждено или былы несовместимыми с текущей версией Windows.
Можно попробовать решить проблему самостоятельно, однако для более сложных ситуаций рекомендуется обратиться к профессионалам.
Как исправить ошибку «Windows не смогла подготовить компьютер к загрузке»
Чтобы исправить эту ошибку и восстановить нормальную работу компьютера, вам могут понадобиться следующие шаги:
- Перезагрузите компьютер. Иногда простая перезагрузка может решить проблему. Попробуйте нажать кнопку перезагрузки или выключения на компьютере, либо выберите опцию «Перезагрузить» из меню «Пуск».
- Проверьте подключение аппаратных устройств. Убедитесь, что все подключенные к компьютеру устройства, такие как жесткий диск, оперативная память и другие, работают должным образом и правильно подключены. Попробуйте отсоединить и снова подключить эти устройства, чтобы устранить возможные проблемы.
- Проверьте настройки BIOS. Некорректные настройки BIOS могут привести к ошибке загрузки. Чтобы исправить это, перезагрузите компьютер и нажмите соответствующую клавишу (обычно это Del, F2 или F10) для входа в BIOS. Проверьте настройки, особенно относящиеся к загрузке операционной системы, и убедитесь, что они правильно настроены.
- Выполните восстановление системы. Если проблема не устраняется, можно попробовать восстановить систему до предыдущего рабочего состояния. Для этого перезагрузите компьютер и нажмите клавишу F8 до появления экрана выбора режима загрузки Windows. Выберите опцию «Восстановление системы» и следуйте указаниям на экране, чтобы выполнить восстановление.
- Проведите проверку системных файлов. Некоторые поврежденные системные файлы могут привести к ошибке загрузки. Откройте командную строку от имени администратора и выполните команду «sfc /scannow», чтобы запустить проверку и восстановление целостности системных файлов.
Если после выполнения всех этих шагов проблема не устраняется, возможно, потребуется обратиться за помощью к специалисту или поддержке Windows. Они смогут диагностировать более сложные проблемы и предложить соответствующие решения.
Резервное копирование данных перед исправлением ошибки
Перед тем, как приступить к исправлению ошибки «Windows не смогла подготовить компьютер к загрузке», важно сделать резервную копию всех важных данных на компьютере. Это позволит избежать потери информации в случае возникновения непредвиденных проблем во время процедуры исправления.
Если вы имеете доступ к операционной системе Windows, существует несколько способов создания резервной копии данных:
- Используйте встроенный инструмент для создания резервных копий Windows. Для этого откройте «Панель управления», найдите раздел «Резервное копирование и восстановление» и следуйте инструкциям по созданию резервной копии на внешний носитель (например, на внешний жесткий диск или флеш-накопитель).
- Воспользуйтесь сторонней программой для резервного копирования. Существует множество программ, которые позволяют создавать резервные копии данных, сохраняя их на внешние накопители или в облачное хранилище. Выберите программу, которая наиболее подходит вашим потребностям, и следуйте инструкциям по установке и использованию.
После создания резервной копии данных убедитесь, что все важные файлы успешно сохранены и доступны на внешнем носителе или в облачном хранилище.
Теперь, когда у вас есть резервная копия данных, вы можете спокойно приступить к исправлению ошибки «Windows не смогла подготовить компьютер к загрузке» без опасения потерять важные файлы.
Подготовка внешнего носителя для резервного копирования
1. Подключите внешний носитель к своему компьютеру с помощью соответствующего кабеля.
2. Убедитесь, что внешний носитель правильно обнаружен и распознан вашей операционной системой. Если внешний носитель не отображается в проводнике, вам может потребоваться установить драйверы или проверить его на другом компьютере.
3. Отформатируйте внешний носитель, если это необходимо. Если вы только что купили новый внешний носитель, вероятнее всего он уже отформатирован и готов к использованию. Если же внешний носитель был использован ранее или содержит другую информацию, вам будет необходимо выполнить его форматирование. Обратите внимание, что форматирование внешнего носителя удалит все данные, поэтому предварительно создайте резервную копию всех важных файлов.
4. Создайте новую папку на внешнем носителе для хранения резервной копии. Вы можете дать этой папке описательное имя, чтобы легче было определить содержимое резервной копии, например, «Резервная копия [дата]».
5. Переместите или скопируйте важные файлы и папки на внешний носитель. Вы можете выбрать нужные файлы и папки, кликнув на них правой кнопкой мыши и выбрав «Копировать» или «Вырезать». Затем откройте папку на внешнем носителе и выберите «Вставить» из контекстного меню.
6. Проверьте, что все файлы успешно скопированы на внешний носитель и доступны для восстановления. Убедитесь, что папка резервной копии содержит все необходимые файлы и имеет правильную структуру.
Теперь вы успешно подготовили внешний носитель для резервного копирования важных данных с вашего компьютера. Помните, что регулярное создание резервных копий поможет вам избежать потери данных в случае непредвиденных сбоев или повреждений вашего компьютера.
Создание резервной копии данных с помощью утилиты Windows
Windows предоставляет удобную утилиту под названием «Резервное копирование и восстановление». Она позволяет создавать резервные копии выбранных файлов, папок, а также системных настроек. Чтобы воспользоваться этой утилитой, следуйте инструкциям ниже:
- Нажмите на кнопку «Пуск» и выберите «Настройки».
- В открывшемся меню выберите «Обновление и безопасность».
- Перейдите на вкладку «Резервное копирование».
- Нажмите на кнопку «Добавить диск» и выберите место для сохранения резервной копии (лучше выбрать внешний жесткий диск или сетевую папку).
- Выберите файлы и папки, которые вы хотите сохранить, или нажмите на кнопку «Полное резервное копирование», чтобы сохранить все файлы системы.
- Нажмите на кнопку «Сохранить настройки и запустить резервное копирование».
- Дождитесь завершения процесса резервного копирования. Это может занять некоторое время.
После завершения резервного копирования вы можете быть уверены, что ваши важные данные сохранены в безопасности. Если в будущем возникнет необходимость восстановить систему, вы сможете использовать утилиту «Резервное копирование и восстановление» для восстановления резервной копии.
Не забывайте создавать регулярные резервные копии данных, чтобы избежать потери важной информации. Это поможет вам восстановиться после непредвиденных ситуаций и обеспечить безопасность ваших данных.

