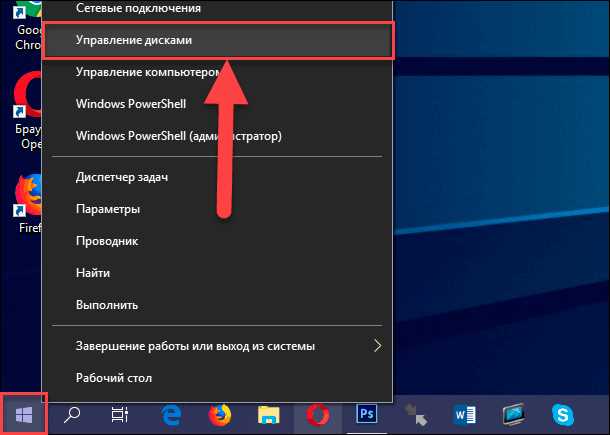
Windows не может завершить извлечение. Это сообщение может появиться при попытке извлечь устройство из порта USB или отключить его от компьютера. Ошибка возникает из-за того, что некоторые процессы или программы все еще используют устройство, и операционная система не может его безопасно отключить.
Если вы столкнулись с этой проблемой, не беспокойтесь, есть несколько способов ее решить. В первую очередь, проверьте, все ли окна программ и файлы, связанные с устройством, закрыты. Если это не помогло, вам может потребоваться выполнить перезагрузку компьютера.
Если эти простые шаги не помогли, вы можете попробовать отключить устройство через диспетчер устройств. Щелкните правой кнопкой мыши на кнопке «Пуск», выберите «Управление устройствами» и найдите устройство, которое вы хотите извлечь. Щелкните правой кнопкой мыши на нем и выберите «Отключить». После этого попытайтесь извлечь устройство еще раз.
Если все остальное не сработало, попробуйте использовать специальное программное обеспечение, которое поможет вам завершить процессы, использующие устройство, и разобраться с проблемой. Существует много инструментов, доступных в Интернете, которые могут помочь вам в такой ситуации.
- Как исправить проблему с извлечением в Windows
- Проблемы с извлечением в Windows и как их решить
- Почему Windows не может завершить извлечение?
- Что нужно делать, когда Windows не может завершить извлечение?
- Как избежать проблем с извлечением в Windows
- Выберите правильный способ извлечения устройства
- Избегайте отключения устройства во время операций
- Существуют ли альтернативные способы извлечения в Windows?
- Возможные способы ручного извлечения устройства
Как исправить проблему с извлечением в Windows
Проблема с извлечением устройства в операционной системе Windows может возникать по разным причинам, но в большинстве случаев ее можно исправить, следуя несложным шагам.
Одним из основных способов решения проблемы является правильное использование функции «Безопасное извлечение устройства». Чтобы избежать потери данных и повреждения файлов, перед отключением устройства необходимо проверить, что все процессы, связанные с этим устройством, остановлены. Для этого можно использовать диспетчер задач Windows.
Еще одним способом является обновление драйверов для устройства. В некоторых случаях проблема с извлечением может возникать из-за устаревших или несовместимых драйверов. Чтобы исправить это, следует перейти на официальный сайт производителя устройства и загрузить последнюю версию драйвера.
Также стоит обратить внимание на возможное наличие вредоносных программ на компьютере. Многие вирусы и шпионские программы могут мешать правильной работе устройств и вызывать проблемы с их извлечением. Регулярное сканирование системы антивирусными программами поможет выявить и удалить подобные угрозы.
Если ни один из вышеперечисленных методов не помог решить проблему, можно обратиться к специалистам технической поддержки. Они смогут провести более глубокий анализ ситуации и предложить индивидуальное решение проблемы.
Важно: Перед выполнением каких-либо действий, связанных с изменением настроек системы или обновлением драйверов, рекомендуется создать точку восстановления системы. Таким образом, в случае возникновения проблем, можно будет вернуть систему к предыдущему рабочему состоянию.
Проблемы с извлечением в Windows и как их решить
При использовании устройств подключенных к компьютеру, таких как флеш-накопители, внешние жесткие диски или карты памяти, пользователи Windows иногда сталкиваются с проблемой, когда система не может завершить процесс извлечения устройства.
Эта проблема может возникнуть по нескольким причинам. Одной из наиболее распространенных причин является процесс, который все еще использует файлы на устройстве и мешает их извлечению. Также возможно, что файловая система на устройстве была повреждена или не была корректно отмонтирована.
Чтобы решить проблему с извлечением устройства в Windows, можно попробовать следующие решения:
- Закройте все программы и файлы, которые могут использовать устройство. Убедитесь, что вы не выполняете никаких операций с файлами на устройстве, прежде чем пытаться его извлечь.
- Проверьте, отформатировано ли устройство правильно. Иногда, если файловая система на устройстве повреждена или несовместима с Windows, система может отказываться его извлекать. Попробуйте отформатировать устройство с помощью инструмента Диспетчера дисков.
- Попробуйте использовать другой порт USB на компьютере или подключить устройство к другому компьютеру. Иногда неисправности порта или проблемы с драйверами USB могут вызывать проблемы с извлечением.
- Если вы все еще не можете извлечь устройство, попробуйте перезагрузить компьютер. В некоторых случаях проблема может быть временной и перезагрузка поможет ее устранить.
- Если ничего из перечисленного не помогло, возможно, устройство повреждено и требуется замена или обслуживание.
В случае проблем с извлечением устройств в Windows, эти решения должны помочь в решении проблемы. Однако, если проблема персистентна, рекомендуется обратиться к специалисту или службе поддержки производителя устройства для получения дополнительной помощи.
Почему Windows не может завершить извлечение?

Часто пользователи сталкиваются с ситуацией, когда Windows не может завершить извлечение файлов или папок. Эта проблема может возникнуть по разным причинам, и важно понять, что именно вызывает такое поведение системы.
Одной из наиболее распространенных причин является наличие открытых программ или процессов, которые используют извлекаемый файл или папку. Если файл занят другим приложением, Windows не может завершить его извлечение. В таком случае необходимо закрыть все программы, которые могут использовать файл или папку, и повторить попытку извлечения.
Еще одной причиной может быть наличие поврежденных архивов или файлов. Если файлы были повреждены в процессе скачивания или хранения, Windows может столкнуться с проблемой при попытке извлечения. Решением может быть повторное скачивание файла или восстановление поврежденного архива.
Также стоит обратить внимание на наличие недостаточно свободного места на жестком диске. Windows требуется достаточно места для временного распаковывания файлов из архива перед их извлечением. Если на диске нет достаточного места, Windows может не справиться с процессом и завершить его неудачно.
Наконец, проблему с извлечением может вызвать и вредоносное программное обеспечение. Некоторые вирусы или вредоносные программы могут намеренно блокировать процесс извлечения файлов, что может привести к ошибке. В таком случае необходимо просканировать систему антивирусной программой для выявления и удаления возможных угроз.
Что нужно делать, когда Windows не может завершить извлечение?
Если при извлечении файлов на компьютере с операционной системой Windows возникает ошибка «Windows не может завершить извлечение», необходимо предпринять несколько действий, чтобы решить эту проблему.
Ниже представлена таблица с возможными решениями и соответствующими инструкциями:
| Проблема | Решение |
|---|---|
| Недостаточно места на диске | Удалите ненужные файлы с диска или освободите место на других дисках |
| Файл поврежден или защищен паролем | Убедитесь, что файл целостен и не защищен паролем Проверьте, не является ли файл исполняемым Используйте антивирусное программное обеспечение для проверки файла на наличие вредоносного кода |
| Файл заблокирован другим процессом | Закройте все программы, которые могут использовать файл Перезагрузите компьютер и попробуйте извлечь файл заново |
| Сбой в системе | Перезагрузите компьютер и попробуйте извлечь файл заново Обновите операционную систему и драйверы до последней версии Проверьте жесткий диск на наличие ошибок |
Если ни одно из указанных решений не помогло решить проблему, рекомендуется обратиться к специалистам технической поддержки для получения дополнительной помощи.
Как избежать проблем с извлечением в Windows
Windows иногда может столкнуться с проблемой, когда пользователь пытается извлечь устройство из компьютера, но процесс извлечения не может быть завершен. Это может быть очень раздражающе и привести к потере данных или повреждению устройств.
Вот несколько рекомендаций о том, как избежать подобных проблем:
1. Закройте все программы
Перед тем как извлекать устройство, убедитесь, что все программы, использующие это устройство, закрыты. Некоторые программы могут блокировать процесс извлечения, так как имеют доступ к файлам на устройстве.
2. Используйте функцию «Безопасное извлечение»
Windows предоставляет функцию «Безопасное извлечение» для устройств, которые часто используются в операционной системе, таких как флеш-накопители или внешние жесткие диски. Эта функция позволяет операционной системе завершить все процессы, связанные с устройством, и гарантирует, что данные будут сохранены перед его извлечением.
3. Правильно извлекайте устройства
Важно следовать правилам извлечения устройства, указанным производителем. Не тяните кабель или диск во время процесса извлечения, чтобы избежать повреждения порта или устройства. Если устройство имеет кнопку извлечения, убедитесь, что вы ее активировали перед извлечением.
4. Обновляйте драйверы
Устаревшие или поврежденные драйверы могут вызывать проблемы с извлечением устройства в Windows. Поэтому важно регулярно обновлять драйверы для всех устройств. Вы можете сделать это вручную через диспетчер устройств или воспользоваться специальными программами для автоматического обновления драйверов.
Следуя этим рекомендациям, вы сможете избежать проблем с извлечением устройств в Windows и обеспечить безопасность своих данных.
Выберите правильный способ извлечения устройства
Когда вы используете внешнее устройство, такое как флеш-накопитель или внешний жесткий диск, важно знать, как его правильно извлечь, чтобы избежать потери данных и повреждения устройства. Вот несколько простых шагов, которые помогут вам корректно извлечь устройство из Windows:
| Шаг | Описание |
|---|---|
| 1 | Убедитесь, что все процессы, связанные с устройством, завершены. Закройте все файлы и программы, которые могут использовать данные с устройства. |
| 2 | Найдите значок «Безопасное извлечение аппаратного обеспечения» в системном трее. Обычно он выглядит как значок USB-устройства или флеш-накопителя. Щелкните на этом значке. |
| 3 | В появившемся меню выберите устройство, которое вы хотите извлечь. |
| 4 | После выбора устройства появится сообщение, говорящее о том, что устройство можно безопасно извлечь. Щелкните по этому сообщению. |
| 5 | Подождите, пока Windows завершит процесс извлечения устройства. Когда процесс будет завершен, появится окно с сообщением, которое скажет вам, что устройство можно извлечь. |
| 6 | Теперь вы можете безопасно извлечь устройство из компьютера. Убедитесь, что никакие файлы не копируются или не перемещаются с устройства на компьютер в момент его извлечения, чтобы предотвратить потерю данных. |
Соблюдение этих простых шагов поможет вам избежать проблем с извлечением устройства и сохранить ваши данные в безопасности.
Избегайте отключения устройства во время операций
Часто пользователи сталкиваются с проблемой «Windows не может завершить извлечение», когда они пытаются извлечь USB-устройство из компьютера. Эта проблема может возникнуть из-за неправильного извлечения устройства во время операций чтения или записи данных.
Если USB-устройство активно используется системой или другими программами, его нельзя просто отключить. Это может привести к потере данных или повреждению файловой системы.
Чтобы избежать проблемы «Windows не может завершить извлечение», следуйте следующим рекомендациям:
| Шаг 1 | Убедитесь, что все процессы, связанные с USB-устройством, завершены. Закройте все программы, которые могут использовать данные с устройства. |
| Шаг 2 | После закрытия программ, подождите несколько секунд, чтобы удостовериться, что все процессы полностью завершены. |
| Шаг 3 | Правильно извлеките USB-устройство. Щелкните по иконке «Безопасное удаление аппаратного обеспечения» в системном лотке (рядом с часами) и выберите нужное устройство в списке. Дождитесь завершения операции и только после этого отключите USB-устройство. |
| Шаг 4 | После извлечения USB-устройства, убедитесь, что оно действительно отключено от компьютера. Не торопитесь включать или использовать другие устройства после выполнения операции. |
Следуя этим простым рекомендациям, вы сможете избежать проблемы «Windows не может завершить извлечение» и сохранить ваши данные в безопасности.
Существуют ли альтернативные способы извлечения в Windows?
Когда компьютерная система Windows не может завершить процесс извлечения, это может привести к потере данных и даже повреждению устройств. Но существуют альтернативные способы извлечения, которые можно попробовать, прежде чем обращаться к профессионалам или покупать новое оборудование.
Один из альтернативных способов извлечения в Windows — использование командной строки. Некоторые устройства могут быть доступны через командную строку даже в случаях, когда обычный способ извлечения не работает. Для этого нужно открыть командную строку, ввести соответствующую команду и нажать Enter.
Еще один альтернативный способ извлечения — использование специальных программных инструментов. На рынке существует множество программ, предназначенных для извлечения данных с устройств в Windows. Такие программы могут иметь расширенные функции и возможности, которые облегчают процесс извлечения и позволяют сохранить ценные данные.
Также стоит упомянуть о безопасном извлечении в Windows. Когда система завершает извлечение, индикатор настроек устройства должен показывать, что он готов к извлечению. Важно не торопиться и следовать инструкциям, чтобы избежать потери данных или повреждения устройств.
В идеале, при возникновении проблем с извлечением в Windows стоит обратиться к специалистам или производителям устройств. Они могут предоставить решение или дополнительные инструкции, чтобы помочь вам избежать неприятностей и сохранить ценные данные.
Возможные способы ручного извлечения устройства
Если Windows не может завершить процесс извлечения устройства, можно попробовать следующие способы выхода из ситуации.
1. Повторная попытка: Попробуйте извлечь устройство снова. Возможно, оно освободится и процесс завершится успешно. При этом необходимо убедиться, что никакие файлы не используются устройством или программами, работающими с ним.
2. Использование «Безопасного извлечения устройства»: Вместо обычного извлечения устройства можно воспользоваться функцией «Безопасное извлечение устройства» в системном трее. Эта функция позволяет завершить все процессы, использующие устройство, перед его извлечением.
3. Закрытие программ, работающих с устройством: Если устройство все еще недоступно, возможно, оно используется какими-то программами. Закройте все программы, которые могут использовать устройство, и повторите попытку извлечения.
4. Перезагрузка компьютера: В некоторых случаях перезагрузка компьютера может помочь исправить проблему с завершением процесса извлечения устройства. Попробуйте перезагрузить компьютер и повторить процедуру извлечения после этого.
5. Использование командной строки: В случае, если все остальные способы не помогли, можно воспользоваться командной строкой для принудительного завершения процессов, использующих устройство. Для этого нужно открыть командную строку с правами администратора и выполнить соответствующую команду.
Учтите, что ручное извлечение устройства может быть небезопасным, особенно если устройство используется для передачи данных. Поэтому перед ручным извлечением рекомендуется сохранить все важные данные и выполнить все необходимые действия для предотвращения возможной потери данных.
Обратите внимание, что эти способы предоставляются только в информационных целях и не гарантируют полное решение проблемы. Если проблема с извлечением устройства продолжается, рекомендуется обратиться к специалистам или технической поддержке для получения дополнительной помощи.

