
DRIVERVERIFIERDMAVIOLATION, или ошибка BSOD (синий экран смерти), является одной из проблем, с которой сталкиваются пользователи операционной системы Windows 11. Эта ошибка связана с проблемами, возникающими в процессе взаимодействия с драйверами устройств, особенно связанными с передачей данных по прямому доступу к памяти (DMA).
DRIVERVERIFIERDMAVIOLATION приводит к непредвиденному завершению работы компьютера и появлению синего экрана с сообщением об ошибке. Часто такая ошибка возникает при использовании определенных устройств или драйверов, которые могут быть несовместимы с операционной системой Windows 11.
Однако, неправильная установка или неисправность драйверов, а также конфликты между драйверами могут также приводить к возникновению ошибки DRIVERVERIFIERDMAVIOLATION. Для устранения этой проблемы можно попробовать несколько способов.
В первую очередь, рекомендуется обновить все драйверы устройств до последних версий, которые совместимы с операционной системой Windows 11. Это можно сделать через центр обновления или официальные сайты производителей устройств. Также полезно проверить наличие обновлений для самой операционной системы.
Если обновление драйверов не помогло, можно попробовать отключить DRIVERVERIFIER, инструмент, предназначенный для выявления и исправления проблем с драйверами. Для этого необходимо выполнить команду «verifier» в командной строке с правами администратора и перезагрузить компьютер.
- DRIVER_VERIFIER_DMA_VIOLATION BSOD в Windows 11: причины и способы решения проблемы
- Причины DRIVER_VERIFIER_DMA_VIOLATION BSOD в Windows 11:
- Неправильное использование или повреждение драйверов устройств
- Конфликты между различными устройствами
- Неправильная или несовместимая настройка микропрограммы устройства
- Способы решения проблемы DRIVER_VERIFIER_DMA_VIOLATION BSOD:
- Обновление или переустановка драйверов устройств
DRIVER_VERIFIER_DMA_VIOLATION BSOD в Windows 11: причины и способы решения проблемы
| Причины DRIVER_VERIFIER_DMA_VIOLATION BSOD | Способы решения проблемы |
|---|---|
|
1. Неисправный или устаревший драйвер: Ошибка может возникать из-за несовместимости или неправильной работы драйвера DMA. В таком случае рекомендуется обновить драйвер до последней версии или выполнить повторную установку для исправления проблемы. 2. Поврежденные системные файлы: Наличие поврежденных или отсутствующих системных файлов может привести к ошибке DRIVER_VERIFIER_DMA_VIOLATION. Для исправления проблемы рекомендуется запустить инструмент проверки целостности системных файлов (sfc /scannow) и выполнить восстановление испорченных файлов. 3. Сбой в работе оборудования: Ошибки DMA могут возникать из-за неисправностей или конфликтов с оборудованием, подключенным к компьютеру. Рекомендуется провести тестирование оборудования и проверить его на наличие проблем, а также установить обновленные драйверы для оборудования. |
1. Обновление драйвера: Вам следует проверить наличие обновлений для драйвера DMA, который может вызывать ошибку. Вы можете скачать последнюю версию драйвера с официального сайта производителя или использовать функцию Windows Update. 2. Проверка целостности системных файлов: Запустите командную строку от имени администратора и выполните команду «sfc /scannow» для проверки целостности системных файлов. Если будут обнаружены проблемы, выполните команду «DISM /Online /Cleanup-Image /RestoreHealth» для восстановления испорченных файлов. 3. Тестирование оборудования: Используйте диагностические инструменты, предоставленные производителем вашего оборудования, чтобы проверить его на наличие неисправностей. Если обнаружены проблемы, замените неисправное оборудование или обратитесь за помощью к производителю. |
Надеемся, что предоставленные способы помогут вам исправить ошибку DRIVER_VERIFIER_DMA_VIOLATION BSOD в операционной системе Windows 11. Если проблема не устранена с их помощью, рекомендуется обратиться за квалифицированной помощью технической поддержки Microsoft или специалистам.
Причины DRIVER_VERIFIER_DMA_VIOLATION BSOD в Windows 11:
Несколько распространенных причин, которые могут вызвать ошибку DRIVER_VERIFIER_DMA_VIOLATION в Windows 11:
- Поврежденные файлы системы: Поврежденные или отсутствующие файлы системы могут вызывать ошибки в программном обеспечении управления DMA. Если файлы, связанные с устройствами и DMA, повреждены, операционная система может не справляться с запросами DMA и возникнет ошибка DRIVER_VERIFIER_DMA_VIOLATION.
- Конфликты с устройствами: Если у вас есть несколько устройств, которые используют Direct Memory Access (например, сетевые карты, звуковые карты, видеокарты), они могут конфликтовать между собой и приводить к ошибкам DRIVER_VERIFIER_DMA_VIOLATION.
- Неисправное использование DMA: DMA позволяет устройствам доступ к оперативной памяти без вмешательства процессора. Если устройство неправильно использует DMA, это может вызвать ошибку DRIVER_VERIFIER_DMA_VIOLATION. Это может быть следствием нестабильных драйверов или несовместимости устройства с операционной системой.
- Повреждение реестра: Реестр — это база данных, где хранятся настройки и конфигурации операционной системы. Повреждения в реестре могут приводить к ошибкам DRIVER_VERIFIER_DMA_VIOLATION. Некорректные записи в реестре, связанные с устройствами и DMA, могут привести к ошибочным операциям DMA и вызвать сбой.
Если вы столкнулись с ошибкой DRIVER_VERIFIER_DMA_VIOLATION в Windows 11, наиболее вероятной причиной будет конфликт с драйверами или проблема с устройствами DMA. Рекомендуется провести диагностику вашей системы, обновить или переустановить драйверы, проверить целостность файлов системы и реестра.
Неправильное использование или повреждение драйверов устройств
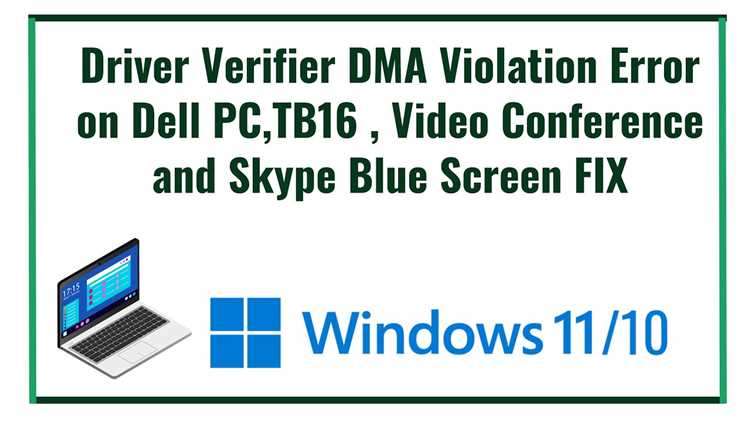
Если драйвер устройства работает неправильно или поврежден, это может привести к возникновению ошибок, включая BSOD с ошибкой DRIVERVERIFIERDMAVIOLATION. Эта ошибка указывает на то, что функция проверки драйверов в ОС Windows обнаружила проблему с использованием DMA (Direct Memory Access).
Чтобы решить проблему с неправильным использованием или повреждением драйверов устройств, можно предпринять несколько действий:
1. Обновление драйверов: Проверьте наличие обновлений для драйверов устройств на официальных веб-сайтах производителей. Загрузите и установите последние версии драйверов и следуйте инструкциям по установке.
2. Переустановка драйверов: Если обновление драйверов не решает проблему, попробуйте переустановить драйверы устройств. Для этого откройте Диспетчер устройств, найдите соответствующее устройство с проблемным драйвером, щелкните правой кнопкой мыши и выберите «Удалить устройство». После этого перезагрузите компьютер, чтобы система сама обнаружила устройство и установила соответствующий драйвер.
3. Использование инструментов проверки целостности системных файлов: DRIVERVERIFIERDMAVIOLATION может быть вызвано повреждением системных файлов. Для проверки целостности файлов в Windows 11 можно использовать встроенную утилиту SFC (System File Checker). Откройте командную строку с правами администратора и введите команду sfc /scannow. Подождите завершения процесса и проверьте результаты.
4. Использование инструмента Driver Verifier: Если проблема с драйверами устройств не удается решить, можно воспользоваться утилитой Driver Verifier. Этот инструмент позволяет проверять драйверы на наличие ошибок и распознавать их. Откройте командную строку с правами администратора и введите команду verifier. Следуйте инструкциям утилиты, чтобы настроить и запустить проверку драйверов.
5. Обратитесь к специалисту: Если все вышеперечисленные действия не помогли решить проблему, рекомендуется обратиться к специалисту по компьютерам или технической поддержке. Они смогут провести дополнительные исследования и предложить более специфические решения для данной проблемы.
Помните, что работа с драйверами устройств может быть сложной и требовать определенных знаний. Перед внесением изменений в систему важно создать точку восстановления или резервную копию данных, чтобы можно было восстановить систему в случае проблем.
Конфликты между различными устройствами
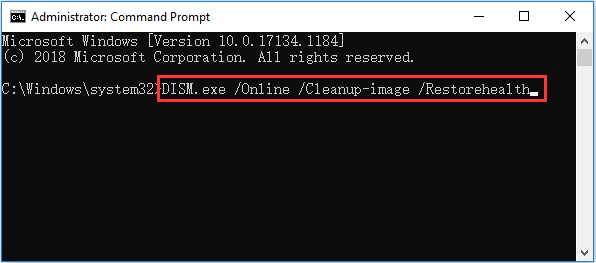
Одной из возможных причин появления ошибки DRIVERVERIFIERDMAVIOLATION BSOD в Windows 11 может быть конфликт между различными устройствами на вашем компьютере. Конфликты могут возникать в случае, если два или более устройства требуют доступ к одним и тем же ресурсам компьютера, например, к определенным портам или памяти. Такие конфликты могут вызывать сбои системы и, в результате, возникновение синего экрана с ошибкой DRIVERVERIFIERDMAVIOLATION.
Чтобы решить проблему с конфликтами между устройствами, вам могут потребоваться некоторые действия. Во-первых, вы можете попробовать изменить настройки устройств, чтобы они не конфликтовали друг с другом. Для этого откройте меню «Управление устройствами» в Windows 11 и просмотрите список устройств. Если вы обнаружите конфликт, выделите устройство и выберите опцию «Изменить настройки» или «Обновить драйвер устройства».
Если изменение настроек устройств не помогло, то можно попробовать отключить одно из конфликтующих устройств. Для этого проведите тот же процесс, что описан выше, и выберите опцию «Отключить устройство». Однако, будьте осторожны, так как отключение какого-либо устройства может привести к неправильной работе других компонентов вашего компьютера.
В некоторых случаях, чтобы предотвратить конфликты между устройствами, может потребоваться обновить или переустановить драйверы. Для этого вам потребуется знать модель и производителя каждого устройства, чтобы найти последние версии драйверов на официальном сайте производителя.
Если ни одно из вышеперечисленных действий не помогло устранить конфликты между устройствами и исправить ошибку DRIVERVERIFIERDMAVIOLATION BSOD, то рекомендуется обратиться к профессионалу или технической поддержке для дополнительной помощи и решения проблемы.
Неправильная или несовместимая настройка микропрограммы устройства
Одной из возможных причин появления ошибки DRIVERVERIFIERDMAVIOLATION BSOD в Windows 11 может быть неправильная или несовместимая настройка микропрограммы устройства.
Микропрограмма (или BIOS) является программным обеспечением, которое контролирует и управляет работой аппаратного обеспечения компьютера или другого устройства. Если микропрограмма устройства настроена неправильно или несовместима с операционной системой, это может вызывать конфликты и приводить к появлению ошибки DRIVERVERIFIERDMAVIOLATION.
Для решения этой проблемы рекомендуется обновить микропрограмму устройства (BIOS) до последней версии, доступной от производителя. Чтобы это сделать, необходимо посетить официальный веб-сайт производителя компьютера или устройства и найти соответствующую загрузку для вашей модели. Загрузка микропрограммы обычно представляет собой исполняемый файл, который необходимо запустить и следовать инструкциям на экране.
При обновлении микропрограммы устройства следует следовать инструкциям производителя и быть предельно внимательным, чтобы не допустить ошибок. Обновление микропрограммы устройства может быть сложным и требует определенных навыков, поэтому, если вы не уверены в своих способностях, рекомендуется обратиться за помощью к специалисту.
После обновления микропрограммы устройства необходимо перезагрузить компьютер и проверить, не появляется ли больше синий экран с ошибкой DRIVERVERIFIERDMAVIOLATION. Если проблема сохраняется, возможно, стоит обратиться за помощью к службе поддержки производителя.
Способы решения проблемы DRIVER_VERIFIER_DMA_VIOLATION BSOD:
Для решения проблемы DRIVER_VERIFIER_DMA_VIOLATION BSOD рекомендуется выполнить следующие действия:
| 1. | Отключите проверку подлинности драйверов Windows. |
| 2. | Обновите драйверы устройств. |
| 3. | Удалите подозрительные программы и вредоносные файлы. |
| 4. | Проверьте целостность системных файлов. |
| 5. | Используйте инструменты для обнаружения и исправления ошибок в системном реестре. |
| 6. | Проведите полную проверку системы на вирусы и вредоносные программы. |
| 7. | Переустановите операционную систему, если все вышеперечисленные методы не помогли. |
Также рекомендуется регулярно обновлять операционную систему и драйверы устройств, чтобы избежать проблем совместимости. Если проблема DRIVER_VERIFIER_DMA_VIOLATION BSOD продолжает возникать, рекомендуется обратиться в службу поддержки Microsoft или обратиться к специалисту по обслуживанию компьютеров.
Обновление или переустановка драйверов устройств
Вот несколько шагов, которые могут помочь вам обновить или переустановить драйверы устройств:
- Откройте Диспетчер устройств, нажав правой кнопкой мыши на кнопку «Пуск» и выбрав «Диспетчер устройств».
- Разверните раздел с устройствами, для которых вам нужно обновить или переустановить драйверы.
- Щелкните правой кнопкой мыши на устройстве и выберите «Обновить драйвер».
- Выберите опцию «Автоматический поиск обновленного драйвера». Windows попытается найти и установить последнюю версию драйвера для вашего устройства.
Если автоматическое обновление драйвера не помогло, вы можете попробовать переустановить драйвер следующим образом:
- Откройте Диспетчер устройств и найдите устройство, для которого вы хотите переустановить драйвер.
- Щелкните правой кнопкой мыши на устройстве и выберите «Удалить устройство».
- После удаления устройства перезагрузите компьютер.
- После перезагрузки Windows автоматически должна обнаружить удаленное устройство и установить соответствующий драйвер.
Если эти методы не решают проблему с ошибкой DRIVERVERIFIERDMAVIOLATION BSOD, рекомендуется обратиться к производителю устройства или посетить его официальный сайт, чтобы скачать и установить самый последний драйвер.
Важно помнить, что обновление или переустановка драйверов может иметь риски, поэтому перед этим рекомендуется создать точку восстановления или резервную копию системы для возможности отката, если что-то пойдет не так.

