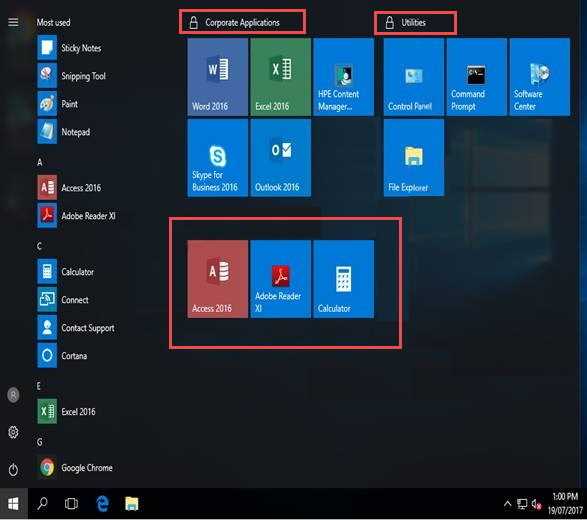
Владельцы компьютеров с операционной системой Windows нередко сталкиваются с различными проблемами, которые могут привести к некорректной работе системы. Одной из таких проблем является ошибка, связанная с работой Windows Shell Experience Host.
Windows Shell Experience Host — это процесс, отвечающий за визуальные эффекты и анимацию в пользовательском интерфейсе операционной системы Windows. Он отвечает за плавные переходы между окнами, анимацию приложений, а также за отображение трей и задач. Если этот процесс перестает работать, то пользователь может столкнуться с различными проблемами, такими как зависание системы или отсутствие анимации.
Существует несколько возможных причин, по которым Windows Shell Experience Host может перестать работать. Одна из них — повреждение системных файлов. В этом случае рекомендуется выполнить проверку файловой системы и восстановление поврежденных файлов, используя командную строку или стандартную утилиту Check Disk.
Кроме того, проблему может вызывать конфликт с другими программами или драйверами. В этом случае рекомендуется обновить все драйверы и программное обеспечение до последних версий. Также стоит проверить наличие ошибок в реестре системы и, при необходимости, исправить их.
- Что делать, если Windows Shell Experience Host перестал работать
- Причины и возможные проблемы
- Ошибки в системных файлах
- Недостаток оперативной памяти
- Проблемы с драйверами и обновлениями
- Методы решения проблемы
- Перезагрузка компьютера
- Проверка и восстановление системных файлов
- Оптимизация использования оперативной памяти
Что делать, если Windows Shell Experience Host перестал работать
Если Windows Shell Experience Host перестает работать, это может вызывать различные проблемы, включая зависания системы, ошибки и просто неприятное визуальное восприятие.
Вот несколько рекомендаций, которые могут помочь вам восстановить работу Windows Shell Experience Host:
- Перезапустите компьютер. Иногда проблема может возникать из-за временных сбоев в системе, и перезагрузка может помочь восстановить нормальную работу.
- Установите все доступные обновления Windows. Microsoft регулярно выпускает обновления, которые исправляют ошибки, включая проблемы с Windows Shell Experience Host. Убедитесь, что у вас установлена последняя версия операционной системы.
- Выполните проверку на наличие вредоносного ПО. Некоторые вредоносные программы могут повлиять на работу Windows Shell Experience Host. Проведите полную проверку системы с помощью антивирусного программного обеспечения, чтобы найти и удалить возможные угрозы.
- Проведите проверку файловой системы. Возможно, проблемы с Windows Shell Experience Host вызваны поврежденными системными файлами. Запустите командную строку от имени администратора и выполните команду «sfc /scannow», чтобы провести проверку целостности файловой системы.
- Отключите временно сторонние программы. Некоторые программы могут конфликтовать с Windows Shell Experience Host. Попробуйте отключить временно все программы, которые запускаются при старте системы, и проверьте, работает ли Windows Shell Experience Host после этого.
Если не одно из вышеперечисленных решений не помогает восстановить работу Windows Shell Experience Host, возможно, потребуется более глубокое исследование проблемы или переустановка операционной системы.
Надеемся, что эти советы помогут вам вернуть нормальную работу Windows Shell Experience Host и, как следствие, улучшат вашу работу с операционной системой Windows 10.
Причины и возможные проблемы

- Неправильные файлы системы: Некоторые системные файлы, необходимые для работы Windows Shell Experience Host, могут быть повреждены или отсутствовать. Это может быть вызвано ошибками во время установки нового обновления ОС, некорректной работой антивирусных программ или сбоем в работе жесткого диска.
- Проблемы с драйверами: Устаревшие или поврежденные драйверы графической карты или других устройств могут вызывать проблемы с работой Windows Shell Experience Host. Ошибка может возникать, например, из-за несовместимости драйверов с операционной системой или из-за сбоя при их установке.
- Неправильные настройки: Иногда проблема может быть вызвана неправильными настройками операционной системы. Например, это может быть связано с отключенными службами, неправильно установленными параметрами отображения или дефектами в реестре Windows.
- Вирусы и вредоносное ПО: Наличие вредоносных программ на компьютере может привести к сбою работы Windows Shell Experience Host. Они могут повредить файлы системы или изменить настройки ОС, что приводит к ошибкам в работе соответствующих процессов.
Это лишь некоторые из возможных причин проблем с работой Windows Shell Experience Host. Для устранения этих проблем требуется провести диагностику и выявить точную причину сбоя. Можно попробовать исправить проблему с помощью инструментов ОС, а также проверить файлы системы, обновить драйверы и запустить антивирусное сканирование. В случае необходимости, обращение к специалисту может быть целесообразным для более точного выявления и устранения причин проблемы.
Ошибки в системных файлах
Причины ошибок в системных файлах могут включать:
- Некорректное завершение работы операционной системы, например, в результате сбоя питания или неожиданного выключения компьютера.
- Вредоносные программы или вирусы, которые могут повредить системные файлы или заменить их на свои собственные файлы.
- Ошибка при установке или обновлении программного обеспечения, которая может привести к повреждению системных файлов.
- Проблемы с жестким диском, такие как физические повреждения или секторы с ошибками, которые могут повредить системные файлы.
Поврежденные системные файлы могут привести к различным ошибкам и проблемам, включая:
- Частые сбои и перезагрузки системы.
- Замедление работы компьютера или программ.
- Появление сообщений об ошибках или вылетов при запуске программ.
- Проблемы с обновлениями операционной системы.
- Отказ системы загружаться или постоянно перезагружаться.
Решение проблемы ошибок в системных файлах может включать следующие шаги:
- Запуск встроенной в Windows утилиты проверки целостности системных файлов (SFC).
- Выполнение сканирования системы на наличие вредоносных программ с помощью антивирусных программ.
- Обновление или переустановка программного обеспечения, которое может быть связано с проблемными системными файлами.
- Проверка и исправление ошибок на жестком диске с помощью встроенной утилиты проверки диска (CHKDSK).
В случае, если проблема ошибок в системных файлах сохраняется, рекомендуется обратиться к специалисту или оператору технической поддержки для получения более подробной консультации и решения проблемы.
Недостаток оперативной памяти
Одной из причин возникновения проблемы с «Windows Shell Experience Host» может быть недостаток оперативной памяти. Операционная система Windows требует определенного объема памяти для своей работы, и если в системе недостаточно свободной оперативной памяти, это может вызвать сбои в работе различных процессов, включая «Windows Shell Experience Host».
Проблема с оперативной памятью может возникать из-за запущенных программ, которые потребляют большое количество памяти. Если у вас открыто множество приложений или процессов, и ваш компьютер имеет ограниченное количество оперативной памяти, это может привести к нестабильной работе системы.
Чтобы исправить проблему с недостатком оперативной памяти, вы можете попробовать следующие решения:
- Закрытие ненужных приложений и процессов: Проверьте, какие программы и процессы запущены на вашем компьютере, и закройте те из них, которые вам не требуются в данный момент. Это освободит оперативную память и улучшит общую производительность системы.
- Увеличение объема оперативной памяти: Если ваш компьютер имеет недостаточный объем оперативной памяти, вы можете попробовать установить дополнительные модули памяти. Это позволит вашей системе иметь больше свободной памяти для работы и снизит вероятность появления ошибок.
- Оптимизация использования памяти: Вы можете попробовать оптимизировать использование оперативной памяти через диспетчер задач. В диспетчере задач вы можете увидеть, какие приложения и процессы потребляют больше всего памяти, и закрыть или ограничить их использование.
Если после применения этих решений проблема с «Windows Shell Experience Host» все еще не исчезла, рекомендуется обратиться к специалисту, который поможет вам с диагностикой и устранением других возможных причин сбоев в работе системы.
Проблемы с драйверами и обновлениями
Важно регулярно обновлять драйверы, чтобы исправить существующие ошибки и добавить новые функции. Отсутствие обновлений драйверов может привести к снижению производительности и возникновению различных проблем, включая сбои Windows Shell Experience Host.
Чтобы избежать проблем с драйверами, рекомендуется использовать официальные и проверенные источники для загрузки драйверов. Обычно производители оборудования предоставляют драйверы на своих официальных веб-сайтах. Перед установкой драйвера убедитесь, что он совместим с вашей операционной системой и оборудованием.
Если у вас возникла проблема после установки нового драйвера, вы можете попробовать откатить его к предыдущей версии или установить другой драйвер. Помимо этого, важно регулярно проверять наличие обновлений для всех установленных драйверов и устанавливать их, чтобы обеспечить стабильную работу системы.
Также, помимо проблем с драйверами, причиной сбоев в работе Windows Shell Experience Host может быть неудачное обновление операционной системы. Некоторые обновления могут содержать ошибки или несовместимые компоненты, которые могут вызывать сбои и проблемы с отдельными приложениями. В таких случаях рекомендуется проверить доступные обновления и установить исправления, если они доступны.
Важно: Прежде чем устанавливать обновления операционной системы или драйверы, рекомендуется создать точку восстановления или полное резервное копирование системы, чтобы можно было вернуться к предыдущему состоянию в случае возникновения проблем.
Соблюдение рекомендаций по обновлению драйверов и операционной системы поможет избежать проблем с Windows Shell Experience Host и обеспечить стабильную и безопасную работу вашего компьютера.
Методы решения проблемы
Если у вас возникла проблема с Windows Shell Experience Host и он перестал работать, вот несколько методов, которые могут вам помочь исправить эту проблему:
- Перезагрузка компьютера. Это может показаться очевидным, но часто простая перезагрузка может решить множество проблем с программным обеспечением. Попробуйте перезагрузить компьютер и проверить, работает ли Windows Shell Experience Host после этого.
- Обновление драйверов. Иногда устаревшие или несовместимые драйверы могут вызывать проблемы с Windows Shell Experience Host. Проверьте, есть ли доступные обновления драйверов для вашей видеокарты или других устройств, и установите их, если это возможно.
- Запуск Инструмента проверки системных файлов. Этот инструмент в Windows может помочь исправить поврежденные системные файлы, которые могут влиять на работу Windows Shell Experience Host. Чтобы запустить его, откройте командную строку от имени администратора и выполните команду «sfc /scannow». После завершения процесса перезагрузите компьютер и проверьте, работает ли Windows Shell Experience Host.
- Отключение службы неподписанных драйверов. В Windows есть опция, позволяющая отключить загрузку неподписанных драйверов. Если проблема с Windows Shell Experience Host вызвана несовместимыми драйверами, отключение этой функции может помочь. Чтобы это сделать, откройте командную строку от имени администратора и выполните команду «bcdedit /set nointegritychecks on». После этого перезагрузите компьютер и проверьте, работает ли Windows Shell Experience Host.
- Создание нового профиля пользователя. Иногда проблемы с Windows Shell Experience Host могут быть связаны с поврежденным профилем пользователя. Попробуйте создать новый профиль пользователя и проверить, работает ли Windows Shell Experience Host в новом профиле.
Это не все возможные методы решения проблемы с Windows Shell Experience Host, но эти методы являются наиболее распространенными и могут помочь в большинстве случаев. Если ни один из этих методов не работает, рекомендуется обратиться к специалисту по поддержке или в форум поддержки Microsoft для получения дополнительной помощи.
Перезагрузка компьютера
Перезагрузка компьютера может решить различные технические проблемы, включая проблемы с Windows Shell Experiencе Host. Во время перезагрузки компьютера операционная система загружается заново, что позволяет очистить память и освободить ресурсы.
Чтобы перезагрузить компьютер, следуйте этим простым шагам:
- Закройте все открытые программы и сохраните все необходимые данные.
- Нажмите кнопку «Пуск» на панели управления, расположенной в левом нижнем углу экрана.
- Выберите пункт «Выключение» и затем «Перезагрузка».
- Подождите несколько секунд, пока компьютер завершит процесс перезагрузки.
- Когда компьютер начнет загрузку, дождитесь, пока операционная система полностью запустится.
После перезагрузки компьютера проверьте, работает ли Windows Shell Experience Host без проблем. Если проблема все еще существует, можно попробовать выполнить дополнительные действия, такие как обновление драйверов или выполнение проверки системных файлов.
Перезагрузка компьютера — это простой, но эффективный способ решить некоторые проблемы с операционной системой. Помните, что регулярные перезагрузки могут помочь поддерживать стабильность и производительность вашего компьютера.
Проверка и восстановление системных файлов
Для проверки и восстановления системных файлов в Windows можно использовать инструмент командной строки SFC (System File Checker). Чтобы запустить SFC, выполните следующие действия:
- Откройте командную строку с правами администратора. Для этого щелкните правой кнопкой мыши по кнопке «Пуск» и выберите «Командная строка (администратор)».
- Введите команду «sfc /scannow» и нажмите клавишу Enter.
- Дождитесь окончания процесса сканирования и восстановления системных файлов. Это может занять некоторое время.
Если SFC не удалось восстановить поврежденные файлы, вы можете попробовать выполнить более глубокую проверку и восстановление с помощью DISM (Deployment Image Servicing and Management). Чтобы запустить DISM, выполните следующие действия:
- Откройте командную строку с правами администратора, так же, как вы делали для запуска SFC.
- Введите команду «dism /online /cleanup-image /restorehealth» и нажмите клавишу Enter.
- Дождитесь окончания процесса сканирования и восстановления системных файлов.
Проверка и восстановление системных файлов может занять некоторое время, в зависимости от размера и состояния вашей операционной системы. По завершении процесса рекомендуется перезагрузить компьютер и проверить, исправились ли проблемы с работой Windows Shell Experience Host.
Оптимизация использования оперативной памяти
Windows Shell Experience Host нередко сталкивается с проблемами использования оперативной памяти, что может приводить к его некорректной работе или даже полному отказу. Чтобы устранить эту проблему, можно провести оптимизацию использования оперативной памяти на вашем компьютере.
Одним из шагов оптимизации является проверка и установка правильного размера файла подкачки. Файл подкачки – это специальное пространство на жестком диске, которое используется операционной системой в качестве виртуальной памяти. Чтобы оптимизировать использование оперативной памяти, рекомендуется настроить автоматическое управление размером файла подкачки. Для этого следуйте следующим шагам:
| 1 | Щелкните правой кнопкой мыши по значку «Мой компьютер» на рабочем столе и выберите «Свойства». |
| 2 | В открывшемся окне нажмите на ссылку «Дополнительные параметры системы». |
| 3 | На вкладке «Дополнительно» в разделе «Производительность» нажмите кнопку «Настройки». |
| 4 | В открывшемся окне выберите вкладку «Дополнительно» и нажмите кнопку «Изменить» в разделе «Виртуальная память». |
| 5 | Выберите опцию «Управлять размером файла подкачки автоматически для всех дисков» и нажмите «OK». |
Еще одним полезным шагом для оптимизации использования оперативной памяти является закрытие неиспользуемых программ и процессов. Чем больше программ и процессов используют оперативную память, тем меньше ее остается для Windows Shell Experience Host. Чтобы закрыть неиспользуемые программы и процессы, выполните следующие действия:
1. Нажмите комбинацию клавиш Ctrl+Shift+Esc, чтобы открыть диспетчер задач.
2. В разделе «Процессы» найдите программы и процессы, которые вы не используете.
3. Щелкните правой кнопкой мыши на выбранной программе или процессе и выберите «Завершить задачу».
4. Подтвердите действие, если будет предложено.
Таким образом, проведя оптимизацию использования оперативной памяти, вы сможете устранить проблемы с работой Windows Shell Experience Host и обеспечить более стабильное и плавное функционирование операционной системы в целом.

