
Windows 11 – это новейшая операционная система от Microsoft, которая предлагает пользователю множество новых функций и улучшений. Однако, некоторые пользователи могут столкнуться с проблемой автоматической перезагрузки компьютера. Это может быть очень раздражающим и приводить к потере данных и неудобствам в работе. В этой статье мы рассмотрим несколько полезных советов и решений, которые помогут вам избежать автоматической перезагрузки в Windows 11.
Первым шагом является проверка наличия обновлений операционной системы. Иногда автоматическая перезагрузка может происходить из-за неустановленных или непримененных обновлений. Перейдите в настройки Windows 11 и запустите процесс поиска и установки доступных обновлений. Убедитесь, что ваш компьютер подключен к интернету, чтобы скачать последние исправления и обновления.
Еще одной возможной причиной автоматической перезагрузки может быть настройка поведения системы при обновлении. Проверьте настройки Windows 11 и убедитесь, что автоматическая перезагрузка отключена. Вы можете найти эту опцию в настройках обновления и безопасности. Отключение автоматической перезагрузки поможет вам сохранить открытые файлы и приложения, и избежать потери данных.
Если причина автоматической перезагрузки Windows 11 остается неясной, возможно, проблема связана с несовместимым или поврежденным программным обеспечением. Попробуйте запустить компьютер в безопасном режиме и проверить, повторяется ли проблема. Если проблемы отсутствуют в безопасном режиме, попробуйте обновить или удалить недавно установленные программы, которые могут вызывать конфликты с Windows 11.
В целом, автоматическая перезагрузка Windows 11 может иметь различные причины, и найти источник проблемы иногда бывает сложно. В данной статье мы рассмотрели только несколько возможных решений. Если проблема перезагрузки компьютера продолжает возникать, рекомендуется обратиться за помощью к специалисту или в службу поддержки Microsoft для получения дополнительной информации и решения проблемы.
- Причины автоматической перезагрузки Windows 11 и возможные решения
- 1. Обновления операционной системы
- 2. Проблемы с аппаратурой
- 3. Вредоносное программное обеспечение и конфликтующие программы
- Проблемы с обновлениями операционной системы
- Перегрев компьютера и проблемы с охлаждением
- Малополезный или поврежденный драйвер
- Как предотвратить автоматическую перезагрузку Windows 11
- Отключите автоматические обновления операционной системы
- Проверьте систему на наличие вредоносного программного обеспечения
- Установите последние драйверы от официальных производителей
Причины автоматической перезагрузки Windows 11 и возможные решения
Автоматическая перезагрузка операционной системы Windows 11 может происходить по разным причинам, от обновлений до аппаратных проблем. В этом разделе рассмотрим наиболее распространенные причины перезагрузки и предложим возможные решения, которые помогут вам исправить эту проблему.
1. Обновления операционной системы
Одна из наиболее распространенных причин автоматической перезагрузки Windows 11 — это установка обновлений. По умолчанию Windows 11 может автоматически скачивать и устанавливать новые обновления без вашего уведомления. Если ваш компьютер перезагружается на время обновления, вот что вы можете сделать:
- Перейдите в «Настройки» (щелчок правой кнопкой мыши по кнопке «Пуск» и выберите «Настройки»).
- Выберите «Обновление и безопасность», а затем «Windows Update».
- Нажмите на кнопку «Расширенные параметры» и установите флажок «Планирование перезагрузки».
2. Проблемы с аппаратурой
Если в вашей системе есть проблемы с аппаратурой, это также может привести к автоматической перезагрузке Windows 11. Вот некоторые шаги, которые вы можете предпринять, чтобы исправить эту проблему:
- Проверьте все подключенные устройства на наличие повреждений или неисправностей.
- Обновите драйверы для вашей аппаратуры. Для этого можете воспользоваться специальными программами или скачать и установить их вручную с официальных сайтов производителей.
- Если проблема возникает после установки нового оборудования, попробуйте отключить его и проверить, прекращается ли перезагрузка.
3. Вредоносное программное обеспечение и конфликтующие программы
Вредоносное программное обеспечение или конфликтующие программы также могут вызвать автоматическую перезагрузку Windows 11. Что вы можете сделать, чтобы устранить эту проблему:
- Запустите антивирусное программное обеспечение, чтобы проверить систему на наличие вредоносных программ.
- Удалите недавно установленные программы и проверьте, прекращается ли перезагрузка.
- Избегайте одновременного запуска нескольких программ, особенно тех, которые могут конфликтовать между собой.
Если проблема с автоматической перезагрузкой Windows 11 продолжается, рекомендуется обратиться к специалисту по компьютерам или в саппорт Microsoft для получения дополнительной помощи.
Проблемы с обновлениями операционной системы
1. Ошибка при установке обновления: Если вы столкнулись с ошибкой при установке обновления операционной системы, попробуйте следующие решения:
- Проверьте подключение к Интернету: Убедитесь, что ваш компьютер подключен к сети Интернет и имеет доступ к обновлениям.
- Очистите временные файлы: Используйте инструмент очистки диска для удаления временных файлов, которые могут помешать процессу установки обновлений.
- Перезагрузите компьютер: Иногда простая перезагрузка может помочь в устранении проблемы с установкой обновлений.
2. Обновления не устанавливаются автоматически: Если обновления не устанавливаются автоматически, вы можете попробовать выполнить следующие действия:
- Проверьте настройки обновления: Убедитесь, что на вашем компьютере включена автоматическая установка обновлений.
- Проверьте наличие последних обновлений: Проверьте, что ваша операционная система имеет самые последние обновления.
- Перезагрузите службы обновления: Перезагрузите службы обновления операционной системы, чтобы устранить возможные проблемы.
Если проблема с обновлениями операционной системы не устраняется, вы можете обратиться в службу поддержки или поискать дополнительные решения в Интернете. Помните, что важно регулярно обновлять вашу систему для обеспечения безопасности и стабильности работы.
Перегрев компьютера и проблемы с охлаждением
Признаки перегрева могут включать в себя постоянный шум от вентиляторов, экранный замерзает или перестает реагировать, и система выключается или перезагружается автоматически. Если вы сталкиваетесь с такими проблемами, вам следует принять меры по устранению перегрева компьютера.
Первым шагом может быть очистка системы охлаждения от пыли. Пыль может накапливаться на вентиляторах и радиаторах, что препятствует нормальному обмену воздуха и повышает температуру. Отключите компьютер от сети и используйте компрессор воздуха или специальную канистру с сжатым воздухом для удаления пыли.
Также, проверьте работу вентиляторов. Убедитесь, что они работают без проблем и достаточно эффективно. При необходимости замените неисправные вентиляторы или повысьте их производительность.
Помимо этого, следует также обратить внимание на термопасту — это специальное соединительное вещество между центральным процессором (CPU) и радиатором. Если термопаста испорчена или не нанесена правильно, она может привести к перегреву CPU. Переустановите или замените термопасту, чтобы обеспечить правильное охлаждение.
Если перегрев компьютера продолжается, возможно потребуется обновить систему охлаждения. Возможно, стандартная система охлаждения не может справиться с тепловыделением вашего компьютера. Рассмотрите возможность установки более эффективного охлаждающего решения, как воздушное охлаждение или жидкостное охлаждение.
В случае если все вышеперечисленные действия не помогли решить проблему и компьютер все равно перегревается, может потребоваться обратиться к специалисту. Профессионал сможет определить и исправить причину перегрева, например, заменив поврежденные компоненты или настроив систему охлаждения.
Не игнорируйте проблемы с перегревом компьютера, так как постоянные перегрузки могут привести к серьезному повреждению оборудования и сократить его срок службы. Следуйте вышеприведенным советам и примите необходимые меры, чтобы избежать перегрева и обеспечить нормальное функционирование вашего компьютера.
Малополезный или поврежденный драйвер
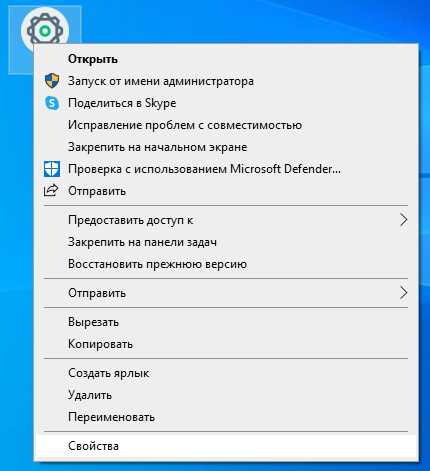
Если драйвер малополезен, это означает, что он препятствует нормальной работе системы. В некоторых случаях, драйвера, установленные на компьютере, могут быть несовместимы с Windows 11 и вызывать ошибку перезагрузки. Также возможно, что драйвер поврежден, и поэтому не может выполнять свои функции правильно.
Чтобы исправить проблему с малополезным или поврежденным драйвером, вам стоит выполнить следующие действия:
| Шаг | Действие |
|---|---|
| 1 | Обновите драйверы |
| 2 | Удалите и переустановите драйверы |
| 3 | Восстановите систему до предыдущего состояния |
| 4 | Свяжитесь с производителем оборудования |
Перед обновлением или удалением драйверов рекомендуется создать точку восстановления системы, чтобы в случае непредвиденных проблем можно было вернуться к предыдущему состоянию.
Если эти действия не помогли решить проблему, то возможно, драйверы совместимы с Windows 11, но на компьютере есть другая проблема. В этом случае рекомендуется обратиться к специалисту или службе поддержки для проведения более глубокой диагностики и решения проблемы.
Как предотвратить автоматическую перезагрузку Windows 11
Windows 11 имеет функцию автоматической перезагрузки, которая может быть полезной для установки важных обновлений и сохранения стабильности системы. Однако, иногда автоматическая перезагрузка может стать неприятным сюрпризом, особенно если вы работаете над задачей, которую не успели сохранить, или у вас открыто множество вкладок в браузере. В этом случае, важно знать, как предотвратить автоматическую перезагрузку Windows 11. Вот несколько способов, которые вы можете попробовать:
- Используйте режим «Активные часы»
Windows 11 позволяет указать активные часы, в течение которых система не будет автоматически перезагружаться. Для этого пройдите по следующему пути: «Настройки» > «Обновление и безопасность» > «Время активности». Здесь вы сможете установить период времени, когда вы активно работаете с компьютером, чтобы избежать автоматической перезагрузки. - Отложите установку обновлений
Если вы знаете, что на вашем компьютере доступны обновления, которые потребуют перезагрузки, но вы пока не готовы к этому, вы можете отложить установку обновлений на более удобное время. Для этого перейдите в раздел «Настройки» > «Обновление и безопасность» > «Windows Update». Здесь вы найдете опцию «Отложить» и сможете выбрать период времени, на который отложить установку обновлений. - Отключите автоматическую перезагрузку
Если вам нужно полностью отключить автоматическую перезагрузку Windows 11, вы можете воспользоваться командной строкой. Нажмите клавиши Win + X и выберите «Windows PowerShell (Администратор)». Затем выполните следующую команду:net stop wuauserv. Эта команда остановит службу Windows Update, и автоматическая перезагрузка будет отключена. Обратите внимание, что вы должны быть администратором системы для выполнения этой команды.
Используйте эти способы, чтобы предотвратить автоматическую перезагрузку Windows 11 и иметь больше контроля над установкой обновлений. Помните, что обновления важны для безопасности и стабильности вашей операционной системы, поэтому регулярно проверяйте наличие и устанавливайте необходимые обновления в удобное для вас время.
Отключите автоматические обновления операционной системы
Если ваша операционная система Windows 11 перезагружается автоматически, это может быть связано с автоматическими обновлениями системы. В таком случае, вам может потребоваться отключить эту опцию, чтобы избежать непредвиденных перезагрузок. Вот несколько шагов, как это сделать:
- Нажмите клавишу Win + I, чтобы открыть настройки Windows.
- Выберите раздел «Обновление и безопасность».
- На левой панели выберите «Windows Update».
- В правой части окна найдите и нажмите на «Дополнительные параметры».
- В открывшемся окне найдите и нажмите на «Параметры обновления».
- В разделе «Важные обновления» выберите «Никогда не проверять обновления (не рекомендуется)».
После того как вы отключите автоматические обновления, операционная система Windows 11 больше не будет загружать обновления без вашего согласия. Однако, не забудьте время от времени проверять наличие новых обновлений самостоятельно, чтобы вовремя установить их и обеспечить безопасность вашей системы.
Проверьте систему на наличие вредоносного программного обеспечения
Автоматическая перезагрузка Windows 11 может быть вызвана наличием вредоносного программного обеспечения, которое воздействует на работу операционной системы. Если вы столкнулись с постоянной перезагрузкой компьютера, рекомендуется провести проверку системы на наличие вредоносных программ и удалить их.
Для проверки системы на вредоносное программное обеспечение можно воспользоваться антивирусными программами, такими как Windows Defender, Kaspersky, Avast и другие. Откройте выбранную программу и выполните полную проверку системы. В ходе проверки антивирусное программное обеспечение обнаружит и удалит позитивные объекты и осуществит их удаление.
Помимо антивирусных программ, существуют и другие инструменты для обнаружения вредоносного программного обеспечения. Некоторые из них могут быть бесплатными и обеспечивать хороший уровень защиты. Например, можно воспользоваться программой Malwarebytes Anti-Malware, которая специализируется на обнаружении и удалении вредоносных программ. После установки этой программы выполните ее обновление и проведите полную проверку вашей системы.
После того, как вы провели проверку на наличие вредоносных программ и удалили их, возможно, проблема автоматической перезагрузки Windows 11 будет решена. Однако, если проблема сохраняется, вам следует рассмотреть другие возможности и причины автоматической перезагрузки вашего компьютера.
Установите последние драйверы от официальных производителей
Одна из причин, по которой Windows 11 может постоянно перезагружаться автоматически, заключается в несовместимости установленных драйверов с новой операционной системой. В таком случае, рекомендуется обновить драйверы до последних версий, которые предлагаются официальными производителями оборудования.
Чтобы обновить драйверы, перейдите на официальный веб-сайт производителя вашего компьютера или устройства и найдите раздел поддержки или загрузки драйверов. Обычно вам будет предложен выбор операционной системы, поэтому убедитесь, что выбрана Windows 11 (если она уже установлена).
После этого найдите соответствующие драйверы для вашего оборудования. Обычно они разделены на разные категории, такие как звуковые драйверы, видеодрайверы, драйверы сетевых адаптеров и т. д. Скачайте и установите последние версии драйверов для каждой категории.
После установки драйверов перезагрузите компьютер и проверьте, продолжает ли автоматическая перезагрузка происходить. Если все работает правильно, то причиной была несовместимость старых драйверов с Windows 11.
Если проблема с перезагрузкой остается, возможно, определенный драйвер все же вызывает проблемы. В этом случае, вы можете использовать менеджер устройств для обновления каждого драйвера отдельно. Чтобы это сделать, откройте «Управление устройствами» (нажмите Win + X и выберите «Управление устройствами»).
В менеджере устройств найдите категорию, которая может быть связана с проблемой (например, «Карты видео», «Звук, видео и игры» и т. д.), и нажмите правой кнопкой мыши на каждом устройстве в этой категории, выберите «Обновить драйвер». Выберите «Автоматический поиск обновленного драйвера» и дайте операционной системе найти и установить новые драйверы.
Надеемся, что установка последних драйверов от официальных производителей поможет вам решить проблему перезагрузки Windows 11. Если проблема остается, возможно, стоит обратиться к специалистам технической поддержки или форумам, где пользователи могут поделиться своим опытом и предложить дополнительные решения.

