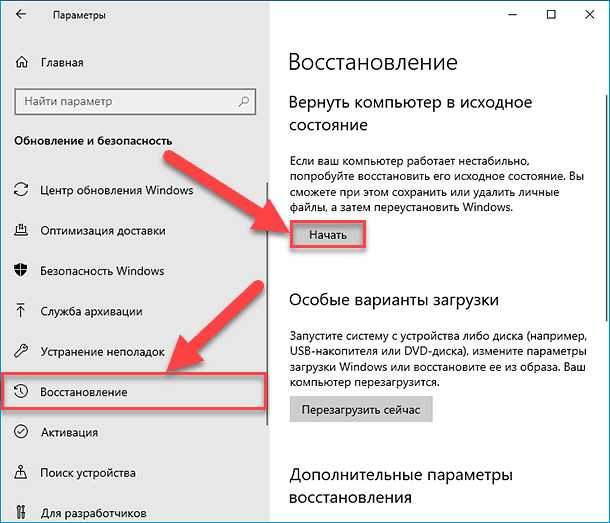
Windows 10 – это операционная система, которая давно завоевала популярность у пользователей по всему миру, благодаря своей функциональности и удобству использования. Однако, как и любая другая система, Windows 10 может столкнуться с проблемами, включая зависание при перезагрузке компьютера. Когда такая ситуация возникает, многие пользователи паникуют и не знают, как решить проблему.
Если ваш компьютер на операционной системе Windows 10 завис при перезагрузке, есть несколько шагов, которые вы можете предпринять для устранения проблемы. Во-первых, попробуйте набраться терпения и подождать несколько минут. В некоторых случаях, компьютер может автоматически завершить процесс перезагрузки и вернуться к нормальной работе. Однако, если ничего не происходит длительное время, вам придется принять дополнительные меры.
Во-вторых, попробуйте выполнить «мягкую перезагрузку» путем удержания кнопки питания на компьютере или ноутбуке в течение нескольких секунд, пока компьютер полностью не выключится. Затем вы можете снова включить компьютер и проверить, восстанавливается ли его работа. Если проблема все еще не решена, перейдите к следующему шагу.
Проверка оборудования
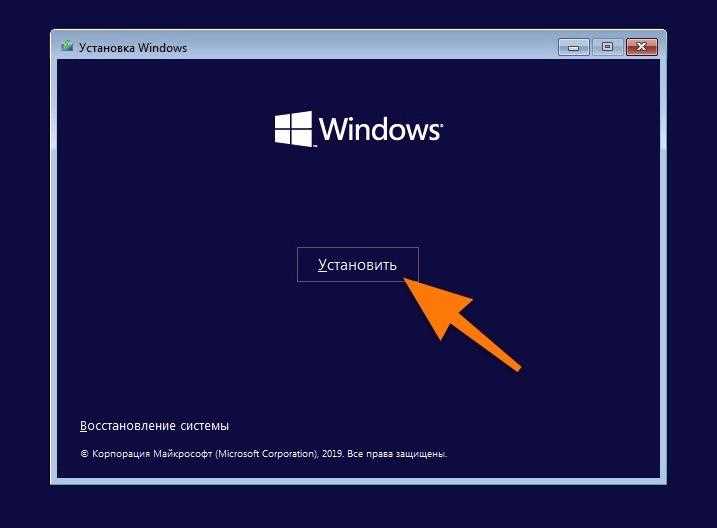
Если ваш компьютер завис при перезагрузке, первым шагом следует проверить состояние оборудования. Возможно, причина проблемы кроется в неисправности какого-то компонента.
Начните с проверки подключения всех устройств, таких как клавиатура, мышь, монитор и другие периферийные устройства. Убедитесь, что они надежно подключены к компьютеру.
Затем перезагрузите компьютер и внимательно следите за экраном загрузки. Если на экране появляются сообщения об ошибке или неправильной работе какого-то устройства, запишите их.
После этого можно приступить к проверке работы жесткого диска. Для этого существуют специальные программы, например, CrystalDiskInfo, которые позволяют выявить неисправности и ошибки на жестком диске.
Также рекомендуется провести диагностику оперативной памяти. Для этого можно воспользоваться программами, такими как MemTest86 или Windows Memory Diagnostic, которые помогут обнаружить возможные проблемы с оперативной памятью.
Если после проведения всех необходимых проверок проблема не устраняется, возможно, дело не в оборудовании, а в программном обеспечении. В этом случае следует приступить к проверке операционной системы и устранить возможные ошибки с помощью инструментов восстановления Windows.
Проверка подключенных устройств
Одной из причин зависания компьютера при перезагрузке может быть проблема с подключенными устройствами. Иногда некорректно работающая или несовместимая с Windows 10 периферийная аппаратура может привести к неполадкам в работе операционной системы.
Чтобы исключить возможность проблемы с устройствами, следует выполнить следующие шаги:
- Отключите все внешние устройства, такие как принтеры, сканеры, флешки и другие подключенные устройства. Убедитесь, что они полностью отключены от компьютера.
- Перезагрузите компьютер и проверьте, повлияло ли отключение устройств на поведение операционной системы.
- Подключите устройства по одному и проверяйте, остается ли компьютер работоспособным после каждого подключения. Если после подключения какого-либо устройства компьютер зависает, это может указывать на проблему с этим конкретным устройством.
- Обновите драйверы устройств, связанные с проблемным устройством. Посетите официальный веб-сайт производителя устройства, чтобы загрузить и установить последние версии драйверов.
- Повторите процесс для каждого устройства, которое вызывает проблемы, и проверьте, исправилась ли ситуация после обновления драйверов.
Выполнение этих шагов поможет вам исключить проблемы с подключенными устройствами и, возможно, найти причину зависания вашей системы при перезагрузке. Если после проверки устройств проблема не решена, то рекомендуется обратиться к специалисту для более подробной диагностики и решения проблемы.
Проверка жесткого диска
Проблемы с зависанием компьютера при перезагрузке могут быть связаны с повреждением жесткого диска. Чтобы убедиться в работоспособности диска, рекомендуется произвести проверку его состояния.
В Windows 10 есть встроенный инструмент для проверки диска — Проверка диска. Чтобы запустить его, следуйте инструкциям:
- Откройте проводник, щелкнув правой кнопкой мыши на значок «Пуск» и выбрав «Проводник».
- Выберите диск, который необходимо проверить, кликнув правой кнопкой мыши на нем.
- В открывшемся контекстном меню выберите «Свойства».
- Перейдите на вкладку «Сервис» и кликните на кнопку «Проверка».
- Выберите одну из двух опций проверки: «Проверить и исправить ошибки файлов» или «Проверить и восстановить поврежденные сектора».
- Нажмите кнопку «Начать», чтобы начать проверку диска.
Проверка может занять некоторое время, особенно если диск содержит большое количество данных. По завершении проверки вы получите отчет о состоянии диска. Если найдены ошибки или поврежденные секторы, рекомендуется выполнить дополнительные действия в зависимости от результатов проверки.
Если жесткий диск был основной причиной зависания компьютера, то после успешной проверки диска проблемы с перезагрузкой могут быть устранены, и ваш компьютер снова будет полноценно работать.
Перезагрузка в безопасном режиме

Чтобы перезагрузить компьютер в безопасном режиме:
- Нажмите кнопку «Пуск» в левом нижнем углу экрана.
- В открывшемся меню выберите пункт «Включить или выключить компьютер».
- В появившемся окне выберите «Перезагрузить» и удерживайте клавишу Shift на клавиатуре, пока компьютер не перезагрузится.
- После перезагрузки компьютера откроется меню выбора опций загрузки.
- Выберите «Безопасный режим» и нажмите клавишу Enter.
Компьютер перезагрузится в безопасном режиме, где вы сможете идентифицировать и устранить проблему, вызывающую зависание при перезагрузке. Если проблема отсутствует в безопасном режиме, то возможно, она вызвана некорректными драйверами или приложениями. В этом случае рекомендуется обновить или удалить недавно установленные программы или драйверы, чтобы восстановить нормальную работу компьютера.
Загрузка без драйверов
Если ваш компьютер зависает при загрузке Windows 10, одной из возможных причин может быть проблема с установленными драйверами. В таких случаях, имеется возможность загрузки операционной системы без загрузки драйверов.
Для этого необходимо перейти в меню восстановления Windows, нажав клавишу F8 или любую другую подходящую для вашего компьютера. В меню выберите «Устранить проблемы» и далее «Дополнительные параметры» или «Требуется помощь».
После этого перейдите в «Настройки загрузки» и найдите опцию «Загрузка без драйверов» или «Отключить подпись цифровых драйверов». Выберите эту опцию и перезагрузите компьютер.
Теперь операционная система будет загружаться без драйверов, что может помочь устранить зависание и установить новые или обновленные драйверы после перезагрузки. Если проблема с зависанием была вызвана конфликтом с установленными драйверами, то после загрузки без драйверов компьютер должен работать стабильно.
Однако, следует отметить, что после загрузки без драйверов, некоторые устройства могут не работать или работать не корректно. Поэтому рекомендуется как можно скорее установить новые или обновленные драйверы после восстановления работы компьютера.
Отключение автоматической перезагрузки
Если ваша операционная система Windows 10 постоянно зависает при перезагрузке компьютера, вы можете отключить функцию автоматической перезагрузки для предотвращения нежелательных остановок. Для этого вам потребуется выполнить следующие действия:
- Нажмите комбинацию клавиш Win + R для открытия окна «Выполнить».
- В поле «Выполнить» введите команду
sysdm.cplи нажмите клавишу Enter. - Откроется окно «Свойства системы».
- Перейдите на вкладку «Дополнительно».
- В разделе «Автоматическое восстановление» нажмите на кнопку «Настроить».
- Снимите флажок напротив опции «Автоматически перезагружаться».
- Нажмите кнопку «ОК», чтобы сохранить изменения.
После выполнения этих действий ваш компьютер больше не будет автоматически перезагружаться после зависания.
Восстановление системы
1. Начните с перезапуска компьютера. Для этого нажмите и удерживайте кнопку питания до полного выключения компьютера, затем снова нажмите на нее, чтобы включить устройство.
2. При загрузке системы появится экран с вариантами восстановления Windows. Нажмите на ссылку «Дополнительные параметры», чтобы получить доступ к дополнительным инструментам.
3. В открывшемся меню выберите «Отладка», а затем «Режим восстановления». Это позволит запустить систему в специальном режиме, предназначенном для устранения проблем.
4. После выбора режима восстановления Windows 10 запустится специальная среда, в которой вы сможете выбрать дальнейшие действия. Возможные варианты включают восстановление системы до предыдущей точки восстановления, использование командной строки для выполнения определенных действий, а также сброс настроек до заводских значений. Выберите соответствующий вариант, и операционная система начнет процесс восстановления.
5. Дождитесь завершения процесса восстановления. Во время этого процесса компьютер может несколько раз перезагружаться. После завершения вы сможете войти в систему и продолжить работу.
Примечание: При использовании режима восстановления могут быть удалены некоторые программы или настройки, поэтому рекомендуется заранее создать резервные копии важных данных.
Если восстановление системы не помогло решить проблему, возможно, потребуется провести более глубокую диагностику или обратиться к специалисту.
Использование инструментов системы
Если ваш компьютер с операционной системой Windows 10 завис во время перезагрузки, вы можете воспользоваться некоторыми встроенными инструментами системы для устранения этой проблемы.
Первым инструментом, который вы можете использовать, является «Диспетчер задач». Чтобы открыть его, нажмите сочетание клавиш «Ctrl + Shift + Esc». В окне «Диспетчер задач» найдите процесс, который может вызывать зависание системы, и закройте его.
Если «Диспетчер задач» не помогает, вы можете воспользоваться «Средством очистки диска» для удаления временных файлов и освобождения места на жестком диске. Чтобы открыть «Средство очистки диска», нажмите правой кнопкой мыши на диск С: и выберите «Свойства». Затем нажмите на кнопку «Очистка диска».
Еще одним полезным инструментом является «Проверка системных файлов». Он может помочь восстановить поврежденные системные файлы, которые могут вызывать зависание компьютера. Чтобы запустить «Проверку системных файлов», откройте командную строку от имени администратора и введите команду «sfc /scannow».
Также, если у вас установлены некорректные драйверы, это может привести к зависанию системы. Чтобы исправить эту проблему, вы можете воспользоваться «Диспетчером устройств». Чтобы открыть «Диспетчер устройств», нажмите правой кнопкой мыши на меню «Пуск» и выберите «Диспетчер устройств». В окне «Диспетчер устройств» найдите устройство с проблемным драйвером, нажмите на него правой кнопкой мыши и выберите «Обновить драйвер».
Если все вышеперечисленные инструменты не решают проблему с зависанием системы, вы можете воспользоваться «Восстановлением системы». Восстановление системы позволяет вернуть ваш компьютер к предыдущему рабочему состоянию, когда все работало без проблем. Чтобы воспользоваться «Восстановлением системы», нажмите сочетание клавиш «Win + X» и выберите «Система». Затем выберите «Восстановление системы» и следуйте инструкциям на экране.
Использование инструментов системы может помочь вам устранить проблему с зависанием Windows 10 при перезагрузке компьютера. Но если ни один из этих инструментов не помог, то возможно, требуется консультация специалиста или переустановка операционной системы.

