
Использование операционной системы Windows 10 может быть приятным и продуктивным опытом. Однако, иногда пользователи сталкиваются с неприятной ситуацией, когда на экране появляется синий экран смерти. Этот сбой может возникнуть по разным причинам, от драйверов до аппаратных проблем.
Когда вы сталкиваетесь с синим экраном, важно сохранять спокойствие и следовать определенным шагам, чтобы решить проблему. В данной статье мы рассмотрим несколько методов, которые помогут вам восстановить работу вашей операционной системы и избавиться от неприятных сбоев.
В первую очередь, стоит проверить обновления для вашей операционной системы и установить их, если таковые имеются. Обновления могут содержать исправления и патчи на случай обнаруженных ошибок, включая те, которые могут вызывать синий экран смерти. Откройте Центр обновления в Панели управления и посмотрите, доступны ли новые обновления для вашей системы.
Синий экран в Windows 10: проблемы и решения
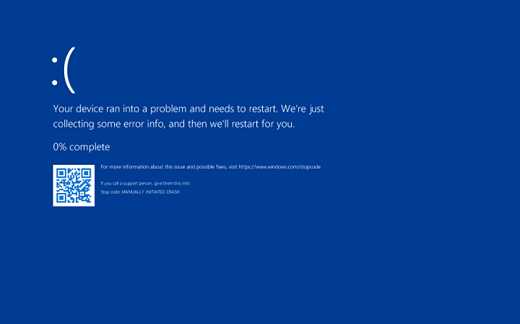
Синий экран может возникнуть из-за различных проблем, таких как несовместимый аппаратный драйвер или жесткий диск с неисправными секторами. Возможные причины могут включать также конфликты программного обеспечения, поврежденные системные файлы, проблемы с обновлениями операционной системы и многие другие.
Ошибки синего экрана могут быть вызваны разными компонентами операционной системы, и поэтому решения также будут отличаться. Вот несколько советов, которые могут помочь вам исправить эту проблему:
1. Обновите драйверы. Обновление драйверов аппаратного обеспечения, таких как видеокарты, звуковой карты и сетевого адаптера, может помочь устранить возможные проблемы совместимости.
2. Проверьте наличие вредоносных программ. Запустите антивирусное сканирование системы, чтобы исключить возможность наличия вредоносных программ, которые могут вызывать синий экран.
3. Проведите проверку на ошибки жесткого диска. Используйте инструмент проверки ошибок диска, чтобы определить, есть ли проблемы с вашим жестким диском. Если обнаружены поврежденные секторы, необходимо заменить жесткий диск.
4. Отключите некорректное оборудование. Если после установки нового оборудования начались проблемы с синим экраном, попробуйте временно отключить это оборудование и проверить, решит ли это проблему.
5. Восстановите систему. Попробуйте восстановить систему до предыдущей точки восстановления, чтобы отменить недавние изменения, которые могут быть причиной ошибки.
Если все вышеперечисленные методы не помогли или вы не уверены, как исправить ошибку, лучше проконсультироваться с профессионалом, который сможет помочь вам найти причину и решить проблему с синим экраном в Windows 10.
Запомните, что синий экран может быть вызван множеством причин, и каждый случай требует индивидуального и тщательного подхода к решению проблемы. Не паникуйте и следуйте рекомендациям, чтобы успешно устранить ошибку.
Возможные причины и решения
Синий экран смерти (BSOD) в Windows 10 может быть вызван некоторыми проблемами. Ниже приведены некоторые возможные причины и решения, которые могут помочь вам в исправлении проблемы:
| Причина | Решение |
|---|---|
| Проблемы с драйверами | Обновите все драйверы на вашем компьютере до последней версии. Вы можете сделать это, посетив веб-сайт производителя вашего устройства и загрузив последние драйверы. Если после обновления драйверов проблема продолжается, вы можете попробовать удалить некоторые недавно установленные драйверы и смотреть, как это повлияет на стабильность системы. |
| Проблемы с оперативной памятью | Попробуйте проверить свою оперативную память на ошибки с помощью программы Windows Memory Diagnostic. Вы можете запустить ее, набрав «Windows Memory Diagnostic» в меню «Пуск». Если программа обнаружит ошибки в оперативной памяти, вам может потребоваться заменить ее или обратиться в сервисный центр для ремонта. |
| Проблемы с жестким диском | Выполните проверку ошибок на вашем жестком диске с помощью команды «chkdsk». Откройте командную строку, набрав «cmd» в меню «Пуск», а затем выполните команду «chkdsk /f C:». Обратите внимание, что «C:» здесь является буквой диска, на котором установлена операционная система. Если проверка обнаружит ошибки, попробуйте исправить их, следуя инструкциям на экране. |
| Проблемы с программным обеспечением | Если проблема началась после установки определенного программного обеспечения, попробуйте удалить его и проверить, остается ли проблема. Если да, вы можете попробовать переустановить операционную систему, чтобы вернуть систему к исходным настройкам. |
| Проблемы с обновлениями Windows | Проверьте, есть ли доступные обновления для Windows 10, и установите их. Некоторые обновления могут содержать исправления для известных проблем, включая синий экран смерти. |
Это лишь несколько возможных причин и решений для синего экрана смерти в Windows 10. Если ни один из вышеуказанных методов не помог вам, вам может потребоваться обратиться за помощью к специалистам или сервисному центру для дальнейшего решения проблемы.
Ошибки драйверов
Некорректные или устаревшие драйверы могут вызывать конфликты и ошибки, что приводит к сбою системы и появлению синего экрана. Вот некоторые распространенные ошибки, связанные с драйверами:
1. Синий экран с ошибкой DRIVER_POWER_STATE_FAILURE
Эта ошибка обычно возникает, когда драйвер устройства пытается перейти в спящий режим, но в это время системе требуется его работа. Чтобы исправить эту ошибку, попробуйте обновить драйвер устройства или изменить настройки энергопотребления.
2. Синий экран с ошибкой DRIVER_IRQL_NOT_LESS_OR_EQUAL
Эта ошибка указывает на проблемы с доступом к памяти драйвера. Попробуйте обновить или переустановить драйвер устройства, чтобы исправить эту ошибку.
3. Синий экран с ошибкой PAGE_FAULT_IN_NONPAGED_AREA
Эта ошибка может возникать из-за несовместимости драйвера с установленными программами или из-за поврежденной системной памяти. Попробуйте обновить драйвер или проверить системную память на наличие ошибок.
Если синий экран продолжает появляться даже после обновления драйверов, возможно, в вашей системе есть другие проблемы, кроме ошибок драйверов. Чтобы решить эту проблему, рекомендуется обратиться к специалистам или воспользоваться встроенными в Windows инструментами для диагностики и ремонта системы.
Запомните, что регулярное обновление драйверов, особенно тех, которые отвечают за основные компоненты вашего компьютера, может помочь предотвратить синий экран и обеспечить стабильную работу вашей операционной системы.
Проблемы с обновлениями операционной системы
Обновление операционной системы Windows 10 может иногда столкнуться с проблемами, которые могут привести к появлению синего экрана. В данном разделе мы рассмотрим несколько распространенных проблем и предложим решения.
Одной из основных проблем может быть неправильное или поврежденное обновление системы. В этом случае рекомендуется выполнить следующие действия:
| 1. | Перезапустить компьютер и попробовать установить обновления еще раз. |
| 2. | Убедиться, что у вас достаточно места на жестком диске для установки обновлений. |
| 3. | Выполнить чистую загрузку системы и попытаться установить обновления снова. |
| 4. | Воспользоваться инструментом Windows Update Troubleshooter для автоматического поиска и исправления проблем с обновлениями. |
Если проблема с обновлениями остается, можно использовать возможности восстановления системы:
| 1. | Восстановить систему до предыдущего состояния, когда все работало исправно. |
| 2. | Создать образ системы, чтобы иметь возможность восстановления в случае проблем. |
Если эти решения не помогли, то стоит обратиться к службе поддержки Microsoft или специалисту, который сможет помочь с проблемой обновлений операционной системы.
Неправильная работа антивирусного ПО

Проблема синего экрана может возникать из-за неправильной работы антивирусного программного обеспечения. В некоторых случаях, антивирусное ПО может неправильно взаимодействовать с операционной системой и вызывать сбои, что приводит к появлению синего экрана смерти.
Если вы обнаружили, что проблема возникает после установки или обновления антивирусного ПО, рекомендуется провести дальнейшие действия:
1. Деактивируйте антивирусное ПО:
Перейдите в настройки антивирусной программы и временно отключите защиту. Это позволит определить, является ли антивирусное ПО причиной синего экрана.
2. Обновление антивирусного ПО:
Проверьте, что у вас установлена последняя версия антивирусного ПО. Если нет, выполните обновление до последней версии. Обновление может содержать исправления ошибок, которые могут быть связаны с синим экраном смерти.
3. Установка альтернативного антивирусного ПО:
Если проблема синего экрана так и остается, попробуйте установить альтернативное антивирусное ПО. Некоторые программы могут гарантировать более стабильную работу и не вызывать сбоев.
Важно помнить, что антивирусное ПО необходимо для обеспечения безопасности вашего компьютера. Поэтому при возникновении проблемы с синим экраном стоит обратить внимание на правильную конфигурацию и совместимость антивирусного ПО с операционной системой.
Если все вышеперечисленные шаги не помогли решить проблему, настоятельно рекомендуется обратиться к специалисту или технической поддержке разработчика антивирусного ПО, чтобы получить дополнительную помощь и рекомендации.
Действия для исправления синего экрана
Синий экран смерти (BSOD) может возникнуть в Windows 10 по разным причинам, от несовместимости драйверов до проблем с аппаратным обеспечением. Если вы столкнулись с этой проблемой, следуйте этим действиям:
- Перезагрузите компьютер. Во многих случаях синий экран может быть вызван временной ошибкой, которая может быть устранена простой перезагрузкой системы.
- Обновите драйверы. Устаревшие или несовместимые драйверы могут вызывать синий экран. Проверьте свои устройства и загрузите последние версии драйверов с официальных сайтов производителей.
- Установите обновления ОС. Microsoft регулярно выпускает исправления и обновления для Windows 10. Проверьте наличие доступных обновлений и установите их.
- Проверьте жесткий диск на наличие ошибок. Дефекты на жестком диске могут вызывать синий экран. Запустите инструмент проверки диска, чтобы выявить и исправить любые проблемы.
- Отключите аппаратное обеспечение. Временно отключите любые новые или подозрительные устройства, которые вы добавили к вашей системе, и проверьте, появится ли синий экран снова.
- Удалите недавно установленное программное обеспечение. Если синий экран начал появляться после установки новой программы, попробуйте удалить ее и проверить, решит ли это проблему.
- Запустите в безопасном режиме. Запуск в безопасном режиме позволяет запустить компьютер с минимальным набором драйверов и услуг, что может помочь в определении и устранении проблемы.
- Проведите полное сканирование системы на наличие вредоносных программ. Вредоносное ПО может вызывать синий экран. Воспользуйтесь антивирусным программным обеспечением для проведения сканирования вашей системы.
Если ни одно из этих действий не помогло решить проблему с синим экраном, возможно, вам следует обратиться к специалисту по технической поддержке или посетить сервисный центр компьютерной техники для дополнительной помощи.
Обновить или переустановить драйверы
Чтобы обновить или переустановить драйверы, вам нужно выполнить следующие шаги:
- Откройте меню «Пуск» и перейдите к разделу «Настройки».
- Выберите «Обновление и безопасность» и перейдите к разделу «Windows Update».
- Нажмите на кнопку «Проверить наличие обновлений» и дождитесь завершения проверки.
- Если доступны какие-либо обновления драйверов, установите их нажатием на кнопку «Установить».
- Если обновления драйверов не доступны или проблема не решена, вам придется переустановить драйверы вручную.
Чтобы переустановить драйверы вручную, выполните следующие действия:
- Откройте меню «Пуск» и перейдите к разделу «Панель управления».
- Выберите «Устройства и принтеры» или «Устройства и звук», в зависимости от вашей версии операционной системы.
- Найдите устройство, для которого необходимо переустановить драйвер, и щелкните на нем правой кнопкой мыши.
- Выберите «Свойства» и перейдите на вкладку «Драйвер».
- Нажмите на кнопку «Обновить драйвер» и выберите «Автоматический поиск обновленных драйверов».
- Если автоматическое обновление драйвера не решает проблему, вы также можете скачать последнюю версию драйвера с официального сайта производителя и установить ее вручную.
После обновления или переустановки драйверов перезагрузите компьютер и проверьте, появляется ли синий экран или сообщения об ошибке. Если проблема остается, возможно, у вас есть другие проблемы с компьютером, и вам стоит обратиться за помощью к специалисту.

