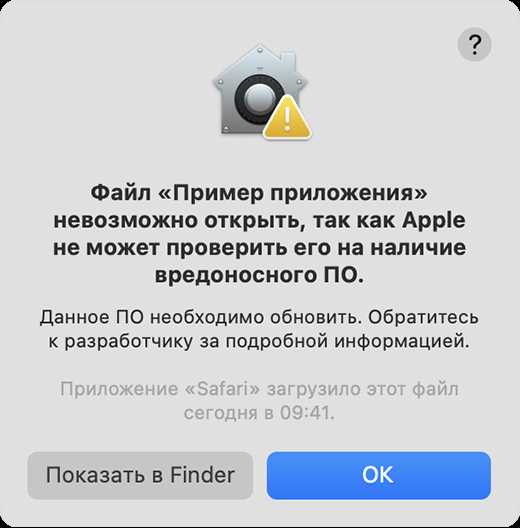
Компьютеры Mac славятся своей надежностью и стабильностью работы. Однако, иногда в процессе эксплуатации может возникнуть ситуация, когда ваше приложение повреждено и вы не можете установить новую версию операционной системы macOS. В этих случаях важно знать, что делать, чтобы решить проблему и вернуть ваш компьютер к полноценной работе.
Первым шагом при обнаружении повреждения приложения на компьютере Mac является проверка наличия обновлений программного обеспечения. Иногда разработчики выпускают обновления, которые могут исправить проблему и позволить вам установить новую версию macOS без ошибок. Для этого необходимо открыть App Store и в разделе обновлений проверить, есть ли доступные обновления для ваших приложений.
Если обновления не решают проблему, то следующим шагом можно попробовать удалить поврежденное приложение и затем повторно скачать его из App Store или с официального сайта разработчика. Для удаления приложения необходимо открыть Finder, перейти в папку «Приложения», найти поврежденное приложение и перетащить его в корзину. После этого перезапустите компьютер и установите приложение заново.
Если ни один из предыдущих шагов не привел к решению проблемы, то возможно вам потребуется восстановление операционной системы macOS. Это можно сделать с помощью встроенной утилиты Recovery, которую можно запустить, удерживая клавишу Command (⌘) и R одновременно при включении компьютера. В режиме восстановления вы сможете переустановить macOS, сохранив все ваши данные, или выполнить полную переустановку, удалив все данные с компьютера.
Проблемы с установкой приложения

В процессе установки приложения вы можете столкнуться с различными проблемами, которые могут препятствовать успешному завершению установки. В этом разделе мы рассмотрим некоторые из самых частых проблем и предоставим решения для их устранения.
-
Ошибка установки. Если приложение не устанавливается и вы получаете сообщение об ошибке, рекомендуется проверить наличие свободного места на жестком диске и убедиться, что системные требования установленной операционной системы соответствуют требованиям приложения. Также рекомендуется повторить попытку установки после перезагрузки компьютера.
-
Проблемы с загрузкой. Если у вас возникают проблемы с загрузкой приложения из-за медленного интернет-соединения или проблем на стороне сервера, попробуйте повторить попытку позже или использовать другое интернет-соединение. Также рекомендуется проверить настройки брандмауэра и антивирусного программного обеспечения, которые могут блокировать загрузку приложения.
-
Несовместимость с операционной системой. Если вы пытаетесь установить приложение на операционной системе, которая не поддерживается, то возникнут проблемы с установкой. Убедитесь, что приложение совместимо с вашей операционной системой и что у вас установлена последняя версия операционной системы.
-
Отсутствие прав на установку. Если у вас отсутствуют необходимые права администратора, то вы не сможете установить приложение. Попросите администратора предоставить вам права на установку или выполните установку приложения от имени администратора.
-
Повреждение загрузчика. Если во время установки произошло повреждение загрузчика macOS, это может вызвать проблемы с установкой приложения. В этом случае рекомендуется восстановить загрузчик macOS, следуя инструкциям, предоставленным на официальном сайте Apple или обратиться за помощью в службу поддержки.
Надеемся, что эти рекомендации помогут вам решить проблемы с установкой приложения. Если у вас все еще возникли вопросы, рекомендуется обратиться в службу поддержки разработчика или производителя приложения для дальнейшей помощи.
Нерабочая установочная программа
Если ваше приложение повреждено и вы не можете установить macOS, вам может понадобиться помощь для решения этой проблемы. Это может быть вызвано различными причинами, такими как ошибки в самой установочной программе, проблемы с загрузчиком операционной системы или неправильно настроенными параметрами установки.
Если вы столкнулись с нерабочей установочной программой, следуйте этим рекомендациям:
- Перезагрузите компьютер и попробуйте запустить установку снова. Иногда незначительные ошибки могут быть устранены простым перезапуском.
- Убедитесь, что у вас есть последняя версия установочной программы. Проверьте на официальном сайте macOS или у разработчика приложения, чтобы убедиться, что вы используете последнюю версию.
- Попробуйте загрузить установочную программу на другой компьютер и скопировать ее на поврежденный компьютер. Иногда файл может повредиться при скачивании, и повторная загрузка с другого источника может помочь.
- Проверьте свободное место на жестком диске. Если у вас недостаточно свободного места на диске, установочная программа может не запуститься или работать некорректно.
Если ничто из вышеперечисленного не помогло, вам может потребоваться обратиться в службу поддержки Apple или разработчиков приложения. Они могут предоставить вам более подробную информацию и помочь в решении проблемы с нерабочей установочной программой.
Неполадки в системных файловых системах
Одним из распространенных симптомов неполадок в системных файловых системах является появление ошибок при запуске или использовании программ. Например, приложения могут открываться с ошибками или полностью отказываться работать. Также возможны сбои в работе системных утилит, таких как Дисковая утилита или Установщик macOS.
Если вы столкнулись с подобными проблемами, вам может потребоваться восстановить системные файловые системы. Для этого существует несколько подходов:
| Метод | Описание |
|---|---|
| Использование Дисковой утилиты | Дисковая утилита предоставляет инструменты для проверки и восстановления файловых систем. Вы можете запустить ее на запускаемом разделе или использовать загрузочный USB-диск. |
| Использование командной строки | В macOS также доступны команды для проверки и восстановления файловых систем через терминал. Например, вы можете использовать команду «fsck» для проверки целостности файловой системы. |
| Переустановка macOS | Если проблемы с файловыми системами невозможно восстановить, может потребоваться переустановка операционной системы macOS. При этом будут удалены все данные на запускаемом разделе, поэтому перед началом процесса обязательно сделайте резервную копию важных файлов. |
Особенно важно помнить, что восстановление файловых систем может быть сложным процессом и требовать опыта или помощи специалистов. Поэтому, если у вас возникли серьезные проблемы с системными файловыми системами, рекомендуется обратиться в службу поддержки Apple или квалифицированного сервисного центра.
В любом случае, регулярная проверка и резервное копирование данных помогут предотвратить неполадки в системных файловых системах. Также рекомендуется следить за обновлениями операционной системы и устанавливать их, чтобы получить последние исправления и улучшения безопасности.
Ошибка чтения диска

Одной из причин невозможности установки macOS может быть ошибка чтения диска. В этом случае вам потребуется выполнить несколько действий, чтобы решить проблему.
Вот несколько шагов, которые можно предпринять:
- Проверьте целостность диска. Для этого откройте «Дисковую Утилиту», выберите диск, на котором установлен macOS, и выполните проверку его состояния. Если инструмент обнаружит какие-либо ошибки, попробуйте исправить их.
- Перезагрузите компьютер. Иногда ошибка чтения диска может быть временной и связана с неполадками во время работы системы. Попробуйте перезагрузить компьютер и повторить попытку установки macOS.
- Проверьте подключение кабеля. Плохое соединение может стать причиной ошибки чтения диска. Убедитесь, что кабель между компьютером и диском надежно подключен.
- Попробуйте использовать другой диск или носитель. Если ошибка чтения диска продолжается возникать даже при использовании разных дисков или носителей, проблема может быть связана с самим приводом или портом на компьютере. В этом случае стоит обратиться к сервисному центру для проведения дополнительной диагностики.
- Попробуйте установить macOS с помощью загрузочной флешки. Если ни одно из вышеперечисленных действий не помогло, попробуйте создать загрузочную флешку с установочным образом macOS и выполнить установку с ее помощью.
Если все приведенные выше методы не решают проблему ошибки чтения диска, рекомендуется обратиться к специалистам Apple или уполномоченного сервисного центра для более подробной диагностики и проведения ремонтных работ.
Решение проблем
Если у вас возникли проблемы с установкой macOS из-за повреждения приложения, вы можете попробовать следующие решения:
- Перезагрузите компьютер и попробуйте установить macOS еще раз. Иногда простая перезагрузка помогает восстановить работу приложения.
- Обновите вашу копию macOS и проверьте наличие обновлений для приложения. Возможно, разработчики выпустили исправление для проблемы, с которой вы столкнулись.
- Если у вас есть резервная копия системы, попробуйте восстановить ее. Это может помочь восстановить работу поврежденного приложения.
- Проверьте наличие вирусов на вашем компьютере. Некоторые вредоносные программы могут повредить работу приложений. Используйте антивирусное программное обеспечение, чтобы проверить систему.
- Свяжитесь с разработчиком приложения или службой поддержки macOS. Они могут предложить дополнительные решения или помочь вам установить приложение.
Если ни одно из этих решений не помогло, вам, возможно, придется переустановить macOS. Перед этим убедитесь, что у вас есть резервная копия всех важных данных, так как переустановка системы может привести к их потере.
Поиск и установка рабочей версии установочной программы
Если ваше приложение повреждено или невозможно установить macOS, вам может понадобиться найти и установить рабочую версию установочной программы. Вот несколько шагов, которые помогут вам в этом процессе:
-
Проверьте официальный сайт Apple. Здесь вы можете найти последнюю версию установочной программы. Поиск будет проще, если у вас уже установлено приложение App Store.
-
Посетите форумы и сообщества. Часто пользователи обмениваются ссылками на установочные программы или делятся своим опытом восстановления системы. Будьте осторожны и скачивайте программы только с надежных и проверенных источников.
-
Обратитесь к разработчику приложения. Они могут предоставить вам ссылку на загрузку рабочей версии установочной программы или подсказать, как решить проблему с установкой.
-
Используйте Time Machine. Если вы регулярно создавали резервные копии системы с помощью Time Machine, вы можете попытаться восстановить систему с помощью этой функции. Восстановление с Time Machine может помочь восстановить рабочую версию установочной программы.
Не забывайте регулярно создавать резервные копии системы, чтобы в случае повреждения приложения или невозможности установки macOS вы могли легко восстановить систему и продолжить работу.
Обязательно проверяйте источники загрузки перед скачиванием программы на свой компьютер. Избегайте сомнительных и ненадежных источников, чтобы избежать установки вредоносного ПО или других проблем с вашей системой.
Проверка и восстановление системных файловых систем
Если ваше приложение повреждено и невозможно установить macOS, одной из возможных причин может быть повреждение файловой системы. Для решения этой проблемы можно использовать инструменты проверки и восстановления файловых систем macOS.
Во-первых, можно воспользоваться встроенной утилитой Disk Utility (Дисковая утилита). Эта программа позволяет проверить и восстановить файловые системы на жестком диске или внешних носителях.
Для запуска Disk Utility, следуйте простым шагам:
- Перезагрузите компьютер, затем нажмите и удерживайте клавишу Command (⌘) + R, пока не увидите значок яблока.
- Выберите Disk Utility в меню Recovery (Восстановление).
- На левой панели выберите жесткий диск или внешний носитель, который нужно проверить.
- Нажмите на вкладку First Aid (Первая помощь) и затем нажмите кнопку Run (Запустить).
Данная операция может занять некоторое время, особенно если на вашем диске имеется большое количество данных. После завершения процесса проверки и восстановления файловой системы, перезагрузите компьютер и проверьте, исправилась ли проблема.
Кроме того, существуют сторонние программы, которые также могут помочь в восстановлении файловых систем macOS. Некоторые из них включают DiskWarrior, TechTool Pro и Drive Genius. Эти программы предлагают расширенные функции проверки и восстановления файловой системы и могут быть полезны в случае серьезных проблем с диском.
Важно отметить, что перед использованием любой программы для восстановления файловых систем, рекомендуется создать резервную копию всех важных данных, чтобы избежать потери информации при проведении операций восстановления.
Если вы все еще столкнулись с проблемами при установке macOS или восстановлении файловой системы, рекомендуется обратиться в службу поддержки Apple или квалифицированному специалисту для получения дополнительной помощи и решения проблемы.
Проверка и исправление ошибок чтения диска
Если ваше приложение повреждено и невозможно установить macOS, возможно, проблема лежит в ошибках чтения диска. Для исправления этих ошибок вы можете выполнить следующие действия:
- Перезагрузите компьютер и затем зайдите в режим Восстановление macOS, удерживая клавишу Command + R во время загрузки.
- После того как загрузится режим Восстановление macOS, выберите «Дисковая Утилита» из списка доступных опций.
- В окне Дисковая Утилита выберите диск, на котором установлена macOS, и нажмите на кнопку «Проверить диск».
- Дождитесь окончания процесса проверки диска. Если система найдет ошибки чтения диска, они будут отображены в логе проверки.
- Если ошибки были обнаружены, попробуйте исправить их, выбрав опцию «Исправить диск». Обратите внимание, что некоторые ошибки могут быть неисправимыми.
После завершения процесса проверки и, если возможно, исправления ошибок чтения диска, перезагрузите компьютер и попробуйте установить macOS снова. Если проблема не решена, обратитесь за помощью к производителю вашего компьютера или в сервисный центр Apple.

