
Камера – это одно из самых важных устройств в ноутбуке Mac, которое позволяет вам общаться с друзьями и близкими через видеозвонки, участвовать в онлайн-конференциях или вести стримы. Однако, иногда возникают ситуации, когда камера в macOS просто исчезает. Подобная неприятная ситуация может стать причиной множества неудобств и проблем в повседневной жизни.
Почему может исчезнуть камера в macOS? Проблемы могут быть связаны с программными или аппаратными причинами. Возможно, ваш ноутбук обновился до новой версии операционной системы, и после обновления камера стала неактивной. Также причиной сбоев может стать несовместимость программ или драйверов с операционной системой. Некорректная работа вирусных программ или ошибочные настройки также могут привести к отсутствию камеры.
Чтобы решить проблему отсутствия камеры в macOS, можно предпринять несколько действий. Сначала проверьте, включена ли ваша камера в настройках системы. Перейдите в «О системе», затем в «Камера», и убедитесь, что включена опция «Разрешить использование камеры для приложений». Если эта опция уже включена, попробуйте ее выключить и снова включить. Возможно, она просто сбилась или была изменена после обновления операционной системы.
Если первый способ решения проблемы не сработал, попробуйте перезагрузить ваш MacBook или iMac. Иногда после перезагрузки операционная система автоматически определяет камеру и заставляет ее работать снова. Если после перезагрузки камера все еще не активна, возможно, вам придется обновить драйверы или программы, отвечающие за работу камеры. Это можно сделать с помощью встроенного приложения App Store, где вы найдете обновления для всех установленных программ и системных компонентов.
В случае, если вы проделали все вышеуказанные шаги, но проблема с камерой не была решена, имеет смысл обратиться в сервисный центр. Возможно, проблема скрыта внутри ноутбука и требует профессионального вмешательства. Следуйте простым рекомендациям выше, и вы сможете быстро вернуть работоспособность камеры на вашем MacBook или iMac с помощью самых распространенных методов.
Почему камера может отсутствовать в macOS?
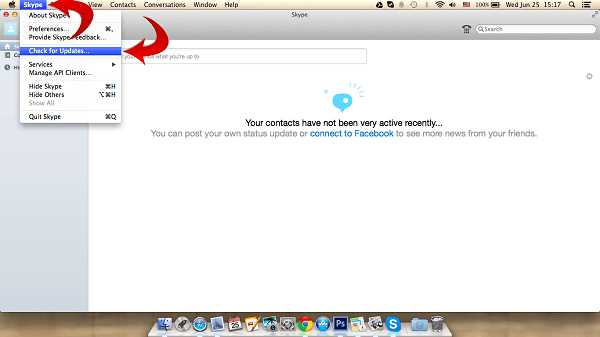
В операционной системе macOS от Apple используются встроенные камеры, которые обеспечивают функционирование приложений, связанных с видеочатами, видеозвонками, фотографиями и др.
Отсутствие камеры в macOS может быть вызвано несколькими причинами:
- Технические неисправности или повреждения камеры.
- Отключение камеры в настройках безопасности.
- Не обновленное программное обеспечение.
- Проблемы драйвера камеры.
- Проблемы совместимости между камерой и macOS.
- Неполадки в ядре операционной системы.
Для решения данной проблемы рекомендуется проверить настройки безопасности, обновить программное обеспечение, выполнить перезагрузку системы, установить обновленные драйверы или обратиться к специалистам, если наблюдаются технические неисправности.
Важно отметить, что проблемы с камерой в macOS в большинстве случаев могут быть решены с помощью обычных действий и настроек системы.
Обновление операционной системы
Если в macOS отсутствует камера и вы уже проверили все настройки и подключение камеры, одной из причин проблемы может быть неактуальная версия операционной системы.
Следующим шагом, который следует предпринять, является обновление операционной системы до самой новой версии. Это можно сделать следующим образом:
Шаг 1.
Откройте меню «Все программы» и найдите «App Store».
Шаг 2.
В меню «App Store» щелкните на вкладку «Обновления».
Шаг 3.
Если появляется уведомление о наличии обновлений, нажмите кнопку «Обновить все».
Шаг 4.
После завершения процесса обновления перезагрузите компьютер.
После обновления операционной системы проверьте, работает ли камера. Если проблема по-прежнему не решена, возможно, проблема кроется в аппаратной неисправности или конфликте программного обеспечения. В таком случае рекомендуется обратиться за помощью к специалисту Apple или зарегистрированному сервисному центру.
Не забывайте периодически обновлять операционную систему и другие установленные программы, чтобы иметь доступ ко всем передовым функциям и устранять возможные ошибки и проблемы.
Обратите внимание, что процесс обновления операционной системы может занять некоторое время, в зависимости от скорости вашего интернет-соединения и размера загружаемых обновлений.
Перезагрузка устройства
Если ваша камера не работает на macOS, одним из первых и наиболее простых решений проблемы может быть перезагрузка устройства. Это может помочь исправить временные сбои в системе и восстановить нормальную работу камеры.
Чтобы перезагрузить устройство, сделайте следующее:
- Закройте все приложения и сохраните все открытые файлы.
- Откройте меню «Apple» в верхнем левом углу экрана и выберите пункт «Перезагрузить».
- Подтвердите перезагрузку, если вам будет предложено это сделать.
- После перезагрузки устройства проверьте работу камеры.
Если после перезагрузки проблема с камерой все еще не решена, может потребоваться выполнить более сложные действия для диагностики и устранения неполадок. В таком случае обратитесь к официальной документации Apple или свяжитесь с их службой поддержки для получения дополнительной помощи.
Проверка наличия обновлений
Чтобы проверить наличие обновлений, выполните следующие действия:
- Откройте меню «Apple» в верхнем левом углу экрана и выберите «О системе».
- В открывшемся окне выберите вкладку «Обновление программного обеспечения».
- Нажмите кнопку «Обновить сейчас», чтобы начать процесс обновления.
Если доступны обновления, ваша система macOS автоматически загрузит их и предложит установить. Убедитесь, что вы подключены к интернету и имеете достаточно места на жестком диске, чтобы завершить процесс обновления.
После установки обновлений перезапустите устройство и проверьте, появилась ли камера. Если проблема сохраняется, вам возможно потребуется дополнительная диагностика или обращение в службу поддержки.
Некорректные настройки безопасности
Если в macOS отсутствует камера, причиной может быть некорректная настройка безопасности. В Mac есть несколько системных настроек, которые могут блокировать доступ к камере. Вот некоторые из них:
- Защита конфиденциальности: В некоторых случаях пользователи могут активировать функцию «Защита конфиденциальности», которая блокирует приложения от доступа к камере и микрофону без разрешения. Убедитесь, что эта функция отключена и разрешите доступ для нужных приложений.
- Брандмауэр: Встроенный брандмауэр может блокировать сетевые соединения, включая передачу данных от камеры. Проверьте настройки брандмауэра и разрешите доступ для нужных приложений.
Чтобы проверить и изменить эти настройки, выполните следующие действия:
- Откройте меню «Системные настройки» и выберите пункт «Защита конфиденциальности».
- Перейдите на вкладку «Камера» и убедитесь, что нужные приложения имеют доступ к камере.
- Проверьте настройки брандмауэра в меню «Системные настройки» и разрешите доступ камере для нужных приложений.
Если после проведения всех указанных выше действий камера по-прежнему не работает, возможно, проблема не связана с настройками безопасности, и вам следует обратиться к специалисту или службе поддержки Apple для дальнейшей помощи.
Проверка наличия разрешений
Перед тем как приступить к поиску других причин отсутствия камеры в macOS, необходимо сначала проверить разрешения доступа к камере в системе. Вот как это сделать:
| Шаг | Действие |
|---|---|
| 1 | Откройте меню «Приложения» |
| 2 | Перейдите в панель «Системные настройки» |
| 3 | Найдите и выберите «Безопасность и конфиденциальность» |
| 4 | Перейдите во вкладку «Конфиденциальность» |
| 5 | На левой панели найдите «Камера» |
| 6 | Убедитесь, что есть разрешение для вашего приложения использовать камеру |
| 7 | Если разрешение отсутствует, щелкните на замок внизу окна и введите учетные данные администратора |
| 8 | Если разрешение уже есть, проверьте, что ваше приложение не находится в черном списке |
Проверьте эти шаги и убедитесь, что ваше приложение имеет необходимые разрешения доступа к камере. Если проблема с отсутствием камеры на вашем устройстве macOS все еще не решена, можно переходить к поиску других потенциальных причин.
Проверка ограничений в настройках
1. Перейдите в меню «Приложения» в правом верхнем углу экрана.
2. Щелкните на пункте «Системные настройки».
3. В открывшемся окне выберите «Защита и безопасность».
4. Перейдите на вкладку «Конфиденциальность».
5. В списке слева выберите «Камера».
6. Убедитесь, что флажок напротив «Общий доступ к камере» установлен.
7. Если флажок не установлен, щелкните на нем, чтобы дать приложениям разрешение использовать камеру.
8. Также проверьте, что настройки конфиденциальности для конкретных приложений разрешают использование камеры.
После выполнения этих шагов перезапустите компьютер и убедитесь, что камера начала работать. Если проблема не решена, переходите к следующему действию.
Аппаратные проблемы
Если в macOS отсутствует камера, возможно, причина кроется в аппаратных проблемах. Следуйте этим рекомендациям, чтобы исключить аппаратную неисправность:
1. Проверьте подключение камеры. Убедитесь, что камера правильно подключена к компьютеру. Проверьте кабели и разъемы на наличие повреждений.
2. Перезагрузите компьютер. Иногда перезагрузка может решить проблемы с аппаратными устройствами, включая камеру.
3. Обновите операционную систему. Убедитесь, что у вас установлена последняя версия macOS. Некоторые проблемы с камерой могут быть исправлены обновлением операционной системы.
4. Проверьте настройки безопасности. Возможно, macOS заблокировал доступ к камере из-за настроек безопасности. Перейдите в «Настройки системы» > «Безопасность и конфиденциальность» и убедитесь, что разрешено использование камеры для нужных приложений.
5. Обратитесь к сервисному центру. Если все вышеперечисленные рекомендации не помогли, возможно, ваша камера нуждается в ремонте или замене. Обратитесь в сервисный центр для получения профессиональной помощи.
Если после выполнения всех этих действий ваша камера все еще не работает, рекомендуется обратиться к разработчику вашего устройства или посетить официальный сайт производителя для получения дополнительной поддержки и инструкций.
Проверка кабеля
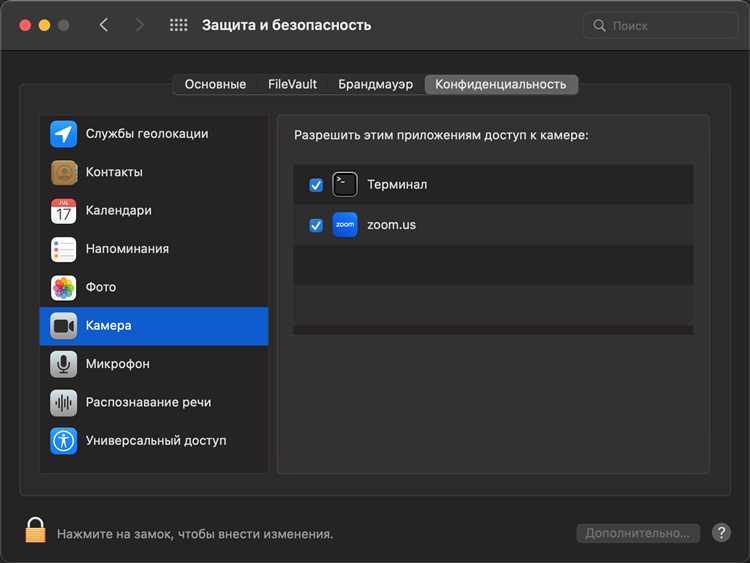
Если ваша камера не работает на устройстве macOS, первым делом стоит проверить состояние кабеля. Неисправный или поврежденный кабель может быть причиной отсутствия изображения с камеры.
Для начала, убедитесь, что кабель правильно подключен как к камере, так и к компьютеру. Проверьте, нет ли видимых повреждений на кабеле, таких как трещины, перетирания или изломы.
Далее, попробуйте подключить камеру с помощью другого кабеля. Иногда неправильное функционирование может быть связано именно с конкретным кабелем. Если камера работает при использовании другого кабеля, значит, проблема заключается в первоначальном кабеле.
Если при проверке кабеля вы обнаружили повреждения или замечаете неправильное подключение, вам потребуется заменить кабель на новый. Обратитесь в магазин или сервисный центр, чтобы приобрести подходящий кабель, совместимый с вашей камерой и устройством macOS.
Обратите внимание: когда вы заменяете кабель, убедитесь, что он полностью совместим с вашей камерой и поддерживает работу на устройстве macOS.

