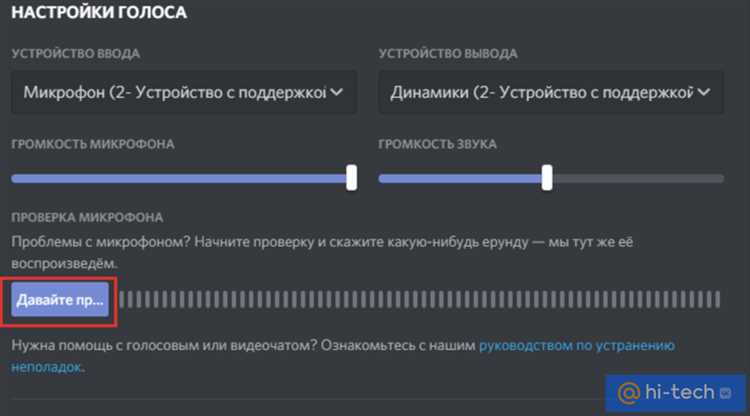
Discord – это один из самых популярных мессенджеров, который позволяет общаться на любую тему в голосовом или текстовом режиме. Однако иногда пользователи сталкиваются с проблемой, когда не могут слышать собеседника. Это может быть вызвано разными факторами, от неправильных настроек звука до проблем с интернет-соединением.
Если вы столкнулись с такой проблемой, не паникуйте! В этой статье мы расскажем вам, что делать, чтобы решить проблему со звуком в Discord.
Первым шагом, который стоит сделать при проблемах с звуком в Discord, – это проверить настройки своего устройства. Убедитесь, что звук не отключен или не выключен на минимум на компьютере или наушниках. Проверьте, что микрофон подключен и работает правильно.
- Звук в Discord: решение проблем с непроходящей аудио связью
- Проблема с звуком в Discord: причины и возможные решения
- Проблемы на стороне пользователя:
- Проблемы на стороне Discord:
- Не слышно собеседника: пошаговые инструкции для устранения проблемы
- Проверьте настройки микрофона и наушников:
- Перезапустите Discord и компьютер:
Звук в Discord: решение проблем с непроходящей аудио связью
- Проверьте наушники или динамики. Убедитесь, что ваши наушники или динамики работают исправно. Попробуйте подключить другие наушники или динамики к вашему устройству и проверьте, работает ли звук.
- Проверьте настройки звука в Discord. Перейдите в настройки Discord и убедитесь, что вы выбрали правильный входящий и исходящий аудиоустройства. Также убедитесь, что ползунок громкости установлен на достаточно высоком уровне.
- Проверьте настройки звука на вашем устройстве. Убедитесь, что звук на вашем компьютере или мобильном устройстве включен и ползунки громкости установлены на достаточно высоком уровне.
- Перезапустите Discord. Иногда проблемы с звуком могут быть связаны с неполадками программы. Попробуйте закрыть Discord и открыть его заново.
- Перезапустите компьютер или мобильное устройство. Иногда проблемы с звуком могут быть вызваны временными техническими ошибками. Попробуйте перезапустить ваше устройство и проверьте, решается ли проблема.
- Обратитесь к поддержке Discord. Если ни одно из вышеперечисленных решений не помогло вам решить проблему, рекомендуется обратиться к поддержке Discord. Они могут предложить дополнительные решения или помочь вам в настройке программы для оптимальной работы звука.
Надеемся, что вы сможете решить проблему с звуком в Discord, следуя указанным выше рекомендациям. В случае если проблема сохраняется, обязательно свяжитесь с поддержкой Discord для получения дополнительной помощи.
Проблема с звуком в Discord: причины и возможные решения
Вот некоторые распространенные причины проблем с звуком и возможные решения, которые вы можете попробовать:
Проверьте настройки звука на компьютере. Проверьте громкость настройки звука на вашем компьютере. Убедитесь, что звук не выключен или приглушен. Также проверьте, нет ли других активных приложений, которые могут блокировать или перехватывать звуковые сигналы.
Проверьте подключение устройств. Убедитесь, что ваш микрофон и наушники или динамики правильно подключены. Попробуйте отключить и заново подключить их. Если возможно, попробуйте использовать другие устройства для проверки звука.
Обновите драйверы звука. Проверьте, что у вас установлены последние драйверы для звуковой карты или других аудиоустройств. Если нет, обновите их через менеджер устройств на вашем компьютере. Иногда обновление драйверов может решить проблемы с звуком.
Переустановите Discord. Если вы попробовали все вышеперечисленные решения, но проблема с звуком все еще существует, попробуйте удалить Discord и затем установить его заново. Большинство проблем связанных с звуком могут быть решены путем переустановки программы.
Если ни одно из вышеперечисленных решений не помогает, возможно, проблема с звуком в Discord связана с другими факторами, такими как проблемы сети или баги в программе. В этом случае, рекомендуется обратиться в службу поддержки Discord для получения дальнейшей помощи.
Проблемы на стороне пользователя:
Если у вас возникают проблемы с звуком в Discord, прежде всего важно удостовериться, что проблему вызывают именно настройки на вашем компьютере или мобильном устройстве. Вот некоторые распространенные причины и решения для таких проблем на стороне пользователя:
1. Отключен или неправильно настроен микрофон или наушники. Проверьте, что ваш микрофон и наушники подключены и правильно работают. Убедитесь, что он выбран в качестве устройства по умолчанию в настройках звука.
2. Громкость низкая или выключено звуковое устройство. Проверьте громкость звукового устройства и убедитесь, что звук не выключен или на минимальном уровне.
3. Проблемы с драйверами звукового устройства. Обновите драйверы звукового устройства на вашем компьютере или мобильном устройстве. Проверьте, нет ли доступных обновлений на официальном сайте производителя вашего устройства.
4. Конфликт с другими программами или софтвером. Некоторые программы могут конфликтовать с Discord и вызывать проблемы со звуком. Попробуйте закрыть другие программы и запустить Discord заново.
5. Неверные настройки в Discord. Убедитесь, что вы правильно настроили звуковые параметры в Discord. Проверьте, что микрофон и наушники выбраны в настройках Discord.
Если после проверки всех этих пунктов проблема все еще не решена, возможно, проблема кроется в интернет-соединении или у других участников вашего разговора. В таком случае, свяжитесь со службой поддержки Discord для получения дополнительной помощи.
Проблемы на стороне Discord:
В Discord могут возникать проблемы, которые связаны с его собственной работой. Некоторые из них могут повлиять на звуковые функции приложения и привести к тому, что вы не сможете слышать своего собеседника.
Ниже приведены несколько возможных проблем, помех и их решений:
- Слабый сигнал интернета или проблемы с сетевым подключением: Обычно это связано с низкой скоростью интернета или нестабильным подключением Wi-Fi/сети Ethernet. Убедитесь, что у вас хороший сигнал и подключение к сети. Возможно, временное отключение Wi-Fi и повторное подключение может помочь устранить эту проблему.
- Включенный режим «Входящий звук»: Если в Discord включен режим «Входящий звук», вы можете слышать только звук от выбранного пользователя. Убедитесь, что этот режим отключен, чтобы услышать звук от всех участников.
- Проблемы с удаленным сервером Discord: Иногда Discord может иметь проблемы со своими серверами, что может вызывать проблемы с качеством звука. В таких случаях просто подождите некоторое время, пока проблема не будет решена.
- Неправильные настройки звука компьютера: Проверьте настройки звука на своем компьютере. Убедитесь, что громкость на максимуме и звук не выключен. Также проверьте, правильно ли настроены настройки звука для вашего устройства в операционной системе.
Если вы испытываете проблемы с звуком в Discord, рекомендуется пройти через вышеуказанные проверки и попробовать решить проблему самостоятельно. Если проблема не устраняется, обратитесь в поддержку Discord для получения дополнительной помощи.
Не слышно собеседника: пошаговые инструкции для устранения проблемы
Если в Discord вы не слышите собеседника, это может быть вызвано различными причинами, начиная от проблем с настройками звука на вашем компьютере до проблем с настройками Discord. В этом разделе мы представим пошаговые инструкции для устранения этой проблемы:
| Шаг 1: | Проверьте настройки звука на вашем компьютере. Убедитесь, что громкость не установлена на минимум и что аудиоустройства подключены правильно. |
| Шаг 2: | Перезагрузите Discord. Вы можете сделать это, нажав правой кнопкой мыши на значок Discord на панели задач и выбрав «Выход». Затем снова запустите Discord. |
| Шаг 3: | Проверьте настройки звука в Discord. Нажмите на значок шестеренки в правом нижнем углу окна Discord и выберите «Настройки звука». Убедитесь, что выбран правильный аудиоустройство в разделе «Воспроизведение» и «Ввод». |
| Шаг 4: | Проверьте наличие обновлений для Discord. Чтобы это сделать, нажмите на значок шестеренки в правом нижнем углу окна Discord и выберите «Обновить». |
| Шаг 5: | Проверьте наличие обновлений для аудиодрайверов на вашем компьютере. Обновленные драйверы могут решить проблему с звуком в Discord. |
| Шаг 6: | Перезагрузите ваш компьютер. Иногда простая перезагрузка может помочь восстановить работу звука в Discord. |
Если после выполнения всех этих шагов проблема не решена, рекомендуется обратиться за помощью к специалисту или посетить форум Discord, где вы можете найти решение от других пользователей.
Проверьте настройки микрофона и наушников:
Если вы не слышите собеседника в Discord, первым делом стоит проверить настройки микрофона и наушников.
Убедитесь, что ваш микрофон подключен к компьютеру и включен. Проверьте, правильно ли выбран микрофон в настройках Discord. Чтобы это сделать, откройте настройки Discord и перейдите в раздел «Входной устройство». В списке доступных устройств выберите свой микрофон.
Также, проверьте настройки наушников. Убедитесь, что они подключены корректно и включены. Если используете наушники с микрофоном, убедитесь, что они выбраны в качестве выходного устройства в настройках Discord. Перейдите в раздел «Выходное устройство» и выберите свои наушники в списке доступных устройств.
Если возникают проблемы с настройками, попробуйте перезагрузить Discord и/или компьютер. Если проблема не устраняется, проверьте настройки звука на компьютере и убедитесь, что микрофон и наушники работают корректно в других программах.
Если проблема не решается после проверки всех настроек, возможно, проблема связана с соединением или серверами Discord. Попробуйте подключиться к другому серверу или связаться с технической поддержкой Discord, чтобы получить дальнейшую помощь.
Важно: Если проблема с звуком возникла после последнего обновления Discord, может понадобиться дополнительное обновление или установка драйверов аудиоустройства. Проверьте наличие обновлений для вашей операционной системы и аудиоустройства, и выполните необходимые действия для их установки.
Изображение проблемы с звуком в Discord и детальные инструкции по настройке микрофона и наушников вы можете найти в официальной документации Discord или обратиться за помощью к сообществу Discord.
Перезапустите Discord и компьютер:
Если у вас возникла проблема с звуком в Discord и вы не слышите собеседника, первым шагом решения может быть перезапуск приложения и компьютера. Многие проблемы связанные с звуком могут быть устранены путем перезапуска программы и операционной системы.
Чтобы перезапустить Discord, следуйте следующим инструкциям:
- Закройте приложение Discord полностью. Для этого найдите значок Discord в панели задач (внизу экрана) или в системном трее (в правом нижнем углу экрана), нажмите правой кнопкой мыши на значок и выберите «Закрыть» или «Выход».
- Откройте приложение Discord заново. Для этого найдите ярлык Discord на рабочем столе, в меню «Пуск» или в папке «Приложения» на вашем компьютере, и дважды щелкните по нему.
Чтобы перезапустить компьютер, выполните следующие действия:
- Закройте все открытые приложения и сохраните все необходимые данные.
- Нажмите кнопку «Пуск» в левом нижнем углу экрана.
- Выберите «Выключить» или «Перезагрузить».
- Подождите, пока компьютер полностью выключится или перезагрузится, а затем включите его снова.
После перезапуска Discord и компьютера, проверьте наличие звука в приложении. Если проблема с звуком не была устранена, продолжайте следующими шагами в решении проблемы.

