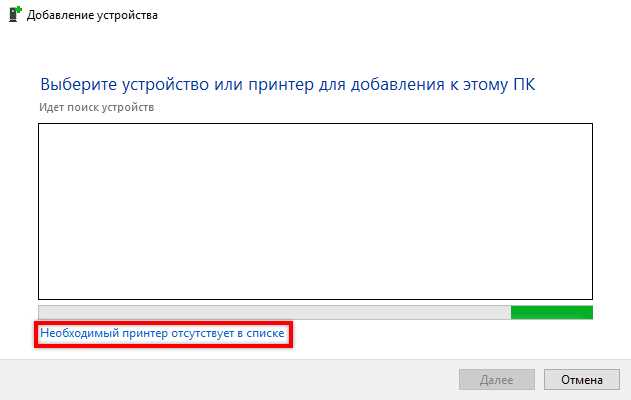
Принтер – это незаменимое устройство в современном мире, которое позволяет нам печатать документы и фотографии. Однако, как и любое другое устройство, принтер может время от времени сталкиваться с различными проблемами. Одна из самых распространенных проблем – отсутствие принтера в списке устройств и принтеров. Это может быть вызвано разными причинами, но не беспокойтесь, мы расскажем вам, что делать в такой ситуации.
В первую очередь, вам следует проверить физическое подключение принтера к компьютеру. Убедитесь, что кабель подключения прочно вставлен в разъем принтера и компьютера. При необходимости, попробуйте отсоединить и снова подсоединить кабель.
Если физическое подключение в порядке, следующий шаг – проверка драйверов принтера. Драйверы – это программы, которые позволяют компьютеру «общаться» с устройствами и контролировать их работу. Если драйвер принтера установлен неправильно или устарел, компьютер не сможет обнаружить принтер. Для устранения этой проблемы вам потребуется установить или обновить драйверы принтера. Их можно загрузить с сайта производителя или использовать дисковое ПО, поставляемое в комплекте с принтером.
Другая причина, по которой принтер может не отображаться в списке устройств и принтеров, – это конфликт между драйверами устройств. В этом случае, вам следует отключить принтер, удалить его драйверы и переустановить их заново. Также стоит проверить наличие других устройств, которые могут конфликтовать с принтером, и временно отключить их, чтобы устранить проблему.
Если все вышеперечисленные способы не помогли вам решить проблему, то вам следует обратиться к специалистам в области обслуживания и ремонта принтеров. Они смогут провести диагностику и найти истинную причину проблемы. Не забывайте, что некоторые проблемы могут быть вызваны неисправностью аппаратной части принтера, которую заменить или починить сможет только профессионал.
Проблемы с принтером: причины и решения
Если ваш принтер не отображается в списке устройств и принтеров, это может быть вызвано различными причинами. В этом разделе мы рассмотрим некоторые из возможных проблем и предложим соответствующие решения.
| Проблема | Решение |
|---|---|
| 1. Принтер не включен или не подключен к компьютеру | Убедитесь, что принтер включен и правильно подключен к компьютеру с помощью USB-кабеля или через беспроводное подключение. Проверьте также состояние кабелей и разъемов. |
| 2. Драйвер принтера не установлен или устарел | Установите или обновите драйвер принтера. Драйвер можно скачать с официального сайта производителя принтера или использовать диск, поставляемый вместе с устройством. |
| 3. Ошибка в настройках принтера | Проверьте настройки принтера в операционной системе. Убедитесь, что принтер выбран как основное устройство печати и что его статус не указывает на ошибку. |
| 4. Проблемы с подключением к сети | Если принтер подключен к сети через Wi-Fi или Ethernet, убедитесь, что он находится в пределах зоны действия сети и имеет стабильное соединение. |
| 5. Конфликт с другими устройствами | Проверьте, что принтер не конфликтует с другими устройствами, подключенными к компьютеру. Иногда может потребоваться отключить или удалить другие принтеры, чтобы разрешить конфликт. |
Если после перепроверки всех настроек и применения соответствующих решений проблема не решена, возможно, потребуется обратиться за помощью к специалистам сервисного центра или технической поддержке производителя принтера.
Принтер не отображается в списке устройств и принтеров?
Если ваш принтер не отображается в списке устройств и принтеров, это может быть вызвано различными причинами. Вот несколько шагов, которые вы можете предпринять, чтобы попытаться решить эту проблему:
- Проверьте подключение принтера. Убедитесь, что кабель USB или сетевой кабель правильно подключен к принтеру и компьютеру.
- Перезапустите принтер и компьютер. Иногда перезапуск может решить проблемы с обнаружением устройств.
- Обновите драйверы принтера. Зайдите на официальный веб-сайт производителя принтера и загрузите последнюю версию драйвера для вашей модели принтера.
- Проверьте настройки принтера. Убедитесь, что принтер включен и находится в режиме онлайн. Также проверьте, что принтер не в режиме «в оффлайне» или «на печати остановлено».
- Проверьте устройства и принтеры в Панели управления. Если принтер все еще не отображается, откройте Панель управления и выберите «Устройства и принтеры». Нажмите правой кнопкой мыши на пустом месте и выберите «Обновить».
- Запустите утилиту поиска устройств. В Windows есть встроенная утилита поиска устройств, которая может помочь обнаружить принтеры, которые не отображаются в списке устройств и принтеров. Для этого откройте меню «Пуск», введите «Поиск устройств» и запустите соответствующую программу.
Если ни один из этих шагов не помог, рекомендуется обратиться к производителю принтера или найти поддержку в интернете для более подробной помощи.
Возможные причины:

1. Проблемы с подключением принтера к компьютеру. Убедитесь, что принтер подключен к компьютеру правильно, используя кабель USB или через беспроводное подключение.
2. Проблемы с драйверами принтера. Проверьте, установлены ли правильные драйверы для вашего принтера. В случае их отсутствия или устаревшей версии, загрузите и установите их с официального веб-сайта производителя принтера.
3. Проблемы с настройками принтера. Проверьте настройки принтера, чтобы убедиться, что он находится в режиме «онлайн» и доступен для печати. Проверьте также наличие бумаги и чернил в принтере.
4. Проблемы с операционной системой. В некоторых случаях, неправильные настройки операционной системы могут привести к тому, что принтер не будет отображаться в списке устройств и принтеров. Попробуйте перезагрузить компьютер или обратиться к службе поддержки операционной системы для получения дополнительной помощи.
Возможные решения:
1. Проверьте подключение принтера: Убедитесь, что принтер правильно подключен к компьютеру или сети. Проверьте кабели и убедитесь, что они надежно соединены и не повреждены. Если принтер подключен через USB, попробуйте использовать другой порт.
2. Перезагрузите принтер и компьютер: Иногда простое перезапуск устройств может помочь восстановить связь между компьютером и принтером.
3. Убедитесь, что принтер включен и готов к работе: Проверьте, что принтер включен и не показывает никаких ошибок на своем дисплее. Если принтер оборудован кнопкой питания, убедитесь, что она нажата.
4. Проверьте статус принтера в «Устройства и принтеры»: Откройте раздел «Устройства и принтеры» в панели управления Windows и проверьте, отображается ли принтер в списке устройств. Если принтер отображается, убедитесь, что он установлен как «по умолчанию». Если принтер не отображается или есть ошибки, попробуйте удалить и повторно добавить принтер.
5. Обновите драйвера принтера: Если принтер не отображается, может потребоваться обновление его драйверов. Посетите веб-сайт производителя принтера и загрузите последнюю версию драйверов для вашей операционной системы. Установите эти драйверы и перезагрузите компьютер.
6. Проверьте антивирусное программное обеспечение и брандмауэры: Некоторые антивирусные программы и брандмауэры могут блокировать полезные порты и службы, которые необходимы для работы принтера. Проверьте настройки вашего антивирусного программного обеспечения и брандмауэра, и убедитесь, что они не блокируют доступ к принтеру.
7. Попробуйте другой компьютер или операционную систему: Если вы имеете доступ к другому компьютеру, попробуйте подключить принтер к нему и увидеть, отображается ли принтер. Если принтер отображается на другом компьютере или операционной системе, проблема может быть в вашей текущей конфигурации или настройках.
8. Обратитесь в службу поддержки: Если ни одно из вышеперечисленных решений не работает, обратитесь в службу поддержки производителя принтера. Они смогут предложить индивидуальные решения, основанные на вашей конкретной ситуации.
Принтер не печатает: что делать?
Если принтер не печатает документы, это может быть вызвано различными причинами. В этом разделе будут описаны несколько шагов для решения проблемы.
| Шаг 1: | Проверьте соединение между принтером и компьютером. Убедитесь, что кабель правильно подключен и надежно закреплен с обеих сторон. |
| Шаг 2: | Проверьте, включен ли принтер и есть ли в нем достаточное количество бумаги и чернил. |
| Шаг 3: | Перезагрузите компьютер и принтер. Иногда проблема может быть вызвана временным сбоем в программном обеспечении. |
| Шаг 4: | Удалите все непечатаемые документы из очереди печати. Откройте меню «Устройства и принтеры», найдите свой принтер и щелкните правой кнопкой мыши, чтобы открыть контекстное меню. Выберите «Отменить все задания печати». |
| Шаг 5: | Проверьте состояние принтера и его настройки. Убедитесь, что принтер не находится в режиме «Оффлайн» и правильно выбран как основной принтер. |
| Шаг 6: | Обновите драйвер принтера до последней версии. Зайдите на официальный сайт производителя принтера и найдите нужный драйвер для своей операционной системы. |
| Шаг 7: | Если проблему не удалось решить после всех предыдущих шагов, попробуйте подключить принтер к другому компьютеру. Если принтер работает на другом компьютере, то это может быть признаком проблемы с вашей операционной системой или компьютером. |
| Шаг 8: | Если ни один из предыдущих шагов не помог, обратитесь к специалистам. Сервисный центр производителя или специалисты по компьютерам смогут диагностировать и решить проблему. |
Надеемся, что эти шаги помогут вам решить проблему с принтером. Удачи!
Возможные причины:
1. Отключение или неисправность принтера. Проверьте, включен ли принтер и подключен ли он к компьютеру или сети правильно. Убедитесь, что устройство не имеет технических проблем, таких как неисправные кабели или плохое качество печати.
2. Ошибки в драйверах принтера. Установленные драйверы принтера могут быть устаревшими или поврежденными, что может привести к тому, что принтер не отображается в списке устройств и принтеров. Рекомендуется обновить или переустановить драйверы принтера.
3. Неисправность USB или сетевого соединения. Если принтер использует USB-подключение, проверьте, что кабель правильно подключен к компьютеру и принтеру. Если же принтер подключен по сети, убедитесь, что он находится в одной сети с компьютером и работает исправно.
4. Проблемы сетевых настроек. Если принтер подключен по сети, возможно, есть проблемы с его настройками. Убедитесь, что устройство получает правильный IP-адрес и что сетевые настройки соответствуют требованиям вашей сети.
5. Конфликт с другими устройствами. Возможно, принтер не отображается из-за конфликта с другими устройствами, подключенными к компьютеру. Попробуйте отключить другие устройства и повторно подключить принтер.
6. Проблемы операционной системы. Если все остальные варианты были проверены, возможно, проблема связана с операционной системой компьютера. Перезагрузите компьютер или обратитесь к службе поддержки производителя для получения дополнительной помощи.
Возможные решения:
1. Проверьте подключение принтера:
Убедитесь, что принтер правильно подключен к компьютеру и включен. Проверьте соединение кабелей и убедитесь, что они надежно подключены к принтеру и компьютеру. Если вы используете беспроводное подключение, проверьте, работает ли ваша беспроводная сеть и правильно ли сконфигурировано подключение принтера к сети.
2. Перезагрузите принтер и компьютер:
Иногда простое перезагрузка устройств может решить проблему. Выключите принтер и компьютер, подождите несколько секунд и затем снова включите их. После перезагрузки проверьте, появился ли принтер в списке устройств и принтеров.
3. Проверьте драйверы принтера:
Убедитесь, что на вашем компьютере установлены правильные драйверы для вашего принтера. Если вы не уверены, можно посетить веб-сайт производителя принтера и загрузить последние версии драйверов. Если драйверы уже установлены, попробуйте обновить их до последней версии.
4. Проверьте наличие ошибок и очереди печати:
Откройте «Панель управления» на вашем компьютере и найдите раздел «Устройства и принтеры». Щелкните правой кнопкой мыши на принтере, выберите «Свойства принтера» и перейдите на вкладку «Ошибки» и «Очередь печати». Если есть какие-либо ошибки или задания в очереди печати, попробуйте удалить их. Затем повторно попробуйте добавить принтер к списку устройств и принтеров.
5. Используйте инструменты диагностики принтера:
Некоторые производители принтеров предоставляют инструменты диагностики, которые могут помочь исправить проблемы с подключением. Посетите веб-сайт производителя вашего принтера и поищите инструменты диагностики или поддержку, чтобы получить дополнительную информацию.
Важно: Если все вышеперечисленные решения не помогли, возможно, вам потребуется связаться с производителем вашего принтера или обратиться в службу поддержки клиентов для получения дополнительной помощи.

