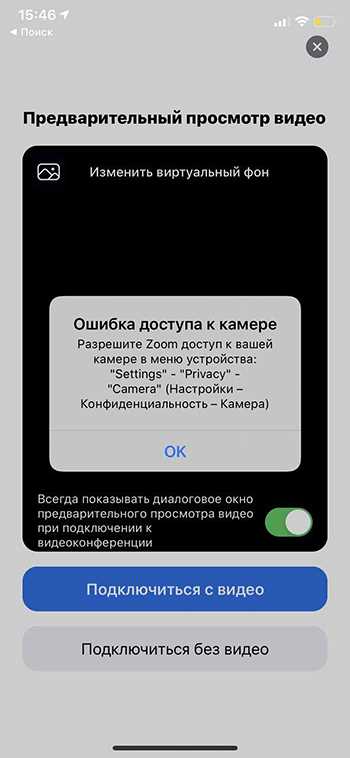
Виртуальные конференции с помощью приложения Zoom стали неотъемлемой частью нашей жизни. Однако порой, когда нас посещает ощущение бессилия и раздражения, когда зум-камера решает возникнуть неполадку, это может серьезно нарушить планы и общение. Не отчаивайтесь! В этой статье мы расскажем вам о быстрых и простых способах решения таких неприятностей.
Первый шаг — проверьте подключение вашей камеры. Часто неполадки связаны с проблемами во встроенной камере вашего устройства. Убедитесь, что камера правильно подключена и включена. Попробуйте перезагрузить компьютер или мобильное устройство и откройте приложение Zoom снова. Если проблема не решена, перейдите к следующему шагу.
Далее, убедитесь, что запрашивается доступ к камере. Возможно, в настройках вашего устройства или в самом приложении Zoom необходимо разрешить доступ к камере. Проверьте настройки приватности и безопасности и убедитесь, что приложение Zoom имеет разрешение использовать камеру. Если разрешение уже предоставлено, но проблема остается, перейдите к следующему шагу.
Иногда проблема может быть связана с программным обеспечением. Убедитесь, что у вас установлена последняя версия приложения Zoom. Если нет, обновите приложение и проверьте, работает ли камера теперь. Если это не помогает, попробуйте переустановить приложение и запустить его снова. Если проблема не устраняется, то есть возможность, что проблема заключается в аппаратной части вашего устройства, и вам необходимо обратиться за помощью к профессионалу.
Почему зум-камера не работает и как исправить проблему?
- Отсутствие подключения камеры.
- Блокировка доступа камеры операционной системой.
- Некорректные настройки зум-приложения.
- Антивирусное или брандмауэрное ПО.
- Обновление драйверов.
Первая и, пожалуй, самая простая причина, по которой зум-камера может не работать – это отсутствие подключения камеры на вашем устройстве. Проверьте, правильно ли подсоединен кабель камеры к порту USB или HDMI на вашем компьютере или ноутбуке. Убедитесь, что кабель не поврежден и плотно подключен.
Вторым возможным объяснением проблемы является блокировка доступа камеры операционной системой вашего устройства. Возможно, вы где-то случайно разрешили блокировку доступа к камере, и теперь зум-приложение не может получить к ней доступ. Убедитесь, что в настройках операционной системы разрешен доступ камере для зум-приложения.
Третьей причиной проблемы может быть некорректная настройка зум-приложения. Проверьте настройки зум-приложения и убедитесь, что камера включена и правильно выбрана в качестве источника видео. Также убедитесь, что вы не случайно не отключили доступ камеры для зум-приложения.
Четвертой возможной причиной проблемы может быть блокировка камеры антивирусным или брандмауэрным ПО на вашем устройстве. Проверьте настройки такого ПО и убедитесь, что зум-приложению разрешен доступ к камере. Если необходимо, добавьте зум-приложение в список исключений, чтобы предотвратить его блокировку.
И последней причиной проблемы может быть необходимость обновления драйверов для камеры. Проверьте, актуальны ли драйверы камеры на вашем устройстве. Если нет, обновите их до последней версии. Вы можете скачать драйверы с официального сайта производителя вашего устройства или воспользоваться функцией автоматического обновления драйверов.
Возможные причины поломки зум-камеры
Неполадки с зум-камерой могут возникать по разным причинам. Рассмотрим некоторые из них:
1. Механические повреждения: падение, удар или неправильное использование камеры могут привести к повреждению зум-механизма. В результате могут возникнуть проблемы с движением объектива или его фокусировкой.
2. Пыль и грязь: скопление пыли и грязи внутри объектива или на его поверхности может затруднить его движение и влиять на качество фотографий. Регулярная очистка камеры поможет избежать данной проблемы.
3. Проблемы с программным обеспечением: неисправности в программном обеспечении камеры могут привести к неработоспособности зум-механизма. Обновление или переустановка программного обеспечения может помочь восстановить его работу.
4. Плохое питание: недостаточное питание камеры может привести к неполадкам в работе зум-механизма. Проверьте заряд батареи и при необходимости замените ее на новую.
5. Проблемы с микрофиламентами: микрофиламенты, отвечающие за движение зум-механизма, могут износиться или оборваться. В этом случае необходимо обратиться к специалисту для замены этих элементов.
6. Перегрев: продолжительное использование камеры без перерывов может привести к перегреву, что может повредить зум-механизм. Постоянно следите за температурой камеры и регулярно делайте перерывы, чтобы она успевала остывать.
7. Фабричный брак: в редких случаях камера может иметь фабричный брак, вследствие которого зум-механизм не работает должным образом. Если вы обнаружили аномалии сразу после покупки камеры, обратитесь в сервисный центр для замены или ремонта.
В случае возникновения проблем с зум-камерой рекомендуется обратиться к специалисту для проверки и ремонта, если у вас нет необходимых навыков и знаний в данной области.
Проблема с аппаратной частью
Если ваша зум-камера не работает, возможно, причина кроется в неисправности аппаратной части.
Вот несколько простых шагов, которые помогут вам решить проблему:
- Проверьте подключение камеры к компьютеру. Убедитесь, что кабель надежно подсоединен и не поврежден. Попробуйте отключить кабель и подключить его заново, чтобы устранить возможные проблемы с контактами.
- Проверьте наличие питания. Убедитесь, что зум-камера подключена к источнику питания и включена. Попробуйте перезапустить камеру, чтобы исключить временные технические сбои.
- Проверьте драйверы камеры. Убедитесь, что у вас установлены последние версии драйверов для вашей зум-камеры. Если нет, обновите их через официальный сайт производителя или менеджер устройств компьютера.
- Проверьте настройки приватности. Возможно, ваш компьютер или приложение заблокировали доступ к камере из-за настроек приватности. Проверьте наличие таких блокировок и убедитесь, что доступ к камере разрешен.
Если после выполнения всех этих шагов проблема с аппаратной частью зум-камеры не была устранена, рекомендуется обратиться к профессионалам или сервисному центру, чтобы получить квалифицированную помощь и решить проблему.
Программное обеспечение неисправно
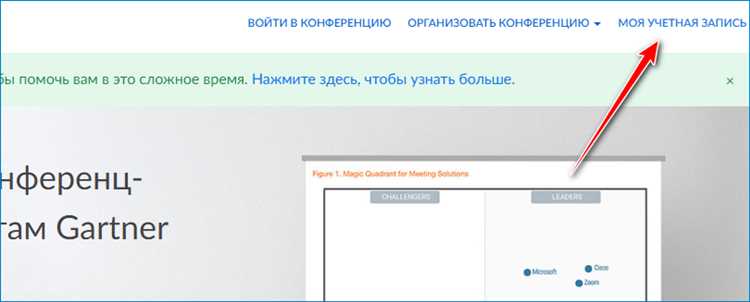
Если зум-камера не работает, первым делом стоит убедиться, что программное обеспечение работает правильно. Может возникнуть ситуация, когда программные компоненты, отвечающие за работу камеры, не функционируют должным образом.
Для начала, проверьте, что вы используете последнюю версию программы ZOOM. Версии программ обновляются регулярно, и некоторые ошибки или неполадки могут быть исправлены в новых версиях.
Если у вас уже последняя версия, но камера по-прежнему не работает, попробуйте перезагрузить программу. Нажмите правой кнопкой мыши на значок ZOOM в трее и выберите «Выход». Затем запустите программу снова и проверьте работу камеры.
Если эти действия не приводят к результату, попробуйте проверить настройки программы. Зайдите в «Настройки» и выберите вкладку «Видео». Убедитесь, что камера выбрана в качестве устройства для видео. Также убедитесь, что правильно указаны разрешение и частота кадров.
Если ничего не помогает, возможно, дело в конфликте программ или драйверов. Попробуйте временно отключить все другие программы, которые могут использовать камеру (например, Skype или другие мессенджеры). Также проверьте, что у вас установлены последние драйверы для камеры.
В случае, если все вышеперечисленные действия не помогают, попробуйте переустановить программу ZOOM. Для этого удалите программу с компьютера и загрузите последнюю версию с официального сайта. После установки проверьте, работает ли камера.
Если после всех этих мероприятий камера по-прежнему не работает, вероятнее всего, проблема кроется в аппаратной части. Рекомендуется обратиться к специалисту или связаться с технической поддержкой ZOOM для дальнейших инструкций и решения проблемы.
Быстрые способы решения проблемы с зум-камерой
Мне необходимо проверить несколько вещей. Если ваша зум-камера не работает, следуйте этим простым шагам, чтобы исправить проблему:
- Убедитесь, что камера правильно подключена к компьютеру или устройству. Проверьте, что кабель USB или HDMI надежно подключен и не поврежден. Также убедитесь, что ваше устройство обновлено до последней версии.
- Перезагрузите компьютер или устройство, которое вы используете с зум-камерой. Иногда проблемы с подключением могут быть вызваны программными сбоями, которые могут быть исправлены простым перезапуском.
- Проверьте настройки зум-камеры. Откройте программу зума и найдите секцию настроек камеры. Убедитесь, что камера выбрана как активное устройство и настройки камеры не являются причиной проблемы.
- Проверьте настройки конфиденциальности и разрешения вашего устройства. Возможно, что ваше устройство блокирует доступ к камере. Проверьте настройки конфиденциальности в операционной системе и приложениях, чтобы гарантировать, что зум-камере разрешен доступ.
- Попробуйте использовать другую программу или приложение для тестирования камеры. Если ваша зум-камера все еще не работает, попробуйте использовать другую программу или приложение для проверки камеры. Если камера работает в другой программе, проблема может быть связана с программными настройками зума.
Если после выполнения этих шагов ваша зум-камера по-прежнему не работает, возможно, проблема является аппаратной. В этом случае рекомендуется обратиться к производителю зум-камеры для получения дальнейшей помощи или замены устройства.
Перезагрузите устройство
Чтобы перезагрузить устройство, выключите его полностью, подождите несколько секунд, а затем снова включите. После перезагрузки попробуйте запустить зум-камеру и проверьте, работает ли она теперь.
Если после перезагрузки проблема с зум-камерой не исчезла, можно попробовать другие способы решения неполадок, описанные в этой статье.
Проверьте настройки камеры
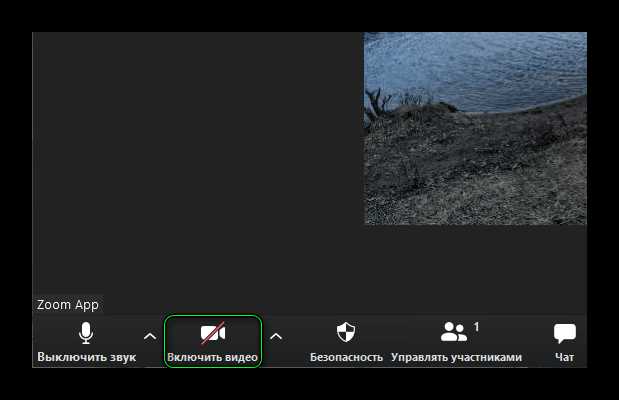
Если зум-камера не работает, первым делом стоит проверить настройки камеры на устройстве. Возможно, вы случайно отключили доступ к камере или у вас не хватает разрешения для использования камеры.
Чтобы проверить настройки камеры, выполните следующие шаги:
| Шаг 1: | Откройте «Настройки» на вашем устройстве. |
| Шаг 2: | Найдите раздел «Приватность» или «Безопасность». |
| Шаг 3: | Выберите «Камера» в списке доступных опций. |
| Шаг 4: | Убедитесь, что доступ к камере разрешен и включен для приложения Zoom. |
Если доступ к камере был отключен, включите его и попробуйте использовать камеру в Zoom снова. Если доступ разрешен, но проблема сохраняется, возможно, дело в разрешении камеры. Убедитесь, что разрешение камеры достаточно высокое для работы в Zoom.
Если все настройки камеры выглядят правильно, но камера все равно не работает, возможно, проблема в самой камере или драйвере. В этом случае рекомендуется связаться с производителем устройства или обратиться к специалисту по ремонту для получения дальнейшей помощи.
Обновите драйверы устройства
Для обновления драйверов устройства выполните следующие шаги:
| 1. | Перейдите в «Устройства и принтеры» в меню «Пуск». |
| 2. | Найдите свою зум-камеру в списке устройств и щелкните правой кнопкой мыши на ее значке. |
| 3. | Выберите пункт «Свойства» в контекстном меню, которое появится. |
| 4. | Перейдите на вкладку «Драйвер» и нажмите кнопку «Обновить драйвер». |
| 5. | Если у вас есть доступ к Интернету, выберите «Автоматический поиск обновленного программного обеспечения драйвера». Операционная система автоматически найдет и установит последнюю версию драйвера для вашей зум-камеры. |
| 6. | Если у вас нет доступа к Интернету, выберите «Поиск обновлений на этом компьютере». Затем выберите папку, в которой хранятся обновленные драйверы, и следуйте инструкциям на экране. |
| 7. | После завершения процесса обновления драйверов перезапустите компьютер. |
Обновление драйверов устройства может решить проблему с неработающей зум-камерой. Если проблема остается, попробуйте другие способы решения неполадок.

