
Строка поиска в операционной системе Windows 11 – это важный инструмент для быстрого доступа ко всему содержимому компьютера. Однако, иногда может возникнуть ситуация, когда строка поиска не функционирует должным образом, и пользователю может быть затруднительно найти нужные файлы или программы.
Если у вас возникли проблемы с работой строки поиска в Windows 11, не отчаивайтесь – в этой статье мы расскажем вам о 7 полезных советах, которые помогут вам решить эту проблему. Прежде чем бежать за помощью к специалистам, попробуйте выполнить следующие действия самостоятельно.
1. Перезапустите компьютер. Иногда простое перезапуск компьютера может помочь восстановить работу строки поиска. Перезагрузка позволяет операционной системе исправить мелкие ошибки и восстановить правильную работу поиска.
2. Проверьте наличие обновлений системы. Возможно, проблемы с поиском вызваны устаревшими или поврежденными файлами операционной системы. Проверьте наличие и установите все доступные обновления для Windows 11, чтобы исправить проблему с поиском.
3. Проверьте настройки индексации. Строка поиска использует индексацию файлов для быстрого поиска. Убедитесь, что все нужные папки и диски включены в процесс индексации. Для этого откройте панель управления, найдите раздел «Индексация» и убедитесь в правильности настроек.
4. Перезапустите службу «Windows Search». Возможно, проблема связана с некорректной работой службы «Windows Search». Перезапустите эту службу, чтобы восстановить нормальную работу строки поиска. Для этого откройте «Диспетчер задач», найдите раздел «Службы» и перезапустите «Windows Search».
5. Очистите временные файлы и кэш. Временные файлы и кэш могут замедлять работу системы и вызывать проблемы с поиском. Очистите временные файлы и кэш, чтобы устранить возможные причины неполадок. Воспользуйтесь программой очистки диска или выполните очистку временных файлов вручную.
6. Проверьте наличие вредоносного ПО. Некоторые вредоносные программы или злоумышленники могут блокировать работу строки поиска. Выполните полную проверку системы с помощью антивирусного программного обеспечения, чтобы убедиться, что на вашем компьютере нет вредоносного ПО.
7. Восстановите систему до предыдущего состояния. Если все вышеперечисленные методы не помогли восстановить работу строки поиска, вы можете воспользоваться функцией «Восстановление системы». Эта функция позволяет вернуть компьютер к предыдущему состоянию, когда строка поиска работала без проблем.
Пользуясь этими 7 полезными советами, вы сможете решить проблему с неработающей строкой поиска в Windows 11 самостоятельно и без лишних затрат. Если проблема всё же остается неразрешенной, не стесняйтесь обратиться за помощью к специалистам.
Восстановление Windows Search
Если у вас возникли проблемы со строкой поиска в Windows 11 и она перестала нормально функционировать, то можно попробовать восстановить службу Windows Search. Вот несколько полезных советов, которые могут помочь решить данную проблему:
|
1. Перезапустите службу Windows Search Чтобы перезапустить службу Windows Search, выполните следующие шаги:
|
2. Очистите индекс поиска Чтобы очистить индекс поиска, выполните следующие действия:
|
|
3. Проверьте наличие вирусов Наличие вирусов на компьютере может повлиять на работу службы Windows Search. Поэтому рекомендуется провести проверку системы с помощью антивирусного ПО. |
4. Установите последние обновления Windows Установка последних обновлений системы может помочь восстановить работу строки поиска. Убедитесь, что у вас установлена последняя версия Windows и все обновления установлены. |
|
5. Выполните проверку целостности системных файлов Поврежденные системные файлы могут быть причиной неполадок со строкой поиска. Вы можете выполнить проверку целостности системных файлов с помощью команды sfc /scannow в командной строке с правами администратора. |
6. Создайте нового пользователя Создание нового пользователя может помочь в случае, если проблема с поиском возникает только на вашей учетной записи. Попробуйте создать нового пользователя и проверьте, работает ли поиск на нем. |
|
7. Обратитесь в службу поддержки Microsoft Если все вышеперечисленные методы не помогли восстановить работу строки поиска, то рекомендуется обратиться в службу поддержки Microsoft. Они смогут помочь вам решить данную проблему и предоставить подробные инструкции. |
|
Надеемся, что один из этих советов поможет вам восстановить работу строки поиска в Windows 11 и вернуть удобство в использовании операционной системы.
Перезагрузите компьютер
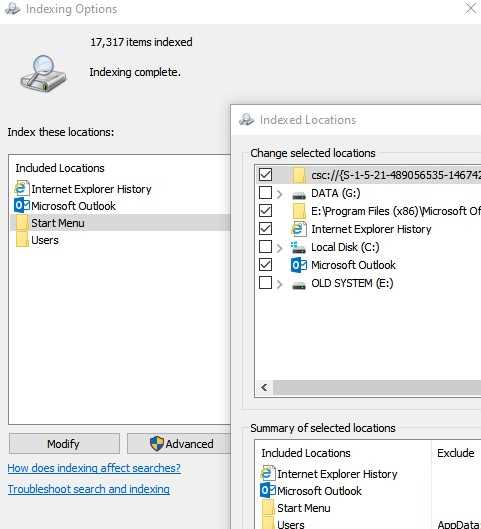
Если строка поиска в Windows 11 не работает, первым делом попробуйте перезагрузить компьютер. Это простое действие может решить множество проблем, включая неполадки с поиском.
Для перезагрузки компьютера вы можете воспользоваться несколькими способами:
- Нажмите правую кнопку мыши на кнопке «Пуск» в левом нижнем углу экрана и выберите пункт «Перезагрузить».
- Используйте команду «Выключить» в меню «Пуск» и затем выберите опцию «Перезагрузить».
- Нажмите сочетание клавиш Ctrl + Alt + Del и выберите пункт «Перезагрузить».
После перезагрузки компьютера проверьте, работает ли строка поиска. Если проблема не была решена, переходите к следующим рекомендациям.
Проверьте настройки

Если строка поиска в Windows 11 не работает, первым делом стоит проверить настройки компьютера. Возможно, в них есть какие-то ограничения, из-за которых поиск не выполняется.
Проверьте настройки безопасности системы. При установке новой операционной системы могли быть заданы ограничения по поиску файлов и приложений. Убедитесь, что эти ограничения не влияют на работу строки поиска.
Также, убедитесь, что поиск включен в настройках Windows 11. Перейдите в «Настройки», затем выберите «Поиск» и проверьте, что все нужные опции включены. Поставьте галочку напротив опции «Разрешить поиск в файлах» и «Разрешить поиск в интернете» (если эта опция доступна).
Если все настройки выглядят правильно, попробуйте перезапустить компьютер. Иногда после перезагрузки проблема с поиском может быть устранена. Также, проверьте, что операционная система и все программы установлены в правильные директории и корректно работают.
Если ни одно из вышеперечисленных действий не помогло, может быть, проблема с поиском связана с установленными программами или драйверами. Попробуйте временно отключить сторонние программы и драйверы, чтобы узнать, есть ли с ними конфликты.
Если ничего из вышеперечисленного не помогло, стоит обратиться к специалисту по обслуживанию ПК. Он сможет подробно изучить проблему и найти решение. Не забудьте предоставить ему все необходимые сведения о проблеме и шаги, которые вы уже предприняли для ее устранения.
Переустановите Windows Search
Если ни одно из предыдущих решений не сработало, можно попробовать переустановить службу Windows Search. Это может помочь исправить проблему с поиском в Windows 11.
Для переустановки Windows Search выполните следующие действия:
- Откройте «Панель управления».
- Выберите «Программы» и затем «Включение или отключение компонентов Windows».
- Поискайте «Windows Search» в списке компонентов.
- Снимите флажок рядом с «Windows Search» и нажмите «OK».
- Перезагрузите компьютер.
- Повторите первые три шага и поставьте флажок обратно рядом с «Windows Search».
- Нажмите «OK» и перезагрузите компьютер снова.
После этого Windows Search должен быть переустановлен и готов к использованию. Проверьте, работает ли строка поиска в Windows 11 после перезагрузки.
Если проблема не была решена переустановкой Windows Search, рекомендуется обратиться в службу поддержки Microsoft или обратиться к опытным пользователям форумов для получения дополнительной помощи.
Устранение проблемы с антивирусом
Если у вас возникают проблемы с функционированием строки поиска в Windows 11 и вы установили антивирусное программное обеспечение, то причина может быть связана с конфликтом между антивирусом и операционной системой. В этом случае рекомендуется выполнить следующие действия для устранения проблемы:
- Проверьте наличие обновлений для вашего антивирусного программного обеспечения. Некоторые проблемы могут быть устранены с помощью установки последней версии программы.
- Отключите временно антивирусное программное обеспечение и проверьте, работает ли строка поиска. Если да, то это указывает на конфликт между антивирусом и операционной системой.
- Проверьте, есть ли в настройках антивирусного программного обеспечения функция, отвечающая за интеграцию со строкой поиска операционной системы. Если есть, убедитесь, что эта функция включена.
- Если вы не можете найти такую функцию в настройках антивируса, попробуйте временно отключить некоторые дополнительные функции антивирусного программного обеспечения, которые могут вызывать конфликт с операционной системой.
- Если ни один из вышеперечисленных шагов не помог решить проблему, попробуйте удалить антивирусное программное обеспечение полностью и установить другую программу, которая совместима с Windows 11.
- Если проблема все еще не решена, обратитесь в службу поддержки разработчика антивирусного программного обеспечения для получения помощи и дополнительных рекомендаций.
Следуя этим советам, вы можете успешно устранить проблему с антивирусом и начать пользоваться функцией строки поиска в Windows 11 без каких-либо проблем.
Отключите временно антивирус
Если строка поиска в Windows 11 не работает, одной из возможных причин может быть конфликт с антивирусным программным обеспечением. В таком случае рекомендуется временно отключить антивирус и проверить, исправится ли проблема.
Для отключения антивируса в Windows 11 можно воспользоваться следующими шагами:
- Откройте центр управления антивирусом. Обычно его значок находится в системном трее рядом с часами, либо можно найти его в меню Пуск.
- В центре управления найдите функцию, позволяющую временно отключить антивирус. Название и расположение этой функции могут различаться в зависимости от используемой программы.
- Поставьте галочку или переключатель в позицию «Выкл.», «Отключить» или подобные варианты.
- Подтвердите свой выбор, если требуется.
После отключения антивируса перезапустите компьютер и проверьте, работает ли строка поиска теперь. Если проблема исчезла, то скорее всего дело было именно в антивирусе.
Важно помнить, что отключение антивируса на длительный срок может повредить безопасность компьютера, поэтому не забудьте включить его обратно, как только проверите работу строки поиска.
Если после отключения антивируса проблема с поиском все еще возникает, то стоит обратиться за помощью к специалисту или попробовать другие методы решения данной проблемы.
Очистите кэш антивируса
Если у вас возникают проблемы с функцией поиска в Windows 11, то одной из возможных причин может быть конфликт с антивирусным программным обеспечением. В таком случае, очистка кэша антивируса может помочь решить проблему.
Кэш антивируса представляет собой временное хранилище данных, которое используется программой для более быстрого доступа к информации. Однако, иногда кэш может «заглючить», что может привести к неправильной работе поисковой строки.
Чтобы очистить кэш антивируса, вам может потребоваться зайти в настройки программы и найти соответствующую опцию. Обычно она находится в разделе «Настройки» или «Дополнительно». После этого просто выполните инструкции по очистке кэша, предоставленные разработчиком антивируса.
После очистки кэша антивируса перезапустите компьютер и проверьте, работает ли строка поиска в Windows 11. Если проблема не решена, возможно, вам понадобится обратиться в службу поддержки разработчика антивируса для получения дополнительной помощи.
Важно: Прежде чем чистить кэш антивируса, рекомендуется создать резервную копию данных компьютера, чтобы избежать возможной потери информации.
Обновите антивирусное программное обеспечение
Антивирусные программы постоянно обновляются, чтобы обеспечить защиту от новых угроз и обнаруживать подозрительные активности на вашем компьютере. Проверьте, есть ли у вас последняя версия антивирусной программы и установите все доступные обновления.
Если у вас нет антивирусного программного обеспечения, рекомендуется установить надежное и актуальное антивирусное ПО. Оно поможет обнаружить и удалить любые угрозы, которые могут вызывать неполадки в строке поиска.
После установки или обновления антивирусного программного обеспечения проведите полную проверку вашей системы на вирусы и другие вредоносные программы. Если будут обнаружены какие-либо угрозы, следуйте инструкциям антивирусной программы для их удаления.
Убедитесь также, что антивирусное программное обеспечение настроено на автоматическое обновление и сканирование вашей системы на регулярной основе. Это поможет обеспечить постоянную защиту вашего компьютера.
Обновление антивирусного программного обеспечения является важным шагом для исправления неполадок в строке поиска в Windows 11. Это поможет убедиться, что ваш компьютер не подвержен вирусным или вредоносным атакам, которые могут привести к проблемам с функциональностью.
Важно: помимо обновления антивирусного ПО, также рекомендуется установить все доступные обновления для Windows 11, чтобы обеспечить безопасность и оптимальную работу операционной системы.

