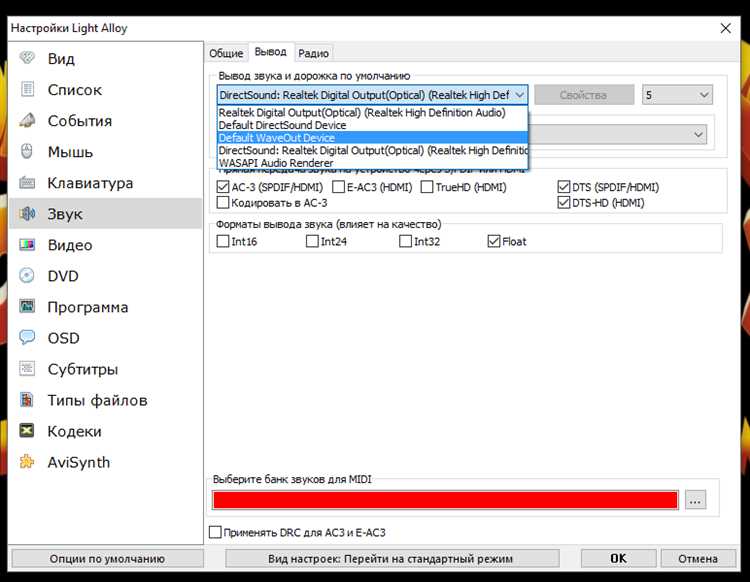
Кастинг системного звука — это удобная функция, позволяющая передавать звуковую информацию с одного устройства на другое. Однако, иногда пользователи сталкиваются с проблемой, когда кастинг системного звука не работает на их устройстве. В таком случае, не стоит паниковать — проблему можно решить довольно легко.
Первым шагом в исправлении проблемы с кастингом системного звука является проверка подключения устройств. Убедитесь, что все устройства правильно подключены к одной и той же сети Wi-Fi. Если одно из устройств подключено по кабелю, убедитесь, что кабель надежно соединен и работает исправно.
Если устройства подключены правильно, следующим шагом будет проверка настроек звука на вашем устройстве. Перейдите в настройки звука и убедитесь, что функция кастинга системного звука включена. Также, проверьте уровень громкости и выберите правильное устройство для передачи звука. В некоторых случаях, возможно, потребуется обновить драйверы звуковой карты или прошивку устройства.
Если после всех проверок кастинг системного звука все еще не работает, возможно, проблема кроется в программном обеспечении. В таком случае, рекомендуется обратиться к производителю устройства или посетить форумы и сообщества пользователей для поиска решения проблемы. Иногда достаточно просто обновить приложение или переустановить операционную систему, чтобы исправить неполадки с кастингом системного звука.
- Кастинг системного звука не работает на вашем устройстве: Исправление проблемы
- 1. Проверьте настройки звука
- 2. Перезапустите программу
- 3. Обновите драйверы звука
- 4. Проверьте подключенные устройства
- 5. Перезагрузите компьютер
- Возможные причины и решения
- Отключен звуковой драйвер
- Проблема с аудиокабелем или портом
- Неправильные настройки устройства или программы
- Рекомендации для решения проблемы
- Проверьте состояние звукового драйвера
- Проверьте аудиокабель и порт
Кастинг системного звука не работает на вашем устройстве: Исправление проблемы
Если кастинг системного звука не работает на вашем устройстве, следуйте этим простым шагам, чтобы исправить проблему:
1. Проверьте настройки звука
Убедитесь, что звук на вашем устройстве включен и громкость не установлена на нулевое значение. Проверьте громкость как на вашем устройстве, так и в программе, которую вы используете для кастинга системного звука.
2. Перезапустите программу
Иногда проблема может возникнуть из-за временного сбоя программы. Попробуйте закрыть и снова открыть программу, чтобы устранить эту проблему.
3. Обновите драйверы звука
Убедитесь, что у вас установлены последние драйверы звука для вашего устройства. Проверьте веб-сайт производителя вашего устройства или веб-сайт производителя звуковой карты, чтобы получить последние обновления драйверов звука и установите их, если это необходимо.
4. Проверьте подключенные устройства
5. Перезагрузите компьютер
Иногда, чтобы решить проблему, может потребоваться полная перезагрузка вашего компьютера. Попробуйте перезагрузить компьютер и затем повторите попытку использования кастинга системного звука.
Если после выполнения всех этих шагов кастинг системного звука все еще не работает, возможно, причина проблемы более серьезная и требуется более подробное исследование или помощь специалиста. Рекомендуется обратиться к службе поддержки вашего устройства или программы, чтобы получить дополнительную помощь.
Возможные причины и решения
Если у вас возникают проблемы с кастингом системного звука на вашем устройстве, вот несколько возможных причин и способы их решения:
1. Проверьте, подключено ли ваше устройство к компьютеру или другому устройству правильно. Убедитесь, что кабель подключен надежно и не поврежден. Попробуйте использовать другой кабель или порт для подключения.
2. Проверьте настройки звука на вашем устройстве. Убедитесь, что звук не выключен или находится на тихой громкости. Проверьте также настройки звука в операционной системе, чтобы убедиться, что системный звук включен и правильно настроен.
3. Проверьте, что у вас установлены последние версии драйверов для вашей звуковой карты или аудиоустройства. Устаревшие драйверы могут вызывать несовместимость или проблемы с работой системного звука. Обновите драйверы через официальный сайт производителя вашего устройства или используйте специальные программы для обновления драйверов.
4. Проверьте наличие конфликтующих программ или плагинов, которые могут блокировать системный звук или вмешиваться в его работу. Отключите временно все приложения третьих сторон или плагины и проверьте, работает ли системный звук после этого.
5. Попробуйте перезагрузить ваше устройство и компьютер. Иногда простое перезапуск может решить множество проблем, включая проблемы с кастингом системного звука.
Если проблема с кастингом системного звука все еще не устраняется после выполнения всех этих шагов, рекомендуется обратиться за помощью к специалисту или службе технической поддержки.
Отключен звуковой драйвер
Для исправления проблемы с отключенным звуковым драйвером вам потребуется следовать этим шагам:
- Перейдите в «Управление компьютером» (вы можете найти его в меню «Пуск»).
- Выберите «Устройства и звук».
- В разделе «Аудиоустройства» найдите ваш звуковой драйвер.
- Если звуковой драйвер отключен, щелкните правой кнопкой мыши и выберите «Включить устройство».
После того как вы включите звуковой драйвер, проверьте, работает ли кастинг системного звука. Если проблема остается, попробуйте перезагрузить компьютер и повторить эти шаги. Если ни один из этих методов не помог, попробуйте обновить драйвер или обратитесь за помощью к производителю вашего устройства или поставщику операционной системы.
Проблема с аудиокабелем или портом
Если системный звук не работает на вашем устройстве, одним из возможных вариантов проблемы может быть неисправность аудиокабеля или порта.
Первым шагом для решения этой проблемы следует проверить состояние аудиокабеля. Убедитесь, что кабель правильно подключен и надежно закреплен как на устройстве, так и на источнике звука (например, компьютере или телевизоре). Проверьте, нет ли видимых повреждений кабеля, таких как сгибы, разрывы или изломы. Если вы замечаете повреждения, попробуйте заменить кабель новым.
После проверки аудиокабеля важно убедиться, что порт, к которому он подключен, работает нормально. Попытайтесь подключить другое аудиоустройство к этому порту, чтобы убедиться, что проблема не в самом порту. Если другое устройство работает, то проблема скорее всего в аудиокабеле. Если же и другое устройство не работает, то причина может быть в неисправности порта, и вам потребуется обратиться к специалисту для его ремонта или замены.
Не забывайте также проверить настройки звука на вашем устройстве. Убедитесь, что громкость установлена на правильный уровень и что звук не отключен или заглушен. Попробуйте включить или выключить звук и проверить, работает ли он. Если после всех проверок проблема не устраняется, то, возможно, вам потребуется обратиться к производителю устройства или к специалисту для дальнейшего решения проблемы.
Неправильные настройки устройства или программы
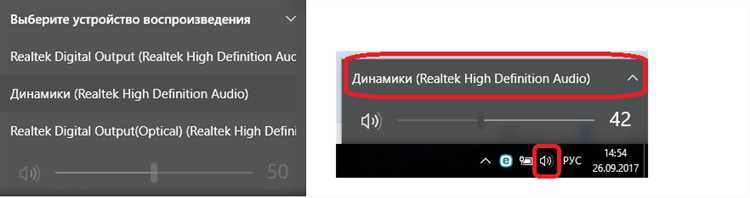
Если кастинг системного звука не работает на вашем устройстве, причиной может быть неправильная настройка устройства или программы. В этом случае, вам потребуется проверить следующие настройки:
1. Уровень громкости:
Убедитесь, что уровень громкости на вашем устройстве настроен правильно. Если громкость слишком низкая или совсем отключена, вы не сможете услышать звук при использовании системного кастинга. Проверьте настройки громкости на вашем устройстве и установите ее на оптимальный уровень.
3. Правильная настройка звуковых драйверов:
Убедитесь, что у вас установлены правильные и обновленные звуковые драйверы на вашем устройстве. Устаревшие или неправильно установленные драйверы могут привести к неработоспособности системного звука. Проверьте настройки звуковых драйверов и обновите их, если необходимо.
4. Конфликты программ и процессов:
Проверьте, нет ли конфликтов между другими программами или процессами, которые могут заблокировать системный звук. Закройте все ненужные программы и процессы, которые могут взаимодействовать с звуковыми устройствами. Это позволит предотвратить конфликты и восстановить работу системного звука.
Если после проверки всех вышеуказанных настроек проблема с кастингом системного звука не устранена, возможно, ваше устройство или программа требуют специальных дополнительных настроек или обслуживания. Обратитесь за помощью к производителю устройства или разработчику программы, чтобы получить соответствующую поддержку.
Рекомендации для решения проблемы
Если кастинг системного звука не работает на вашем устройстве, вот несколько рекомендаций, которые могут помочь вам решить проблему:
- Убедитесь, что ваше устройство подключено к интернету.
- Проверьте, работает ли системный звук в других приложениях или браузерах. Если нет, то возможно проблема связана с настройками звука на вашем устройстве.
- Попробуйте перезагрузить ваше устройство. Иногда простой перезапуск помогает решить множество проблем.
- Обновите драйверы звука на вашем устройстве. Вы можете найти последние версии драйверов на официальном сайте производителя вашего устройства.
- Убедитесь, что ваше устройство совместимо с функцией кастинга системного звука. Некоторые старые устройства или операционные системы могут не поддерживать эту функцию.
- Если проблема возникает только с конкретным приложением, попробуйте переустановить это приложение или обратиться к его разработчику для получения поддержки.
- Проверьте наличие обновлений для вашего операционной системы. Иногда установка последних обновлений может исправить проблемы с системным звуком.
Если вы все еще испытываете проблемы с кастингом системного звука, рекомендуется обратиться к специалисту или службе поддержки вашего устройства для получения дальнейшей помощи и решения проблемы.
Проверьте состояние звукового драйвера
Для начала убедитесь, что ваш звуковой драйвер установлен и активен. Чтобы проверить это, выполните следующие шаги:
- Откройте Диспетчер устройств. Нажмите правой кнопкой мыши на кнопке «Пуск», а затем выберите «Диспетчер устройств».
- Разверните раздел «Звук, видео и игры». Щелкните на стрелку слева от этого раздела, чтобы раскрыть список устройств.
- Проверьте статус звукового драйвера. Найдите свое аудиоустройство в списке и убедитесь, что оно работает без ошибок. Если вы видите значок с восклицательным знаком или красный крестик, значит, что-то не так с вашим драйвером.
Если у вас возникли проблемы с звуковым драйвером, попробуйте следующие шаги для их устранения:
- Обновите драйвер. Если ваш звуковой драйвер устарел или поврежден, вам может потребоваться его обновить. Щелкните правой кнопкой мыши на звуковом устройстве и выберите «Обновить драйвер». Далее следуйте инструкциям мастера обновления.
- Переустановите драйвер. Если обновление драйвера не помогло, попробуйте удалить существующий драйвер и затем переустановить его. Щелкните правой кнопкой мыши на звуковом устройстве и выберите «Удалить устройство». После этого явно укажите, чтобы Windows искала и установила новый драйвер.
- Свяжитесь с производителем устройства. Если все вышеперечисленные действия не дали результатов, рекомендуется обратиться в службу поддержки производителя вашего устройства. Они смогут предоставить вам дополнительную помощь и самые последние версии драйверов, специально разработанных для вашей модели устройства.
Проверка состояния звукового драйвера и его обновление или переустановка могут помочь исправить проблему с воспроизведением системного звука на вашем устройстве. Если это не помогло, вам может потребоваться выполнить еще ряд других действий для устранения неисправностей.
Проверьте аудиокабель и порт
Если системный звук не работает на вашем устройстве, первым делом стоит проверить аудиокабель и порт, через который он подключен. Возможно, проблема заключается в неисправности кабеля или порта, что приводит к отсутствию звука.
Чтобы убедиться, что аудиокабель работает должным образом, попробуйте подключить его к другому устройству, например, к компьютеру или телефону, и проверьте, работает ли звук. Если звук воспроизводится на другом устройстве, то проблема скорее всего связана именно с вашим устройством.
Также стоит проверить состояние аудиопорта. Попробуйте вытащить и вставить аудиокабель несколько раз, чтобы убедиться, что он надежно подключен и контакты не окислены. Если аудиопорт имеет видимые повреждения или признаки износа, возможно, требуется его замена.
Если после этих действий звук всё равно не воспроизводится, то причина проблемы может быть в программном обеспечении. В таком случае рекомендуется обратиться к специалистам или производителю устройства для дальнейшей диагностики и ремонта.

