
iPhone — это не только мощный смартфон, но и незаменимый помощник, хранящий множество важных данных: контакты, фотографии, видео, заметки и многое другое. Естественно, каждый пользователь задумывается о безопасности своих ценных данных и регулярно создает резервные копии устройства в iTunes. Однако иногда может возникнуть проблема, когда iTunes сообщает, что не может создать резервную копию iPhone, потому что устройство отключено. В такой ситуации многие начинают паниковать и не знают, что делать.
Но не волнуйтесь, у нас есть решение!
В данной статье мы рассмотрим несколько простых и эффективных способов, чтобы решить проблему с созданием резервной копии iPhone, когда iTunes сообщает, что устройство отключено. Следуя этим рекомендациям, вы сможете снова наслаждаться спокойствием, зная, что ваши данные в безопасности.
- Проверьте подключение устройства
- Убедитесь, что кабель подключен правильно
- Проверьте порт USB
- Перезапустите iTunes
- Закройте iTunes и откройте его заново
- Перезапустите компьютер
- Использование альтернативного метода
- Используйте iCloud для создания резервной копии
- Попробуйте третье-стороннюю программу для создания резервной копии
Проверьте подключение устройства
Первым шагом, если iTunes не может создать резервную копию iPhone, убедитесь, что ваше устройство правильно подключено к компьютеру.
Убедитесь, что вы используете оригинальный USB-кабель, предоставленный с iPhone. Некачественные кабели могут вызывать проблемы соединения.
Также проверьте, что кабель надежно подключен как к iPhone, так и к компьютеру. Попробуйте отсоединить и снова подключить кабель, удостоверившись, что он надежно зафиксирован в портах.
Важно также проверить, что вы используете правильный порт USB на компьютере. Если у вас есть возможность, попробуйте подключить устройство к другому порту USB.
Если вы все проверили и убедились в правильном подключении устройства, но проблема с созданием резервной копии все еще остается, возможно, проблема обусловлена программным или аппаратным сбоем на вашем iPhone. В этом случае, рекомендуется обратиться к сервисному центру Apple для диагностики и ремонта.
Убедитесь, что кабель подключен правильно
Если iTunes не может создать резервную копию вашего iPhone и вы видите сообщение об отключении устройства, первым делом следует убедиться, что кабель подключен правильно.
Проверьте, что кабель надежно вставлен в порт Lightning на вашем iPhone и USB-порт на компьютере или ноутбуке. Убедитесь, что оба конца кабеля надежно зафиксированы и не отсоединяются.
Если у вас есть другой кабель Lightning, попробуйте использовать его для подключения iPhone к компьютеру. Некачественный или поврежденный кабель может быть причиной проблем с подключением и созданием резервной копии.
Кроме того, проверьте, что USB-порт, который вы используете, работает исправно. Попробуйте подключить другое устройство к этому порту и убедиться, что оно успешно подключается.
Если после всех проверок проблема не решена, попробуйте перезагрузить как iPhone, так и компьютер. Иногда это может помочь сбросить временные ошибки и устранить проблему с созданием резервной копии.
Запомните, что битые или неисправные кабели, а также проблемы с портами USB могут быть причиной проблем с подключением и созданием резервной копии iPhone. Поэтому важно уделить внимание состоянию кабеля и портов.
Важно: Если вы все еще не можете создать резервную копию iPhone, следующий шаг — попробовать использовать другой компьютер или обратиться в службу поддержки Apple для получения дополнительной помощи.
Проверьте порт USB
Если у вас возникают проблемы с созданием резервной копии iPhone в iTunes, потому что устройство отключается, то возможно проблема заключается в неисправности порта USB. Проверьте следующие моменты:
1. Подключение
Убедитесь, что iPhone правильно подключен к компьютеру через порт USB. Попробуйте отключить и снова подключить устройство, убедившись, что разъем соединен надежно и без внешних помех.
2. Активный порт
Проверьте, что порт USB на вашем компьютере является активным и функционирует нормально. Попробуйте вставить другое устройство в тот же порт и убедиться, что оно работает без проблем.
3. Загрязнение порта
Порой порт USB может быть загрязнен или иметь посторонние предметы, которые могут мешать нормальному подключению. Внимательно осмотрите порт и, если обнаружите какие-либо загрязнения, аккуратно очистите его с помощью сухой ткани или воздушного компрессора.
4. Другой порт USB
Попробуйте подключить iPhone к другому порту USB на компьютере. Иногда проблема может быть связана с конкретным портом, поэтому переключение на другой порт может помочь решить проблему.
5. Драйверы USB
Убедитесь, что на вашем компьютере установлены правильные драйверы USB для связи с iPhone. Если драйверы устарели или повреждены, это может привести к проблемам с подключением и созданием резервной копии. Обновите драйверы или попробуйте переустановить их.
6. Проблема с кабелем
Иногда причина проблемы может быть в самом кабеле USB, который вы используете для подключения iPhone к компьютеру. Попробуйте использовать другой кабель, чтобы исключить возможность его повреждения.
Если после всех этих действий проблема не решена, возможно, причина кроется в другом факторе, связанном с программным обеспечением. В таком случае, рекомендуется обратиться за помощью к службе поддержки Apple или попробовать использовать альтернативные методы резервного копирования данных iPhone.
Перезапустите iTunes
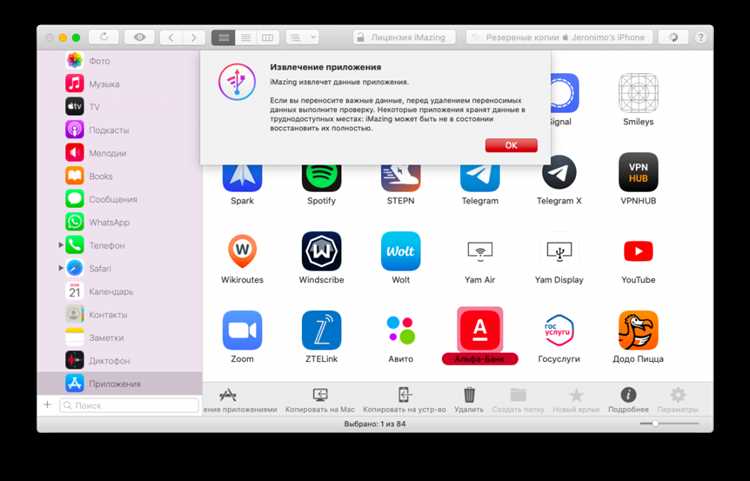
Для перезапуска iTunes в ОС Windows достаточно нажать сочетание клавиш «Ctrl + Alt + Delete» на клавиатуре, выбрать в открывшемся меню «Диспетчер задач» и найти процесс iTunes. После этого нужно выделить его и нажать кнопку «Завершить задачу». Затем можно снова запустить iTunes.
На компьютерах Mac для перезапуска iTunes нужно щелкнуть правой кнопкой мыши на значок программы в Dock или в Finder, выбрать «Выход» из контекстного меню, а затем запустить iTunes снова.
Перезапуск iTunes может помочь в случае, если проблема была связана с неправильной работой программы. Однако, если проблема не была устранена этим шагом, рекомендуется попробовать другие решения.
Закройте iTunes и откройте его заново
Если у вас возникла проблема с созданием резервной копии iPhone в iTunes из-за того, что устройство отключилось, попробуйте закрыть программу iTunes и открыть ее заново. Это простое действие может помочь восстановить связь между iPhone и iTunes, позволяя вам успешно создать резервную копию.
Чтобы закрыть iTunes, щелкните правой кнопкой мыши на значке iTunes в панели задач (для Windows) или в доке (для macOS) и выберите опцию «Закрыть». Если iTunes не отвечает, вы можете использовать диспетчер задач (для Windows) или Монитор активности (для macOS), чтобы завершить процесс iTunes.
После того, как iTunes полностью закрыт, откройте его заново, щелкнув на значке программы. Подключите iPhone к компьютеру с помощью кабеля USB и дождитесь, пока iTunes его обнаружит. После того, как устройство будет подключено и распознано iTunes, вы сможете попробовать снова создать резервную копию iPhone.
Если эта простая операция не решает проблему с созданием резервной копии, возможно, вам понадобится выполнить дополнительные шаги, которые помогут восстановить связь между iPhone и iTunes. Вы можете попробовать восстановить настройки сетевого подключения, обновить программу iTunes или перезагрузить как iPhone, так и компьютер.
Перезапустите компьютер
Чтобы перезапустить компьютер, следуйте этим шагам:
- Закройте все приложения, включая iTunes.
- Нажмите кнопку «Пуск» в левом нижнем углу экрана и выберите «Выключение» или «Перезагрузка».
- Подождите несколько секунд, а затем включите компьютер снова.
После перезапуска компьютера откройте iTunes снова и попробуйте создать резервную копию iPhone. Если проблема все еще не решена, попробуйте другие методы из списка советов.
Использование альтернативного метода
Если iTunes не может создать резервную копию iPhone, потому что устройство отключилось, можно попробовать использовать альтернативный метод резервного копирования.
Один из самых простых способов — использовать iCloud для создания резервной копии. Для этого необходимо перейти в настройки iPhone, выбрать раздел «Ваше имя» (если у вас iOS 10.2 или более ранняя версия, выберите «iCloud»), затем нажать «iCloud» и включить «iCloud Drive» и «Проекты iCloud». После этого необходимо выбрать «Резервное копирование iCloud» и нажать «Создать резервную копию сейчас».
Еще один вариант — использование сторонних программ для создания резервной копии. Например, программы iMazing или iExplorer позволяют проводить резервное копирование ваших данных на компьютере без необходимости подключения к iTunes.
Однако стоит отметить, что использование альтернативного метода резервного копирования может быть менее удобным и функциональным, чем использование iTunes. Поэтому рекомендуется первоначально попытаться исправить проблему с подключением устройства к iTunes или обратиться за помощью в службу поддержки Apple.
Важно: Перед использованием альтернативного метода рекомендуется сохранить все важные данные на компьютере или в облаке, чтобы избежать потери информации, в случае возникновения проблем при создании резервной копии.
Используйте iCloud для создания резервной копии
Если у вас возникают проблемы с созданием резервной копии iPhone через iTunes из-за постоянного отключения устройства, можно попробовать использовать iCloud.
В отличие от iTunes, iCloud предлагает беспроводную и автоматическую синхронизацию данных вашего iPhone с облачным хранилищем Apple. Это позволяет сохранять информацию о ваших приложениях, фотографиях, контактах, сообщениях и других данных без необходимости подключения iPhone к компьютеру.
Чтобы настроить резервное копирование через iCloud, следуйте этим инструкциям:
Шаг 1:
Убедитесь, что у вас подключено стабильное интернет-соединение Wi-Fi.
Шаг 2:
Откройте настройки iPhone, нажмите на свое имя в верхней части экрана и выберите «iCloud».
Шаг 3:
В разделе «iCloud» включите опцию «Резервное копирование iCloud».
Шаг 4:
Выберите элементы, которые вы хотите включить в резервную копию, например, фотографии, контакты, заметки и другое.
Шаг 5:
Нажмите на кнопку «Сделать резервную копию сейчас», чтобы немедленно создать копию вашего iPhone в iCloud.
После завершения резервного копирования вы можете быть уверены, что ваши данные защищены и доступны из облака в случае потери или повреждения iPhone. Кроме того, резервная копия в iCloud позволяет легко восстановить информацию на другом iPhone или восстановить настройки после сброса устройства.
Использование iCloud для создания резервной копии является удобным и надежным решением, позволяющим избежать проблем, связанных с отключением iPhone во время создания резервной копии через iTunes. Убедитесь, что ваш iPhone настроен на регулярную автоматическую синхронизацию с iCloud, чтобы всегда иметь актуальную резервную копию своих данных.
Попробуйте третье-стороннюю программу для создания резервной копии
Если iTunes не может создать резервную копию вашего iPhone, потому что устройство отключилось, возможно вам стоит обратиться к третье-стороннему программному обеспечению для создания резервных копий. Несколько программных решений позволяют создавать резервные копии iPhone без необходимости использовать iTunes. Вот несколько популярных программ, которые могут стать альтернативой iTunes в этой ситуации:
iMazing — отличная программа, которая позволяет создавать полные резервные копии iPhone, включая контакты, сообщения, фотографии, приложения и другие данные.
iExplorer — еще одна удобная программа, которая позволяет создавать полные резервные копии iPhone и сохранять их на компьютере для последующего восстановления.
AnyTrans — многофункциональная программа, которая поможет вам создать резервную копию данных iPhone, а также управлять медиафайлами и приложениями на устройстве.
Выбрав одну из этих программ, вы сможете создать резервную копию iPhone без использования iTunes. Убедитесь, что скачиваете программу с официального сайта разработчика и следуете инструкциям по ее использованию. Также рекомендуется регулярно обновлять программное обеспечение, чтобы быть уверенным в совместимости с вашим iPhone и операционной системой.
Обратите внимание, что третье-сторонние программы могут быть платными или иметь ограниченную бесплатную версию. Пожалуйста, ознакомьтесь с условиями использования и лицензионным соглашением перед установкой и использованием программы.

