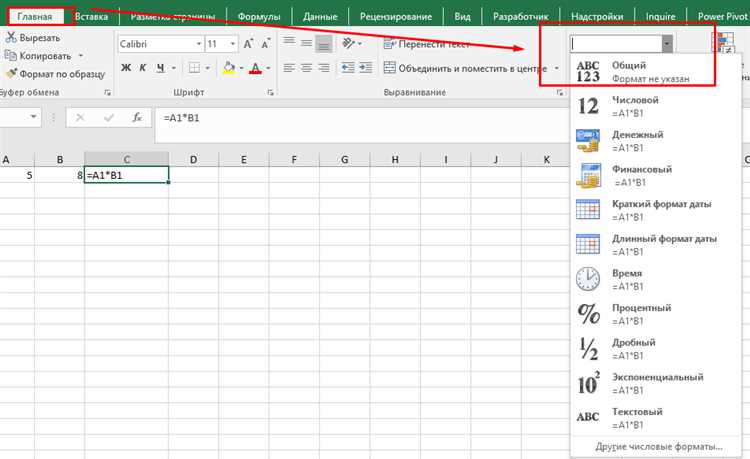
Excel — это мощное приложение, которое позволяет нам создавать и анализировать различные типы данных с помощью формул и функций. Однако иногда может возникнуть проблема, когда формулы Excel перестают работать правильно. Это может быть очень разочаровывающе и сбивающе с толку, но не стоит паниковать! В этой статье мы рассмотрим несколько способов исправления этой проблемы.
Перед тем как начать решать проблему, важно понять, что возможные причины неисправного функционирования формул в Excel достаточно разнообразны. Это может быть вызвано как человеческими ошибками при создании формулы, так и проблемами с самим приложением Excel. Поэтому прежде чем бить тревогу, стоит проанализировать возможные причины и тщательно провести диагностику.
Один из самых распространенных источников проблем с формулами Excel — это неправильное использование синтаксиса или шаблонов формул. Даже незначительная ошибка может привести к тому, что формула не будет работать. Поэтому первым шагом в решении проблемы следует проверить правильность формулы и убедиться, что используется правильный синтаксис.
- Проблемы с формулами Excel:
- Формулы не отображаются корректно:
- Проверьте правильность синтаксиса формулы.
- Убедитесь, что ячейки, на которые ссылается формула, содержат корректные значения.
- Проверьте наличие ошибок в данных, которые используются в формуле.
- Формулы не обновляются автоматически:
- Убедитесь, что расчет автоматический режим включен.
- Проверьте, что включен расчет формул при изменении значений.
Проблемы с формулами Excel:
Вот несколько распространенных проблем, с которыми можно столкнуться при работе с формулами Excel:
- Синтаксические ошибки: Одной из самых распространенных проблем является неправильное написание формулы. Это может включать в себя опечатки, неправильное использование скобок или функций. Проверьте написание формулы и убедитесь, что все символы и скобки расставлены правильно.
- Неправильное указание диапазона: Когда вы используете функции, такие как SUM или AVERAGE, важно указать правильные диапазоны ячеек. Неправильное указание диапазона может привести к неправильным вычислениям. Убедитесь, что вы правильно указали диапазон ячеек в формуле.
- Неявные преобразования данных: Excel автоматически преобразует значения в разные типы данных в зависимости от контекста. Это может привести к неправильным вычислениям, особенно если вы работаете с текстовыми значениями. Убедитесь, что вы правильно преобразуете данные в нужный тип перед их использованием в формуле.
- Циклические ссылки: Если в формуле содержатся циклические ссылки, Excel может не смочь правильно вычислить результат. Циклические ссылки возникают, когда одна ячейка ссылается на другую, которая в свою очередь ссылается обратно на первую ячейку. Проверьте формулы на наличие циклических ссылок и исправьте их, если это необходимо.
Исправление проблем с формулами Excel может потребовать некоторых знаний и опыта. Будьте внимательны при написании формул и не стесняйтесь использовать дополнительные инструменты, такие как помощь Excel или онлайн-ресурсы, чтобы найти решение проблемы.
Помните, что практика делает мастера, и с опытом вы сможете решать проблемы с формулами Excel более эффективно и без ошибок.
Формулы не отображаются корректно:

Возможно, у вас возникли проблемы с отображением формул в Excel. Вот несколько возможных причин и способы исправления:
- Ошибка в формуле: Проверьте правильность написания формулы. Убедитесь, что вы использовали правильные функции и операторы, а также правильно указали все аргументы. Возможно, вам нужно изменить формат ячейки, чтобы формула правильно отображалась.
- Проблемы с форматированием: Иногда формулы могут не отображаться из-за неправильного форматирования ячеек. Убедитесь, что установлен правильный формат для отображения результатов формул.
- Проблемы с языковыми настройками: Если вы используете Excel на другом языке, проверьте настройки языка и формата чисел. Возможно, вам необходимо изменить язык или формат чисел, чтобы формулы отображались корректно.
- Кэширование формул: SExcel может кэшировать результаты формул, чтобы снизить нагрузку на процессор. Если формулы не отображаются корректно, попробуйте обновить кэш, нажав клавишу F9 или выбрав команду «Обновить» в меню «Расчет».
- Проблемы с обновлением данных: Если ваши формулы связаны с другими таблицами или источниками данных, убедитесь, что данные актуальны и доступны. Попробуйте обновить связанные данные и проверьте, отображаются ли формулы корректно снова.
Если ни один из этих способов не помог решить проблему, попробуйте обратиться за помощью к специалисту по Excel или посетить официальный сайт Microsoft для получения дополнительной информации и решений проблем.
Проверьте правильность синтаксиса формулы.
Одна из причин, почему формулы в Excel могут не работать, заключается в неправильном синтаксисе. Важно убедиться, что формула написана правильно и не содержит ошибок.
Опечатки: Проверьте все символы в формуле на наличие опечаток. Даже небольшая ошибка в букве или знаке может привести к неправильным результатам или неработающей формуле. Обратите особое внимание на операторы и функции, они должны быть написаны без ошибок.
Неверный порядок операций: Убедитесь, что операции в формуле выполняются в правильном порядке. Если нужно, используйте скобки, чтобы установить правильный порядок операций и избежать непредвиденных ошибок.
Неправильное использование функций: Если используются функции, убедитесь, что они применяются правильно. Проверьте, что все аргументы функции указаны в правильном порядке и используются правильно. Если в формуле присутствуют ссылки на другие ячейки, проверьте, что они указаны правильно.
Значение типа данных: Убедитесь, что все значения, используемые в формуле, имеют правильный тип данных. Например, если в формуле ожидается число, а вы указываете текст, формула может не работать или давать неправильный результат.
Убедитесь, что ячейки, на которые ссылается формула, содержат корректные значения.
Если формулы в Excel не работают, возможно, причина заключается в неверных или пустых значениях ячеек, на которые они ссылаются. Для исправления этой проблемы убедитесь, что ячейки, на которые ссылается формула, содержат корректные данные.
В случае, если формула ссылается на другую ячейку, необходимо проверить, что значение этой ячейки введено правильно. Возможно, вам придется изменить значение или формат этой ячейки.
Также, убедитесь, что ячейки, на которые ссылается формула, не содержат пустые значения или ошибки. Если в ячейке есть пустое значение или формула выдаст ошибку, это может привести к некорректным результатам или полной неработоспособности формулы.
Особое внимание следует уделить числовым значениям и формату данных в ячейках. Возможно, ваши формулы работают с числами, а вы ввели текстовое значение в ячейку. Убедитесь, что значения ячеек, на которые ссылается формула, подходят для проведения математических операций.
Если все ячейки содержат корректные значения, а формулы все равно не работают, возможно, проблема заложена в самой формуле. Проверьте, что формула написана правильно, с учетом правильного синтаксиса и порядка операций.
Внимательно следите за написанием формул и проверяйте значения ячеек, на которые они ссылаются. Тщательная проверка и исправление ошибок поможет вам вернуть функциональность формул Excel и достичь желаемых результатов.
Проверьте наличие ошибок в данных, которые используются в формуле.
Одна из причин, по которой формулы Excel могут не работать, заключается в наличии ошибок в данных, используемых в формуле. Ошибки могут быть связаны с неправильным форматированием ячеек, отсутствием данных или их некорректным вводом.
Первым шагом для исправления проблемы является проверка данных, используемых в формуле. Убедитесь, что все ячейки, на которые ссылаются формулы, содержат данные в правильном формате и значения, которые должны быть использованы.
Если формула использует ссылки на другие ячейки, убедитесь, что эти ячейки содержат правильные данные и не содержат ошибок. Например, если формула ссылается на ячейку, которая содержит текст вместо числового значения, это может вызвать ошибку в формуле и привести к неправильному результату.
Также стоит обратить внимание на возможные ошибки при копировании данных. Если вы скопировали формулу из другой ячейки или файла, убедитесь, что ссылки на ячейки в формуле указывают на правильные места данных.
Если вы обнаружили ошибку в данных, исправьте ее и проверьте работу формулы заново. Убедитесь, что результаты формулы соответствуют ожидаемым значениям.
Если эти шаги не помогли исправить проблему с работой формулы, возможно, причина в других факторах, таких как неправильные настройки или наличие других ошибок в таблице Excel. В таком случае, стоит обратиться к специалистам или воспользоваться другими методами исправления проблемы.
Формулы не обновляются автоматически:
Если вы заметили, что формулы в Excel перестали обновляться автоматически, это может быть вызвано несколькими причинами:
|
1. Включен режим ручного обновления Убедитесь, что в настройках Excel не включен режим ручного обновления. Для этого откройте вкладку «Файл», выберите «Параметры» и проверьте, не установлена ли галочка напротив пункта «Расчет формул». Если галочка установлена, снимите ее и нажмите «ОК». В результате формулы должны обновиться автоматически при изменении данных. |
|
2. Включен режим редактирования формулы Если вы находитесь в режиме редактирования формулы, Excel не будет обновлять ее автоматически. Чтобы выйти из режима редактирования, нажмите клавишу «Enter» или выберите другую ячейку. После этого формула должна обновиться автоматически. |
|
3. Ошибка в формуле Если формула содержит ошибку, Excel может не обновлять ее автоматически и отображать некорректный результат. Убедитесь, что в формуле нет опечаток, что все ссылки на ячейки указаны правильно и что используются правильные функции. Если обнаружите ошибку, исправьте ее и формула должна обновиться. |
|
4. Ресурсоемкая формула Если формула очень сложная или содержит большое количество данных, Excel может не обновлять ее автоматически из-за ограничений по вычислительным ресурсам. В этом случае можно попробовать упростить формулу или увеличить доступные ресурсы для Excel. |
Если после выполнения указанных действий формулы все равно не обновляются автоматически, возможно, проблема связана с программными ошибками Excel. В этом случае рекомендуется обратиться к специалистам или попробовать переустановить программу.
Убедитесь, что расчет автоматический режим включен.
Если формулы в Excel не работают, первым делом следует убедиться, что расчет происходит в автоматическом режиме. В автоматическом режиме Excel самостоятельно обновляет значения формул при любых изменениях в ячейках, на которые они ссылаются.
Чтобы убедиться, что расчет автоматический режим включен, выполните следующие шаги:
- Откройте Excel и перейдите во вкладку «Расчет».
- Убедитесь, что в разделе «Настройки книги» выбран пункт «Автоматически». Если вместо этого выбрано значение «Вручную», формулы будут пересчитываться только после нажатия кнопки «Пересчитать» или комбинации клавиш «Ctrl+Alt+F9».
- Если нужно изменить режим расчета, щелкните на пункте «Автоматически» и выберите желаемый режим.
- После внесения изменений проверьте, работают ли формулы правильно.
Проверка и включение автоматического режима расчета может быть полезной, когда Excel не обновляет значения формул при изменении данных в ячейках. Если вы уверены, что формулы правильны, но результаты некорректны или не обновляются, проблема, скорее всего, связана с режимом расчета.
Убедитесь, что расчет автоматический режим включен, чтобы формулы в Excel работали должным образом.
Проверьте, что включен расчет формул при изменении значений.
Если формулы в Excel перестали работать, возможно, это связано с тем, что расчет формул был отключен. Проверьте, что включен автоматический расчет формул при изменении значений.
Для проверки этого, перейдите на вкладку «Формулы» в верхнем меню Excel. Затем выберите «Опции расчета» в разделе «Группа формулы». В появившемся диалоговом окне выберите «Автоматический» в разделе «Расчет главного рабочего листа».
Если опция «Автоматический» уже выбрана, попробуйте переключиться на «Размещение» или «Вручную». Затем вернитесь на «Автоматический». Это иногда помогает сбросить настройки и включить расчет формул.
После того, как вы установили автоматический расчет формул, проверьте, работают ли формулы в документе. Если проблема не решена, возможно, причина в других факторах, в таком случае можно попробовать другие способы исправления.
Примечание: Включение автоматического расчета формул может сказаться на производительности Excel, особенно если в документе содержится большое количество формул или объемные данные. Если Excel начинает работать медленно, то можно попробовать установить расчет формул в режим «Вручную» и включать его только тогда, когда это необходимо.

