
Excel является одним из самых популярных программных продуктов для работы с таблицами и данными. Однако, иногда пользователи сталкиваются с проблемой, когда Excel перестает отвечать на команды и замедляет работу. Это может быть очень раздражающе и вызывать потерю времени и эффективности работы. В данной статье мы рассмотрим несколько практических рекомендаций и советов, которые помогут вам исправить ситуацию и вернуть Excel в рабочее состояние.
Первым шагом, который следует предпринять, это проверить, не запущены ли в данный момент другие програм
Что делать, если Excel не реагирует?
1. Перезагрузите компьютер. Это может показаться очевидным шагом, но часто перезагрузка помогает исправить некоторые проблемы с программным обеспечением, включая Excel.
2. Закройте все запущенные приложения. Если на компьютере запущено слишком много программ, это может привести к недостатку оперативной памяти и замедлить работу Excel. Попробуйте закрыть все ненужные приложения и повторно запустить Excel.
3. Проверьте, есть ли обновления для Excel. Некоторые проблемы с неработоспособностью могут быть связаны с установленной версией программы. Проверьте наличие обновлений в настройках Excel и установите их, если они доступны.
4. Отключите ненужные дополнения. Некоторые дополнения могут вызывать конфликты и приводить к неработоспособности Excel. Попробуйте временно отключить все дополнения и проверить, работает ли Excel без них.
5. Проверьте файл на наличие повреждений. Если проблема возникает только с одним конкретным файлом, попробуйте открыть другой файл. Если Excel работает исправно с другим файлом, это может указывать на проблемы с файлом, который не открывается. Попробуйте восстановить файл или воспользуйтесь предыдущей версией, если она доступна.
6. Восстановите программу Excel. Если ни один из вышеперечисленных методов не помогает исправить проблему, попробуйте восстановить саму программу. Это может потребовать переустановки Excel или восстановления его через панель управления.
| Примечание: | Перед переустановкой или восстановлением программы, убедитесь, что у вас есть резервная копия всех важных файлов и данных, чтобы избежать их потери. |
Если ни один из этих шагов не помог решить проблему с неработоспособностью Excel, рекомендуется обратиться к специалистам по обслуживанию компьютеров или технической поддержке Microsoft для получения дополнительной помощи и решения проблемы.
Причины неработоспособности Excel:
- Недостаток оперативной памяти компьютера, что может привести к тормозам и зависаниям программы.
- Неправильная установка или поврежденные файлы программы, которые могут вызывать неработоспособность.
- Наличие макросов или сложных формул, которые могут привести к перегрузке процессора и замедлению работы Excel.
- Проблемы с драйверами видеокарты, которые могут вызывать отображение ошибок и неправильную работу программы.
- Конфликты с другими программами, такими как антивирусные программы или системные утилиты, которые могут блокировать работу Excel.
- Недостаточное свободное пространство на жестком диске, что может привести к некорректной работе программы.
- Поврежденные или устаревшие плагины или расширения, которые могут вызывать конфликты и проблемы с запуском Excel.
- Проблемы с доступом к сети или серверу, если используется облачное хранилище или совместная работа над файлами.
Все эти причины могут привести к неполадкам в работе Excel, поэтому важно устранять их для нормального функционирования программы.
Неправильные настройки Excel:
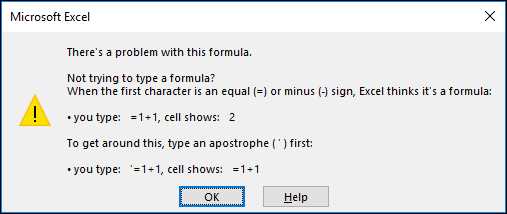
Если Excel не реагирует, проблема может заключаться в неправильных настройках программы. Ниже представлены некоторые наиболее распространенные настройки, которые могут вызывать проблемы с работой Excel:
1. Неправильная конфигурация программы. Проверьте, что у вас установлена последняя версия Excel и что все обновления установлены. Также убедитесь, что ваш компьютер соответствует минимальным системным требованиям для запуска Excel.
2. Проблемы с памятью. Если у вас открыто слишком много рабочих книг или файлов, Excel может не реагировать из-за нехватки оперативной памяти. Закройте ненужные файлы или попробуйте добавить больше оперативной памяти на компьютере.
3. Ошибка в файле шаблона. Если Excel не реагирует только при работе с определенными файлами, возможно, проблема заключается в поврежденном файле шаблона (.xlt или .xltx). Попробуйте открыть файл без использования шаблона или создайте новый файл на основе другого шаблона.
4. Проблемы с настройками печати. Если Excel не реагирует при попытке печати, проверьте настройки печати в программе. Убедитесь, что выбран правильный принтер и что у вас есть доступ к нему. Также проверьте, что настройки страницы и масштаб печати заданы правильно.
5. Неправильные настройки автоматического восстановления. Если Excel периодически не реагирует и автоматически восстанавливает данные после перезапуска, возможно, проблема связана с неправильными настройками автоматического восстановления. Проверьте эти настройки и установите их так, чтобы они не вызывали конфликтов при работе с файлами.
Если вы столкнулись с проблемами, описанными выше, рекомендуется проверить настройки Excel и внести соответствующие изменения. Если это не помогло, возможно, вам потребуется обратиться в службу поддержки Microsoft или обратиться к специалисту по Excel, чтобы получить дополнительную помощь.
Проблемы с установленными дополнениями:
Дополнения могут быть полезными инструментами для улучшения функциональности Excel, но иногда они могут вызывать проблемы и сбои в работе программы. Вот некоторые распространенные проблемы, связанные с установленными дополнениями, и способы их устранения:
1. Дополнения медленно загружаются или вызывают задержки при работе с Excel. Если вы заметили, что Excel стал работать медленнее после установки дополнений, может быть проблема в их совместимости с программой. Рекомендуется проверить, обновить или удалить установленные дополнения.
2. Excel вылетает или зависает при загрузке дополнений. Если программа перестала открываться или стала зависать при запуске, возможно, проблема в одном из установленных дополнений. Попробуйте удалить все дополнения и постепенно их добавлять, чтобы выяснить, какое из них вызывает сбои.
3. Всплывающие окна или ошибки связанные с дополнениями. Если при работе в Excel появляются всплывающие окна с ошибками, убедитесь, что все дополнения имеют последнюю версию и совместимы с вашей версией Excel. Если проблема сохраняется, попробуйте временно отключить все дополнения и проверьте, появляются ли ошибки.
4. Дополнения не работают или не отображаются в Excel. Если установленное дополнение не работает или не отображается, проверьте, что оно активировано в настройках Excel. Иногда дополнения могут быть автоматически отключены после обновления программы, поэтому также стоит обновить их до последней версии.
5. Ошибки формул или неправильные результаты из-за дополнений. Если вы замечаете неправильные результаты расчетов или ошибки в формулах после установки дополнений, убедитесь, что они не влияют на функциональность Excel. Если проблема повторяется, удалите дополнения и проверьте, что все формулы работают без ошибок.
Если проблема с установленными дополнениями сохраняется или вы не можете сами найти решение, рекомендуется обратиться к специалисту или поискать помощь в официальной документации Excel.
Конфликты с другими программами:
При использовании Excel могут возникать конфликты с другими программами, которые могут привести к нереагированию приложения. Вот несколько советов, которые помогут избежать таких конфликтов:
- Закройте все неиспользуемые программы перед запуском Excel. Открытые программы могут потреблять ресурсы компьютера и замедлить работу Excel.
- Убедитесь, что ваш компьютер обновлен и имеет последние версии операционной системы и программного обеспечения. Устаревшее или несовместимое программное обеспечение может вызывать проблемы с работой Excel.
- Проверьте, нет ли конфликтов между плагинами или дополнениями дргих программ и Excel. Отключите ненужные плагины и дополнения, чтобы убедиться, что они не мешают работе Excel.
- Если у вас установлен антивирус или файрвол, убедитесь, что он не блокирует работу Excel. Некоторые антивирусы и файрволы могут считать Excel подозрительным приложением и блокировать его выполнение.
- Возможно, ваше приложение Excel конфликтует с другими программами из-за неправильных настроек или ошибок в системе. Попробуйте переустановить Excel или выполнить его восстановление для исправления возможных неполадок.
Следуя этим рекомендациям, вы сможете предотвратить конфликты с другими программами и избежать ситуации, когда Excel не реагирует на ваши действия.
Практические рекомендации:
1. Проверьте, не «зависла» ли программа: Иногда Excel может перестать реагировать из-за длительной операции или большого объема данных. Подождите несколько минут и посмотрите, начнет ли Excel снова работать.
2. Перезагрузите компьютер: Попробуйте перезагрузить компьютер, чтобы сбросить временные файлы и процессы, которые могут привести к зависанию Excel.
3. Закройте лишние программы: Если у вас запущено много программ одновременно, это может вызывать неполадки в работе Excel. Закройте все ненужные программы и попробуйте снова.
4. Проверьте наличие обновлений: Возможно, у вас установлена устаревшая версия Excel, которая может содержать ошибки. Проверьте наличие обновлений для программы и установите их, если есть доступные.
5. Отключите ненужные плагины: Если у вас установлено много плагинов для Excel, отключите те, которые вам не нужны. Это может помочь избежать конфликтов и ускорить работу программы.
6. Перестройте файлы связанных программ: Если вы используете связанные файлы или программы, перестройте их, чтобы убедиться, что они не вызывают проблемы с работой Excel.
7. Оптимизируйте файл Excel: Если ваш файл Excel слишком большой или содержит много сложных формул, попробуйте оптимизировать его. Удалите неиспользуемые данные и форматы, упростите формулы, используйте фильтры и сводные таблицы для сокращения объема данных.
8. Переустановите Excel: Если все остальные методы не помогли, попробуйте переустановить Excel. Сначала удалите текущую версию программы, а затем загрузите и установите новую версию.
Следуйте этим практическим рекомендациям, и вы сможете решить проблему, когда Excel не реагирует.
Проверьте настройки Excel:
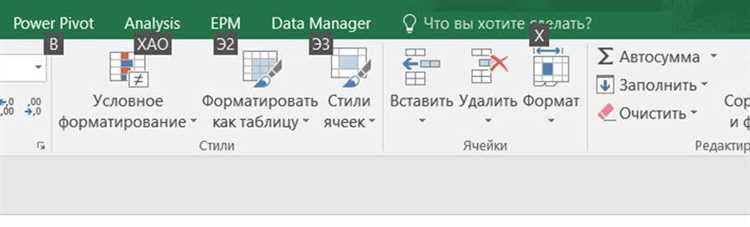
Если Excel не реагирует на ваши действия, может быть полезно проверить некоторые настройки программы. Вот несколько рекомендаций:
- Убедитесь, что вы используете последнюю версию Excel. В новых версиях программы могут быть исправлены ошибки, которые могут вызывать неправильную работу.
- Проверьте наличие обновлений операционной системы. Установка последних обновлений может решить проблемы с совместимостью программы Excel.
- Проверьте наличие ошибок в файле Excel. Если конкретный файл вызывает проблемы, попробуйте открыть другой файл и убедитесь, что проблема не связана с файлом.
- Проверьте наличие вирусов или вредоносного ПО на компьютере. Вирусы могут мешать нормальной работе программы Excel. Запустите антивирусное программное обеспечение и выполните полное сканирование системы.
- Проверьте настройки безопасности Excel. Если уровень безопасности слишком высокий, это может вызывать неправильную работу программы. Убедитесь, что настройки безопасности установлены правильно.
- Попробуйте отключить или удалить недавно установленные плагины или дополнения Excel. Иногда эти дополнительные компоненты могут вызывать проблемы с работой программы.
- Переустановите Excel. Если ничто другое не помогает, может быть необходимо переустановить программу. Убедитесь, что вы имеете резервные копии всех важных файлов перед переустановкой.
Проверка настроек Excel может помочь устранить проблемы с нереагирующей программой. Если ни одна из этих рекомендаций не сработает, рекомендуется обратиться за помощью к специалисту или поддержке Microsoft Excel.
Отключите дополнения:
Если Excel не реагирует, одной из возможных причин может быть конфликт с установленными дополнениями. Дополнения могут занимать ресурсы компьютера и вызывать сбои в работе программы.
Чтобы проверить, является ли проблема связанной с дополнениями, вы можете временно отключить их. Для этого выполните следующие действия:
- Откройте Excel и перейдите в раздел «Файл».
- Выберите пункт «Параметры» и откройте вкладку «Надстройки».
- Перейдите к списку установленных дополнений и снимите флажки возле каждого из них.
- Нажмите «ОК», чтобы сохранить изменения.
После отключения дополнений перезапустите Excel и проверьте, влияют ли они на его работу. Если программа начинает работать стабильно, это означает, что одно или несколько дополнений являются источниками проблемы.
Вы можете попробовать включить дополнения по одному, чтобы выяснить, какое из них вызывает сбои. Если проблема возникает после включения определенного дополнения, рекомендуется удалить его или обновить до последней версии.

