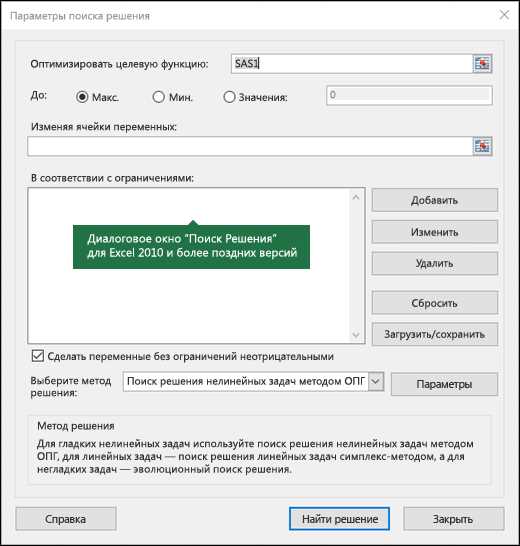
Microsoft Excel – это одно из самых популярных приложений для работы с таблицами и расчетами. Но что делать, если внезапно возникает проблема и Excel отказывается открываться? Нет нужды паниковать! В этой статье мы расскажем о самых распространенных причинах такого поведения программы и предложим несколько решений, которые помогут вам восстановить работу с этим мощным инструментом.
Одной из причин, по которой Excel может отказаться открываться, является нестабильная работа операционной системы или неправильное окружение. В таком случае рекомендуется перезагрузить компьютер и проверить, нет ли других проблем с работой ПК. Также стоит освободить оперативную память и закрыть все лишние программы, которые могут занимать ресурсы системы.
Если перезагрузка не помогла и Excel продолжает отказываться открываться, возможно, причина кроется в самом программном обеспечении. Попробуйте запустить Excel в безопасном режиме, отключив все дополнения и плагины. Для этого вам потребуется запустить Excel, удерживая клавишу Ctrl или Shift. Если программа успешно открывается в безопасном режиме, то проблема скорее всего связана с каким-то конкретным дополнением. В этом случае вам придется отключить все дополнения и плагины, а затем постепенно их включать, чтобы определить, какое из них вызывает проблему.
- Проверьте наличие установленного Excel на компьютере
- Откройте список программ
- Проверьте наличие Microsoft Excel в списке
- Установите или обновите Microsoft Excel
- Загрузите и установите последнюю версию Excel с официального сайта
- Установите доступные обновления для Excel
- Перезапустите компьютер или обратитесь за помощью
- Перезагрузите компьютер и откройте Excel снова
Проверьте наличие установленного Excel на компьютере
Если Excel не открывается, первым шагом решения проблемы будет проверка того, что на вашем компьютере установлен Microsoft Excel.
Для начала, проверьте ярлык Excel на рабочем столе или в меню «Пуск» — возможно, просто удален ярлык или перемещен в другую папку.
Если ярлыка нет, проверьте наличие Excel в списке установленных программ. Для этого:
- Откройте «Панель управления» на вашем компьютере.
- Выберите раздел «Программы» или «Программы и компоненты», в зависимости от версии операционной системы.
- Найдите Microsoft Excel в списке установленных программ. Если его нет, значит Excel не установлен на вашем компьютере.
Если Microsoft Excel не был найден на вашем компьютере, вам потребуется установить его. Вы можете приобрести программу на официальном сайте Microsoft или в магазине. После покупки вы сможете загрузить и установить Excel и использовать его для работы с таблицами и другими функциями.
Если у вас есть лицензионный ключ для Excel, вы можете также попытаться переустановить программу при помощи официального инсталляционного файла.
Проверка наличия установленного Excel на компьютере является первым шагом к решению проблемы, если программа не открывается. Установка или переустановка Excel может помочь вам восстановить работоспособность программы и вернуться к продуктивной работе с таблицами и данными.
Откройте список программ
Для открытия списка программ следуйте следующим шагам:
- Нажмите на кнопку «Пуск» в нижнем левом углу экрана.
- В открывшемся меню выберите «Панель управления».
- В «Панели управления» найдите раздел «Программы» и выберите «Удалить программу».
- В открывшемся окне вы увидите список всех установленных программ на вашем компьютере.
- Пролистайте список программ в поисках Microsoft Excel.
- Если вы не найдете Excel в списке, это означает, что программа не установлена, и вам нужно будет установить ее.
- Если вы обнаружили Excel в списке, но она все равно не открывается, возможно, требуется переустановка или исправление программы.
Если Excel не установлена на вашем компьютере, вы можете загрузить и установить ее с официального веб-сайта Microsoft.
Проверьте наличие Microsoft Excel в списке
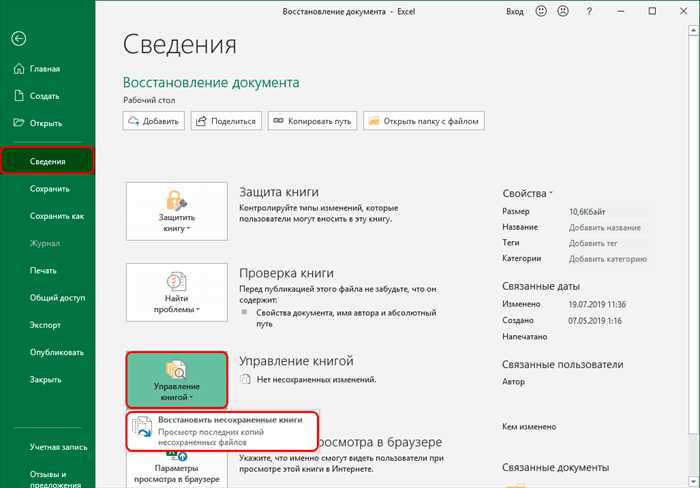
Если у вас возникла проблема с открытием Microsoft Excel, первым делом следует убедиться, что программа установлена на вашем компьютере и находится в списке установленных приложений.
Чтобы проверить наличие Microsoft Excel в списке приложений, выполните следующие шаги:
- Откройте меню «Пуск» на панели задач вашего компьютера.
- Выберите раздел «Настроить» или «Панель управления».
- В открывшемся окне найдите раздел «Программы» или «Программы и компоненты».
- Нажмите на ссылку «Установленные программы» или «Установить и удалить программы».
- Дождитесь загрузки списка всех установленных приложений.
- Пролистайте список и найдите Microsoft Excel.
- Если вы видите программу в списке, это означает, что она установлена на вашем компьютере.
Если Microsoft Excel не отображается в списке установленных приложений, возможно, она не была установлена на вашем компьютере. В этом случае вам потребуется выполнить установку программы перед тем, как сможете открыть файлы Excel.
Установите или обновите Microsoft Excel
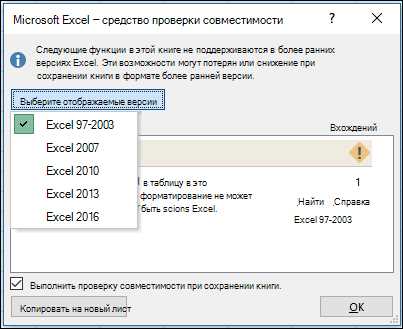
Если у вас возникают проблемы с открытием файлов Excel или сама программа Excel не запускается, то возможно в вашей системе отсутствует Microsoft Excel или установлена устаревшая версия. Чтобы решить эту проблему, вам необходимо установить или обновить Microsoft Excel.
Если у вас нет Microsoft Excel, вы можете приобрести его на официальном сайте Microsoft или установить его вместе с офисным пакетом Microsoft Office.
Если у вас установлена устаревшая версия Microsoft Excel, вам следует обновить ее до последней доступной версии. Для этого воспользуйтесь инструментами обновления, предоставляемыми Microsoft. В обновленной версии программы могут быть исправлены ошибки и улучшена совместимость с файлами Excel.
После установки или обновления Microsoft Excel попробуйте снова открыть файлы Excel или запустить программу. Если проблема не устранена, рекомендуется обратиться в службу поддержки Microsoft или обратиться к специалисту-консультанту для дальнейшей диагностики и устранения возможных проблем.
Загрузите и установите последнюю версию Excel с официального сайта
Для этого:
- Откройте ваш любимый веб-браузер.
- Перейдите на официальный сайт Microsoft.
- Найдите страницу продукта Excel.
- На странице продукта найдите ссылку для загрузки последней версии.
- Нажмите на ссылку для загрузки.
- Когда загрузка завершится, откройте загруженный файл и следуйте инструкциям установщика.
После завершения установки у вас должна быть последняя версия Excel на вашем компьютере. Попробуйте открыть файлы с расширением .xlsx или .xls с помощью новой установленной версии и убедитесь, что проблема была решена.
Загрузка и установка последней версии Excel может помочь исправить проблемы с открытием файлов и улучшить функциональность программы. Обязательно следуйте инструкциям установщика и держите свою версию Excel всегда обновленной для лучшей работы.
Установите доступные обновления для Excel
Если у вас возникают проблемы с открытием Excel, одна из причин может быть устаревшая версия программы. В таком случае, рекомендуется установить все доступные обновления для Excel.
Для начала, откройте приложение Microsoft Excel и выберите вкладку «Файл» в верхней панели инструментов. Затем выберите «Система» и «Опции».
В открывшемся окне выберите раздел «Обновление» и нажмите на кнопку «Проверить обновления». Excel автоматически проверит наличие доступных обновлений и, если они найдены, предложит их установить.
Пожалуйста, убедитесь, что ваш компьютер подключен к интернету, чтобы получить последние обновления для Excel.
После завершения установки обновлений, необходимо перезапустить компьютер и повторить попытку открыть Excel. В большинстве случаев, после обновления программы проблема с открытием Excel должна быть решена.
Кроме того, рекомендуется периодически проверять наличие новых обновлений для Excel и устанавливать их, чтобы обеспечить стабильную работу программы и избежать проблем с открытием файлов в будущем.
Перезапустите компьютер или обратитесь за помощью
Если после перезагрузки проблема не исчезнет, возможно, вам потребуется обратиться за помощью. Возможно, вы столкнулись с более серьезной проблемой программного обеспечения или неполадками в операционной системе. В таком случае рекомендуется обратиться к специалисту по информационным технологиям или к команде поддержки программы Excel.
Помните, что специалисты смогут предложить вам наиболее точное и эффективное решение проблемы, поэтому не стесняйтесь обращаться за помощью – это поможет вам быстрее справиться с неприятной ситуацией и восстановить работоспособность Excel.
Перезагрузите компьютер и откройте Excel снова
Если у вас возникла проблема с открытием Excel, попробуйте сначала перезагрузить компьютер. Часто это простое действие может решить многие проблемы связанные с программным обеспечением, включая неполадки с открытием Excel.
Перезагрузка компьютера помогает очистить память и закрыть все запущенные процессы, что может привести к устранению ошибок и повысить производительность системы. После перезагрузки компьютера попробуйте открыть Excel снова и проверьте, исправилась ли проблема.
В случае, если проблема с открытием Excel не была решена, стоит обратиться к другим возможным решениям, которые могут помочь восстановить работу программы. Однако перезагрузка компьютера является одним из самых простых и эффективных способов устранить множество проблем, связанных с запуском программного обеспечения.

