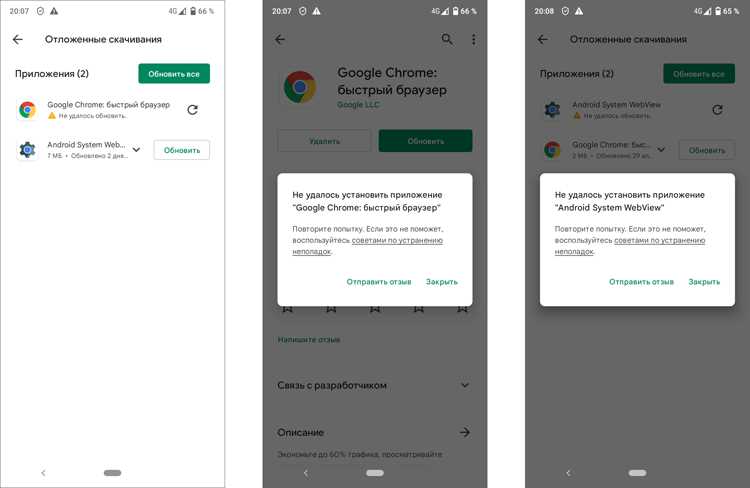
Google Chrome — один из самых популярных веб-браузеров в мире. Он предлагает широкий набор функций и удобство использования, которые делают его идеальным выбором для многих пользователей. Однако, иногда у пользователя могут возникнуть проблемы с запуском браузера. Это может быть очень разочаровывающе, особенно если вы привыкли использовать Chrome для своих ежедневных задач.
Если вы столкнулись с проблемами запуска Chrome, не отчаивайтесь! В этой статье мы рассмотрим несколько решений, которые помогут вам решить эти проблемы и вернуть ваш браузер к работе. Обратите внимание, что эти решения актуальны на 2023 год и могут отличаться от предыдущих версий.
1. Перезапустите компьютер
Перезапуск компьютера — это одно из самых простых и эффективных решений для многих проблем, включая проблемы с запуском Chrome. Некоторые временные ошибки и конфликты могут возникать из-за недостаточных системных ресурсов или неправильного функционирования операционной системы. Перезапуск компьютера поможет очистить систему и начать работу с «чистого листа».
2. Проверьте наличие обновлений Chrome
Возможно, проблемы с запуском Chrome вызваны устаревшей версией браузера. У Google Chrome есть функция автоматического обновления, которая обеспечивает установку последних исправлений и улучшений. Однако, иногда обновления могут блокироваться или происходить сбои в процессе. Проверка наличия обновлений и установка их может помочь решить проблемы с запуском.
3. Отключите расширения и восстановите настройки по умолчанию
Некоторые расширения могут вызывать конфликты и проблемы с запуском Chrome. Попробуйте отключить все расширения, перезагрузить браузер и проверить, запускается ли Chrome без них. Если проблема исчезает, попробуйте включить расширения по одному и проверять, какие из них вызывают проблемы. Если вы не можете определить, какое именно расширение вызывает проблему, вы можете сбросить настройки Chrome и вернуть браузер в исходное состояние.
Надеемся, что эти решения помогут вам решить проблему с запуском Google Chrome. Если ни одно из них не работает, возможно, стоит обратиться к службе поддержки Chrome или попытаться переустановить браузер. Удачи!
Проблема с открытием Chrome? — Рекомендации по решению (обновлено 2023 годом)
Первым шагом, который стоит попробовать, является перезапуск компьютера. Это может помочь в случае, если Chrome перестал открываться из-за временной неполадки в системе.
Если перезапуск не помогает, попробуйте очистить кэш и файлы cookie. Для этого откройте Chrome, нажмите на иконку меню (три точки в верхнем правом углу), выберите «Настройки», затем «Дополнительные настройки» и «Очистить данные просмотра». Установите флажки рядом с кэшем и файлами cookie и нажмите «Очистить данные». Перезапустите Chrome и проверьте, открывается ли он.
Если очистка кэша и файлов cookie не решает проблему, попробуйте отключить расширения. Иногда некоторые расширения могут создавать конфликты и мешать открытию браузера. Для отключения расширений откройте Chrome, нажмите на иконку меню, выберите «Дополнительные настройки», а затем «Расширения». Отключите все расширения и перезапустите браузер.
Если ничего из вышеперечисленного не помогло, проверьте, что у вас установлена последняя версия Chrome. Для этого снова откройте настройки, выберите «О программе Google Chrome» и проверьте наличие обновлений. Если есть обновления, установите их и перезапустите браузер.
В случае, если проблема с открытием Chrome сохраняется, может быть полезно временно отключить антивирусное программное обеспечение или брандмауэр. Иногда они могут блокировать работу браузера. Попробуйте отключить их, а затем проверьте, открывается ли Chrome.
Если ничто из вышеперечисленного не помогло решить проблему с открытием Chrome, возможно, потребуется переустановить браузер. Для этого удалите Chrome с вашего компьютера, загрузите его с официального сайта и установите заново.
Надеемся, что наши рекомендации помогли вам решить проблему с открытием Chrome. Если ни одно из предложенных решений не сработало, рекомендуем обратиться за помощью к специалисту или на форумы поддержки Chrome.
Возможные причины и решения
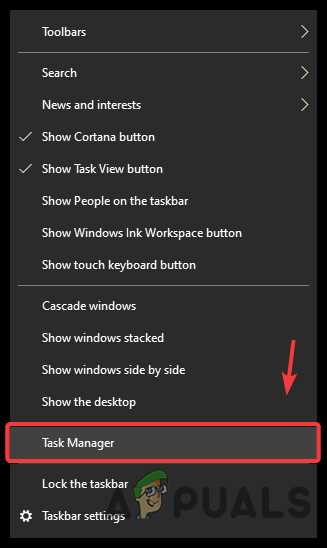
Если ваш браузер Chrome не открывается, причиной этой проблемы может быть несколько. Рассмотрим наиболее вероятные причины и соответствующие решения:
- Проблема с подключением к интернету:
- Проверьте подключение к Wi-Fi или проводной сети. Убедитесь, что вы подключены к интернету, и перезагрузите маршрутизатор, модем или другое устройство, которое вы используете для подключения.
- Проверьте наличие прокси-серверов или VPN-подключения, которые могут вызывать проблемы с доступом к интернету. Отключите их временно и проверьте, открывается ли Chrome.
- Проблема с кэшем и файлами cookie:
- Очистите кэш и файлы cookie в Chrome. Выполните очистку и проверьте, устраняет ли это проблему.
- Попробуйте отключить расширения и плагины в Chrome. Они могут вызывать конфликты или проблемы с запуском браузера. Перезапустите Chrome и проверьте, открывается ли он после этого.
- Проблема с обновлением Chrome:
- Проверьте, что у вас установлена последняя версия Chrome. Если у вас нет последнего обновления, выполните его установку и перезапустите браузер.
- Если обновление не помогло, попробуйте удалить Chrome полностью и переустановить его с официального сайта.
- Проблема с антивирусом или брандмауэром:
- Проверьте настройки антивирусного программного обеспечения и брандмауэра. Возможно, они блокируют доступ Chrome к интернету или к некоторым файлам. Попробуйте временно отключить их и проверьте, открывается ли Chrome.
- Проблема с операционной системой:
- Если вы используете устаревшую версию операционной системы, Chrome может не работать должным образом. Обновите операционную систему до последней версии и перезапустите компьютер.
- Если проблема остается, попробуйте запустить Chrome в безопасном режиме или создайте новый пользовательский профиль в Chrome. Это поможет выяснить, возникает ли проблема из-за конкретного пользовательского профиля или системы в целом.
Если после всех этих действий Chrome все еще не открывается, наиболее рекомендуемым вариантом будет обратиться за поддержкой специалистов. Они смогут проанализировать вашу ситуацию более подробно и предоставить индивидуальное решение.
Ошибки при загрузке Chrome
При загрузке браузера Chrome пользователи иногда могут столкнуться с различными ошибками, которые могут препятствовать выполнению этого процесса. Вот некоторые из наиболее распространенных ошибок, которые могут возникнуть при загрузке Chrome:
1. Ошибка «Chrome не удается найти файлы для загрузки». Эта ошибка может возникнуть, если файлы Chrome, необходимые для его загрузки, были повреждены или удалены. Чтобы решить проблему, вы можете попробовать переустановить Chrome с официального сайта.
2. Ошибка «Chrome не может подключиться к Интернету». Если Chrome не может подключиться к Интернету, это может быть связано с проблемами с сетевыми настройками вашего компьютера или интернет-соединением. Проверьте подключение к Интернету и убедитесь, что оно работает правильно. Также убедитесь, что отключены любые брандмауэры или антивирусные программы, которые могут блокировать доступ Chrome к Интернету.
3. Ошибка «Chrome вылетел из-за предела памяти». Если Chrome вылетает из-за нехватки памяти, это может быть связано с открытыми вкладками или расширениями, которые потребляют большое количество памяти. Попробуйте закрыть некоторые вкладки или отключить ненужные расширения, чтобы снизить нагрузку на память Chrome.
4. Ошибка «Chrome не может обновиться». Если Chrome не может обновиться до последней версии, это может быть связано с ограничениями аккаунта пользователя или неполадками в процессе обновления. Попробуйте войти в свой аккаунт с правами администратора и повторить попытку обновления. Если проблема сохраняется, попробуйте выполнить очистку кэша и временных файлов Chrome.
5. Ошибка «Chrome не может запуститься на вашей операционной системе». Если у вас старая операционная система или недостаточная версия операционной системы, Chrome может не запускаться. Убедитесь, что у вас установлена последняя версия операционной системы и все обновления были установлены. Если ваша операционная система уже не поддерживается Chrome, вам может потребоваться установить более новую версию или воспользоваться другим браузером.
Проблемы с интернет-соединением
Вот несколько вещей, которые стоит проверить, если у вас возникли проблемы с интернетом и Chrome не открывается:
- Проверьте своё подключение к интернету. Убедитесь, что ваш компьютер или устройство подключены к Wi-Fi или проводной сети. Если у вас проблемы с Wi-Fi, попробуйте перезагрузить маршрутизатор или модем.
- Проверьте, работает ли интернет в других браузерах. Если интернет работает в других браузерах, но не работает в Chrome, то проблема, скорее всего, не связана с интернет-соединением.
- Проверьте настройки прокси-сервера. Если вы используете прокси-сервер, убедитесь, что настройки прокси-сервера в Chrome заданы правильно. Для этого перейдите в «Настройки» -> «Дополнительные» -> «Сеть» -> «Изменить настройки прокси-сервера» и проверьте настройки прокси-сервера.
- Очистите кэш и файлы браузера. Иногда накопленные данные в кэше и файлы браузера могут вызывать проблемы с интернет-соединением. Попробуйте очистить кэш и файлы браузера, перейдя в «Настройки» -> «Приватность» -> «Очистить данные просмотра» и выбрав соответствующие опции.
- Проверьте наличие вредоносного ПО. Некоторые вредоносные программы могут блокировать доступ к интернету и вызывать проблемы с браузером. Установите и запустите антивирусное программное обеспечение, чтобы проверить компьютер на наличие вредоносного ПО.
Если после проверки всех вышеперечисленных вариантов у вас все равно возникают проблемы с интернет-соединением и Chrome не открывается, то рекомендуется связаться с вашим интернет-провайдером или обратиться к специалисту по компьютерным проблемам для дальнейшей диагностики и решения проблемы.
Конфликты с другими приложениями
Иногда Chrome может не открываться из-за конфликтов с другими установленными приложениями на вашем устройстве. Взаимодействие с другими программами может привести к сбоям и ошибкам, которые мешают нормальной работе браузера.
Если у вас возникла проблема с запуском Chrome, попробуйте временно выключить или удалить другие приложения, которые могут быть связаны с браузером. Это могут быть плагины, антивирусные программы или расширения, которые могут вмешиваться в работу Chrome.
Если после удаления или выключения других приложений Chrome начинает работать без проблем, значит, причина была именно в конфликтах с другими программами. В таком случае, вам следует проанализировать, какие приложения вызывают конфликты, и решить, что делать с ними.
Если вы не можете сами определить, какое именно приложение вызывает проблемы с Chrome, попробуйте использовать команду «Диспетчер задач». Чтобы открыть Диспетчер задач, нажмите комбинацию клавиш Ctrl + Shift + Esc или нажмите правой кнопкой мыши на панели задач и выберите нужный пункт меню.
В Диспетчере задач найдите раздел «Процессы» и выполните следующие действия:
- Нажмите правой кнопкой мыши на процессе, связанном с конфликтующим приложением.
- Выберите пункт «Завершить задачу».
- Повторите эти действия для всех процессов, связанных с подозрительными приложениями.
После завершения задач, связанных с проблемным приложением, перезапустите Chrome и проверьте, работает ли браузер нормально. Если проблема остается, возможно, вам понадобится обратиться к специалистам или разработчикам соответствующего приложения для дальнейшей помощи и разрешения проблемы.
Помните, что конфликты с другими приложениями могут возникать не только сейчас, но и в будущем. Поэтому, если у вас часто возникают проблемы с запуском Chrome, рекомендуется регулярно проверять и обновлять все приложения на вашем устройстве, а также производить их совместимость с браузером.
Действия для исправления проблемы
Если у вас возникли проблемы с открытием Chrome, попробуйте следующие действия для исправления ситуации:
- Перезапустите компьютер. Иногда перезагрузка помогает справиться с неполадками программного обеспечения.
- Закройте все открытые экземпляры Chrome. Проверьте, что в системном лотке Chrome полностью закрыт, а процесс не выполняется в фоновом режиме.
- Проверьте наличие обновлений Chrome. Убедитесь, что у вас установлена последняя версия браузера.
- Отключите расширения Chrome. Возможно, некоторые расширения мешают работе браузера.
- Удалите временные файлы и кэш Chrome. Иногда накопленные данные приводят к проблемам с открытием браузера.
- Проверьте наличие вирусов и вредоносных программ на вашем компьютере. Используйте антивирусное ПО, чтобы выявить и удалить подозрительные файлы.
- Создайте новый профиль пользователя Chrome. Иногда проблемы связаны с поврежденным профилем.
- Переустановите Chrome. Если все остальные методы не помогли, попробуйте удалить и повторно установить браузер.
- Свяжитесь с поддержкой Google Chrome. Если ни одно из вышеперечисленных действий не решило проблему, обратитесь за помощью к экспертам Google Chrome.
Надеемся, что одно из этих действий поможет вам решить проблему с открытием Chrome и вернуться к нормальной работе браузера.
Перезапустите компьютер
Перезапустить компьютер можно несколькими способами:
| 1. | Нажмите на кнопку «Пуск» в левом нижнем углу экрана, выберите пункт «Выключить» и затем «Перезапустить». Когда компьютер перезагрузится, попробуйте открыть Chrome снова. |
| 2. | Если вам необходимо быстро перезапустить компьютер, нажмите и удерживайте клавишу «Ctrl» на клавиатуре, а затем нажмите на кнопку перезагрузки (обычно она расположена на верхней панели или сбоку устройства). Как только компьютер перезагрузится, попробуйте открыть Chrome вновь. |
| 3. | Если у вас ноутбук, закройте его крышку и подождите несколько секунд. Затем откройте крышку и включите ноутбук. Когда система загрузится, откройте Chrome и проверьте, работает ли браузер. |
Перезапуск компьютера может помочь устранить временную неисправность и позволить Chrome работать нормально. Если после перезапуска проблемы с браузером не исчезли, попробуйте другие решения, описанные в этой статье.

